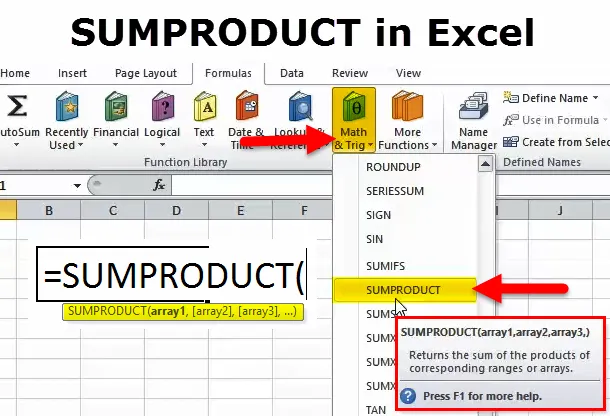
SUMPRODUCT v Excelu (obsah)
- SUMPRODUCT v Excelu
- SUMPRODUCT Formula v Excelu
- Jak používat funkci SUMPRODUCT v Excelu?
SUMPRODUCT v Excelu
- SUMPRODUCT funkce: používá se jako funkce listu v Excelu. Jedná se o vestavěnou funkci v Excelu, která je roztříděna do funkce matematika / trigger.
- Může být integrován s dalšími vynikajícími funkcemi.
- Zpočátku se násobí a pak přidá hodnoty vstupních polí.
- To se hodí pro výpočet dat s více kritérii, pro porovnávání dat ve více rozsazích a pro analýzu dat z více polí.
Definice
Vrátí součet produktů polí nebo odpovídajících rozsahů
tj. vynásobí rozsah pole nebo odpovídajících buněk a vrátí součet produktů
SUMPRODUCT Formula v Excelu
Vzorec SUMPRODUCT v Excelu je následující:
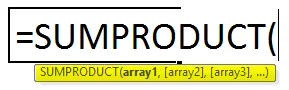
Zde první pole tj. Array1 je povinný argument nebo parametr a zbývající n počet polí jako volitelný argument tj. (Array2), (array3), …)
Povinný argument:
array1: je první rozsah nebo pole, které chcete znásobit, a poté přidat.
Nepovinný argument:
(array2): Druhý rozsah nebo pole budou vynásobeny a poté přidány.
(array3): Od třetího argumentu dále rozsah nebo pole, které budou vynásobeny a přidány.
Poznámka:
- Maximální počet polí, které lze zadat, je 255 &
- Minimální počet polí by měl být 2 v součtové funkci.
- Nepovinné argumenty jsou vždy reprezentovány hranatými závorkami.
- Pole nebo rozsahy buněk musí mít stejný počet sloupců nebo řádků.
Jak používat funkci SUMPRODUCT v Excelu?
Tento SUMPRODUCT je velmi jednoduchý a snadno použitelný. Podívejme se nyní, jak používat funkci SUMPRODUCT v Excelu pomocí několika příkladů.
Tuto funkci SUMPRODUCT si můžete stáhnout v šabloně Excel zde - SUMPRODUCT Function v šabloně ExcelPříklad č. 1 - Základní použití funkce SUMPRODUCT
V níže uvedeném příkladu předpokládejme, že máte následující rozsah dat, kde tabulka obsahuje produkty Pharma, jejich množství a cenu
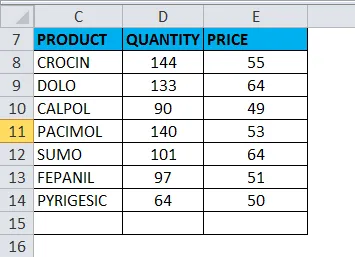
Zde sloupec D obsahuje množství produktu v buňkách D8: D14, sloupec C obsahuje cenu v buňkách E8: E14, musím zjistit celkový prodej
Za tímto účelem musím vynásobit množství cenou za každou položku a poté přidat
Funkce SUMPRODUCT je použita v buňce E15 k získání celkového prodeje
Vyberte buňku E15, kde je třeba použít funkci SUMPRODUCT.
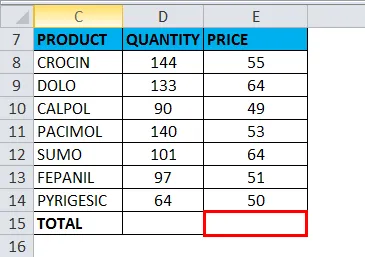
Klikněte na funkční tlačítko Vložit (fx) pod panel nástrojů vzorců, objeví se dialogové okno, do vyhledávacího pole funkce zadejte klíčové slovo „ SUMPRODUCT “, ve výběrovém poli se objeví funkce SUMPRODUCT. Poklepejte na funkci SUMPRODUCT.
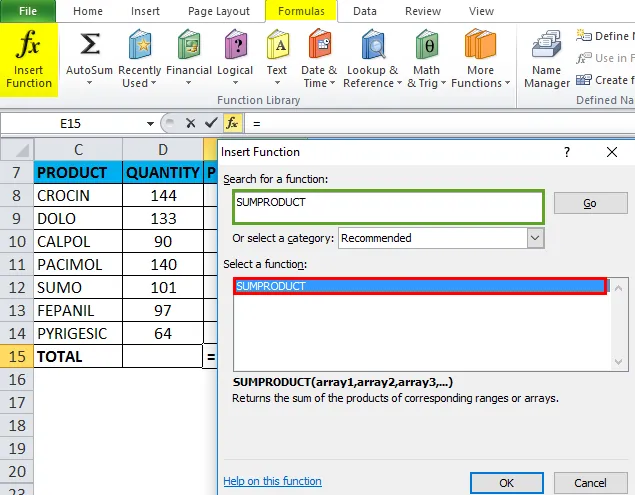
Zobrazí se dialogové okno, ve kterém je třeba vyplnit nebo zadat argumenty (array1, (array2)) pro funkci SUMPRODUCT. ie = SUMPRODUCT (D8: D14, E8: E14)
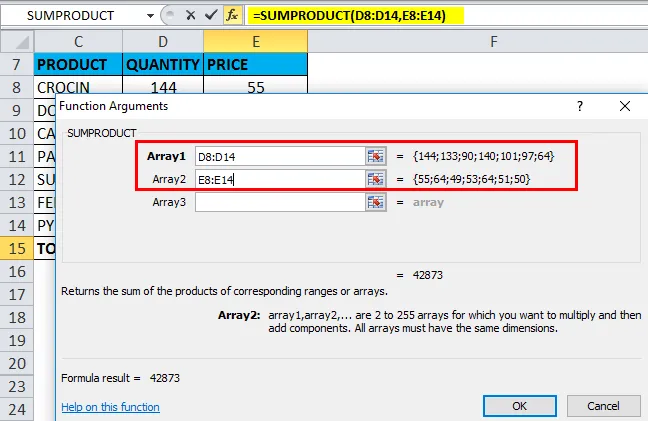
Zde SUMPRODUCT interně znásobil každý prvek z rozsahu buněk nebo polí a poté jej přidal jeden k druhému
tj = D8 * E8 + D9 * E9 + D9 * E9 + D10 * E10 + D11 * E11 + D12 * E12 + D13 * E13 + D14 * E14
Zde SUMPRODUCT vrátí hodnotu výstupu nebo výsledku, tj. 42873

Příklad # 2 - PŘEHLED Funkce spolu s matematickými operátory
SUMPRODUCT lze použít se specifickými uživatelsky definovanými matematickými operátory namísto výchozí operace násobení EG +, -, X a /
Jen čárka je nahrazena ve funkci SUMPRODUCT konkrétními matematickými operátory
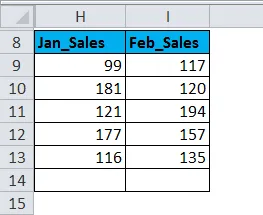
Ve výše uvedené tabulce mám rozsah dat, kde tabulka obsahuje prodej produktů za leden a únor.
Potřebuji zjistit celkový prodej, funkci SUMPRODUCT v aplikaci v buňce I15
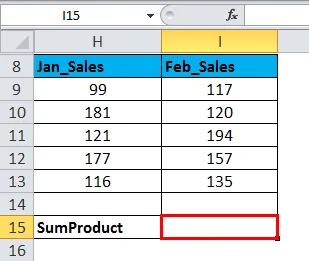
ie = SUMPRODUCT (H9: H13 + I9: I13) Zde je jen čárka nahrazena matematickými operátory, tj. doplňovací symbol (+)

Zde SUMPRODUCT interně přidal každý prvek jak rozsahu buněk, tak polí
Vrací výstupní hodnotu jako 1417, tj. Celkový prodej za oba měsíce
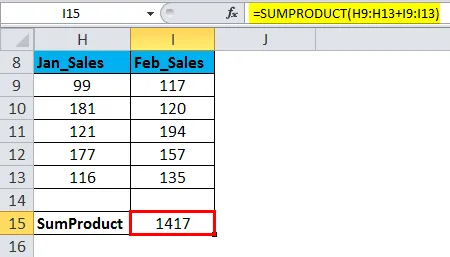
Příklad # 3 - SUMPRODUCT Funkce spolu s kritérii, tj. S operátory
Podívejme se, jak funkce SUMPRODUCT pracuje s podmíněným operátorem „=“ se rovná
V níže uvedeném příkladu obsahuje tabulka dat (N9: P16) oblast ve sloupci O a předplatitelé ve sloupci P
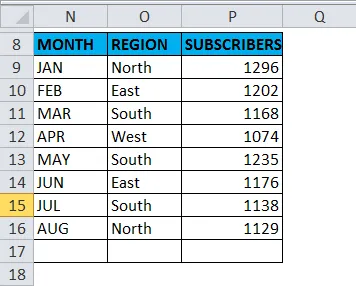
Zde pomocí funkce SUMPRODUCT musím zjistit pouze počet odběratelů v jižní oblasti
ie = SUMPRODUCT ((O9: O16 = ”South”) * (P9: P16)) Zde v prvním poli. V oblasti regionu je třeba přidat podmíněný operátor „=“ rovná se = = „Jih“, protože musíme zjistit, Celkový počet účastníků v jižní oblasti
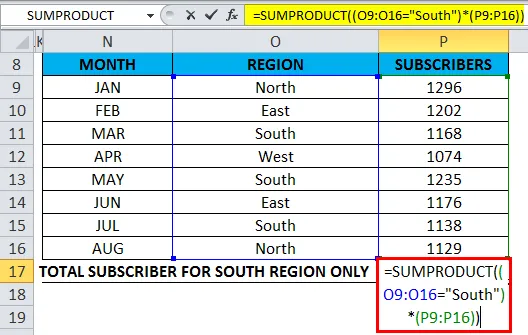
Účastníci jižní oblasti se v důsledku tohoto podmíněného operátora sečtou
SUMPRODUCT prohledává region „Jih“ v definovaném rozsahu a bude provádět pouze SUM pro hodnoty „Jih“ regionu & Vrací výstupní hodnotu jako 3541 tj. Celkový počet účastníků v jižní oblasti
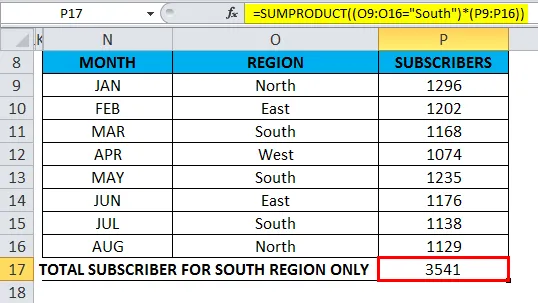
Příklad č. 4 - SUMPRODUCT funkce s funkcí Excel
U značek ve sloupci B musím zjistit celkový počet znaků v určitém rozsahu.
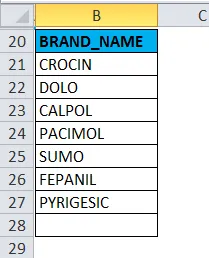
Před funkcí SUBPRODUCT zkontrolujeme, jak funguje Lenova funkce
Funkce LEN vrací délku zadaného řetězce. Syntaxe funkce LEN: = LEN (text) V níže uvedeném příkladu potřebuji zjistit délku řetězce pro slovo „ITECH ANALYTICS“, zde se funkce LEN aplikuje v buňce „G21“ pomocí vzorce = LEN (F21).
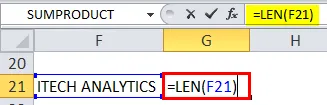
Vrátí výstupní hodnotu jako 15
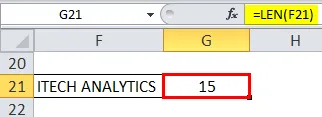
Funkce LEN integrovaná s funkcí SUMPRODUCT
Nyní spojme FUNKCI SUBPRODUCT společně s LEN, vypočítá délku všech znaků v datovém rozsahu nebo poli (Brand name) po buňkách a poté je přidá všechny

Vrací výstupní hodnotu jako 43
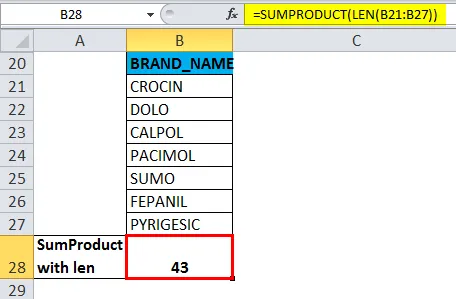
Příklad č. 5 - SUMPRODUCT s funkcí sum pro výpočet váženého průměru
V tomto příkladu. Představme si, že mám v obchodě s obuví údaje o zásobách výrobků. Cena různých produktů, jako je byrokracie, Reebok, Nike, Adidas, Fila a další značky, s jejich odpovídajícím množstvím, je k dispozici v datovém rozsahu. Zde musím vypočítat průměrné náklady na produkt v mém obchodě. Sloupec H obsahuje cenu v buňkách H23: H32 a sloupec I obsahuje množství v buňkách I23: I32.
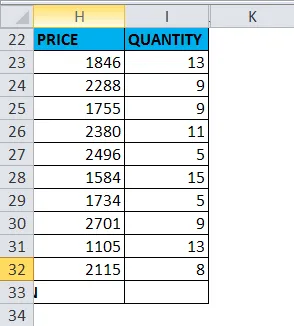
Syntaxe vzorce nebo syntaxe pro výpočet požadovaného váženého průměru bude
= SUMPRODUCT (cena, množství) / SUM (množství)
ie = SUMPRODUCT (H23: H32, I23: I32) / SUM (I23: I32)
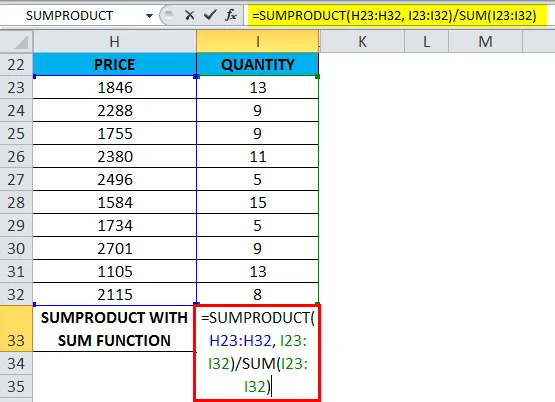
Hodnota nebo výsledek VÝSTUPU udává průměrné náklady na všechny obuvnické výrobky v tomto obchodě
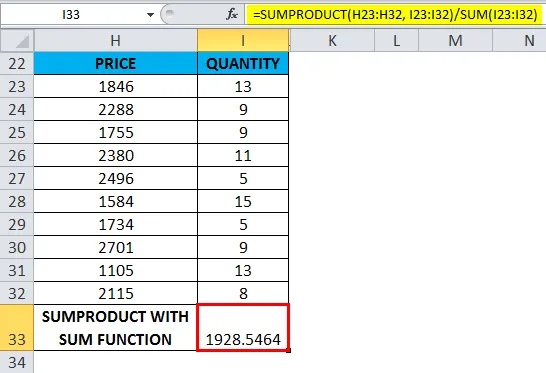
Důležité informace o funkci SUMPRODUCT
- Všechny oblasti nebo pole musí mít stejný počet řádků a sloupců.
- Pokud v rozsahu nebo poli není číselná hodnota, bude s těmito hodnotami zacházeno jako s hodnotou 0.
- Pokud by rozsah nebo pole ve vzorci měly mít stejný počet řádků a sloupců, v opačném případě se vrátí hodnota # HODNOTA! Chyba.
- Sumproduct nepovoluje zástupné znaky, zástupné znaky (?, * ) Nelze použít ve funkci SUMPRODUCT v Excelu.
Doporučené články
Toto byl průvodce funkcí SUMPRODUCT v Excelu. Zde diskutujeme o SUMPRODUCT Formula v Excelu a o tom, jak používat SUMPRODUCT Function v Excelu spolu s Excelem a stahovatelnými šablonami Excel. Můžete se také podívat na tyto užitečné funkce v Excelu -
- Použití funkce EVEN v Excelu
- SUMIF Funkce v Excelu - Ms Excel
- Průvodce funkcí HLOOKUP v Excelu
- NEPRIAME Funkce v Excelu