Napsal Steve Patterson.
V tomto tutoriálu Photoshopu se podíváme na to, jak snadno oříznout fotografii na libovolnou velikost snímku, kterou potřebujete. Častá otázka, kterou dostáváme, souvisí s změnou velikosti fotografií. Jak konkrétně změníte velikost fotografie na standardní velikost snímku, jako je 5x7 ", 8x10" nebo 11x14 ", aniž by došlo ke zkreslení fotografie a aby všichni v něm vypadali jako vysoký a tenký nebo krátký a tlustý?
Zde je příklad problému. Pořizuji mnoho svých fotografií pomocí Canon Digital Rebel XT, což je 8MP fotoaparát. Zde je fotka, kterou jsem si vzal minulou zimu:

Originální fotografie.
Nyní řekněme, že chci tuto fotografii vytisknout jako 8x10 ", abych ji mohl zarámovat. Protože fotografie byla pořízena s 8MP fotoaparátem, nemělo by to být problém s tiskem v profesionální kvalitě 8x10". Pojďme se podívat na rozměry pixelů tohoto obrázku, abychom mohli přesně vidět, jaká je velikost. Chystám se otevřít dialogové okno Velikost obrázku Photoshopu tím, že přejdu do nabídky Obrázek v horní části obrazovky a zvolím Velikost obrázku. Když se podíváme na část Rozměry pixelů v horní části dialogového okna, uvidíme, že moje fotografie, jak se zdá přímo z kamery, má šířku 3456 pixelů a výšku 2304 pixelů:
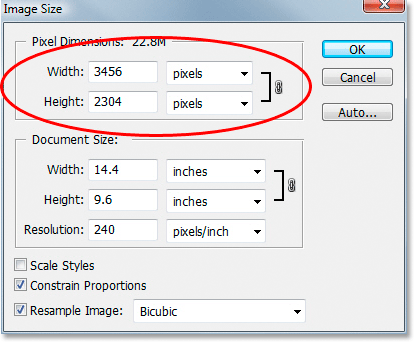
Dialogové okno Velikost obrázku Photoshopu zobrazující rozměry pixelů fotografie.
Sekce Pixel Dimensions nám přesně říká, z jakého počtu pixelů je náš obrázek vyroben, ale nemá nic společného s velikostí obrázku. Chcete-li zobrazit nebo změnit velikost tisku fotografie, musíme se v dialogovém okně obrátit na část Velikost dokumentu. V současné době nám sekce Velikost dokumentu říká, že při rozlišení 240 pixelů na palec, což je standardní rozlišení pro tisk v profesionální kvalitě, se moje fotografie vytiskne o velikosti 14, 4 x 9, 6 palce. To je určitě fotka slušné velikosti, ale pravděpodobně bych neměl štěstí najít rámeček, který by vyhovoval. Pokud chci obrázek vytisknout a orámovat, nejprve ho musím změnit na standardní velikost rámečku, například 8x10 ".
Uvidíme, co se stane, když se pokusím změnit velikost tisku fotografie na 8x10 "pomocí dialogového okna Image Size, což je obvykle to, co používáme při změně velikosti obrázků. Protože moje fotografie je v režimu na šířku (tj. Šířka je větší než výška), chci vlastně fotografii 10x8 ", takže změním hodnotu Šířka v části Velikost dokumentu na 10 palců. Chci se ujistit, že při změně velikosti nezkreslím poměr stran obrázku, takže v dolní části dialogového okna vyberu možnost Omezit proporce, což říká Photoshopu, aby změnil výšku obrázku. automaticky podle nové hodnoty šířky, kterou jsem zadal. Jdu do toho a změním šířku na 10 palců:

Změna velikosti tisku obrázku v části Velikost dokumentu.
Nyní jsem změnil šířku své fotografie na 10 palců, a protože jsem měl možnost Omezit proporce, můžeme vidět výše, že Photoshop šel vpřed a změnil výšku své fotografie na … 6, 667 palce ?? To není správné. Potřebujeme fotografii 10x8 ", nikoli 10x6, 667". Hmm … myslím, že si budu muset sám změnit výšku na 8 palců:
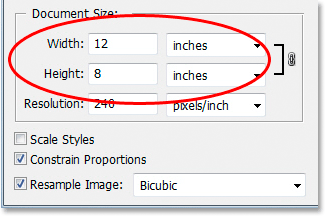
Ruční změna výšky obrázku ručně v části Velikost dokumentu.
Dobře, jdeme. Změnil jsem výšku fotografie na 8 palců, a nyní mi v části Velikost dokumentu říká, že moje fotografie se bude tisknout dokonale …. 12x8 "?! Hej, co se děje? Vše, co chci udělat? je změna velikosti tisku na 10x8 ", ale pokud změním hodnotu šířky, výška je špatná a pokud změním hodnotu výšky, šířka je špatná! Jak mohu změnit velikost fotografie na 10x8 "?
Odpověď zní, že nemůžete. Alespoň ne pokusem o změnu velikosti obrázku v dialogovém okně Velikost obrázku. Původní rozměry fotografie nám neumožní změnit její velikost na 10x8 ", aniž bychom zkreslili vzhled obrázku, což nechceme dělat. Takže co tedy uděláme? Jednoduché! Zapomínáme na velikost obrázku v dialogovém okně a místo toho ořízneme fotografii na přesně požadovanou velikost! K tomu používáme nástroj Crop Tool Photoshop!
Plugin pro krátké kódy, akce a filtry: Chyba v krátkém kódu (ads-photoretouch-middle)
Krok 1: Vyberte nástroj oříznutí
První věc, kterou musíme udělat, je vybrat nástroj oříznutí, takže ho buď vezměte z palety nástrojů, nebo stiskněte písmeno C na klávesnici a vyberte jej pomocí zkratky:
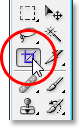
Vyberte nástroj oříznutí.
Krok 2: Na panelu Možnosti zadejte přesné rozměry tisku, které potřebujete
Pokud je vybrán nástroj oříznutí, pokud se podíváte na panel Možnosti v horní části obrazovky, zobrazí se možnost Šířka a výška, kde můžete zadat přesnou šířku a výšku, kterou potřebujete, spolu s typem měření ( palce, centimetry, pixely atd.). Protože chci oříznout obrázek na 10x8 “, zadám 10 do možnosti Šířka, následuje„ in “, což znamená„ palce “. Poté zadám 8 do možnosti Výška a další "in" for "inches":

Zadání přesné šířky a výšky na panelu Možnosti.
Krok 3: Přetáhněte okraj oříznutí
Jakmile zadáte přesnou velikost, kterou potřebujete, jednoduše klikněte dovnitř svého obrázku a přetáhněte oříznutí. Oblast uvnitř ohraničení je součástí fotografie, kterou budete držet, a vše mimo ohraničení (které se zdá tmavší) bude oříznuto. Při tažení si všimnete, že tvar vašeho ohraničení je nyní pevný, a to proto, že jsme zadali poměr stran ohraničení, když jsme zadali přesnou šířku a výšku, kterou jsme potřebovali na panel Možnosti. Jediné, co můžeme udělat, je upravit celkovou velikost ohraničení přetažením kterékoli ze čtyř rohových úchytů. Ohraničení uvnitř obrázku můžete také přemístit přesunutím kurzoru uvnitř ohraničení (změní se na černou šipku) a kliknutím a přetažením ohraničení myší:

Přetáhněte okraj oříznutí pomocí nástroje Oříznutí.
Krok 4: Stiskněte Enter / Return pro oříznutí obrázku
Když jste spokojeni s velikostí a pozicí okraje oříznutí, jednoduše stiskněte Enter (Win) / Return (Mac), abyste Photoshop ořízli obrázek:

Stisknutím klávesy Enter (Win) / Return (Mac) oříznete obrázek.
A právě tak jsem úspěšně ořízl obrázek na 10x8 ", aniž bych jej zkreslil. Pokud se znovu vrátíme do dialogového okna Velikost obrázku přechodem do nabídky Obrázek a výběrem Velikost obrázku, můžeme to vidět dost, sekce Velikost dokumentu nyní zobrazuje šířku 10 palců a výšku 8 palců:
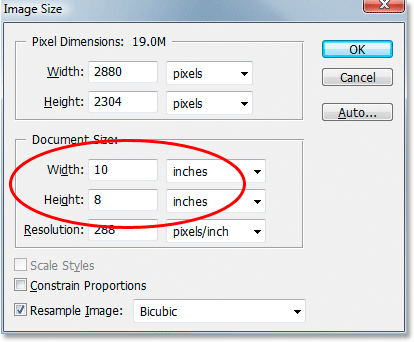
Obrázek bude nyní úspěšně vytištěn na 10x8 ".
A tady to máme! Takto je snadné oříznout obrázek na libovolnou velikost snímku, kterou potřebujete ve Photoshopu! Podívejte se do naší sekce Retušování fotografií, kde najdete další výukové programy pro úpravy obrázků ve Photoshopu!