Adobe v poslední době provádí zásadní změny uživatelského rozhraní Photoshopu a Photoshop CS4 přináší s sebou nejefektivnější, nejúčinnější a uživatelsky nejpříjemnější rozhraní, jaké jsme dosud viděli. V tomto tutoriálu Photoshop Basics se vydáme na rychlou, obecnou prohlídku nového rozhraní, abychom zjistili, co je co, co je nového a kde je vše v této nejnovější a největší verzi nejpopulárnějšího editoru obrázků na světě!
Pokud jste upgradovali na Photoshop CS4 z předchozí verze, zjistíte, že i když se celkový vzhled rozhraní může zdát trochu odlišný od starších verzí (zejména pokud jste upgradovali z Photoshopu CS2 nebo staršího), všechno je do značné míry to, kde byste očekávali, že jej najdete ve Photoshopu CS4, a vzhledem k tomu, jak masivní Photoshop se v průběhu let stal, je rozhodným kývnutím talentů návrhářů Adobe, že se jim podařilo udržet rozhraní tak čisté a elegantní.
Snímek obrazovky je z verze Mac pro Photoshop CS4. Obecně lze říci, že verze Photoshopu CS4 pro Mac i Windows jsou totožné, ale existuje několik malých rozdílů, na které se budeme dívat, až k nim přistoupíme. Také zde spustím aplikaci Photoshop CS4 Extended, která obsahuje některé další funkce, které se nenacházejí ve standardní verzi Photoshopu CS4. V případě potřeby se znovu podíváme na tyto rozdíly:
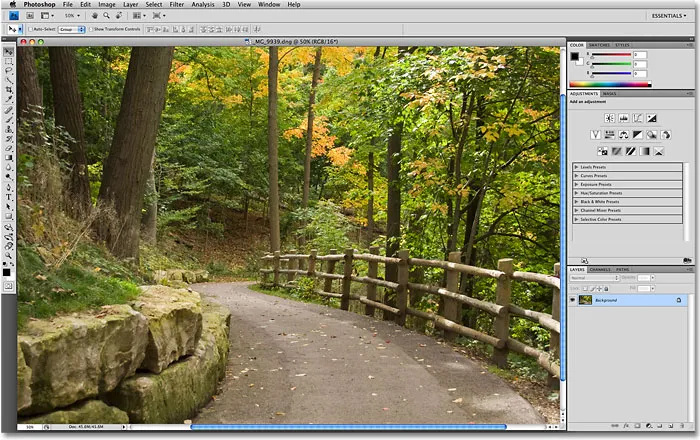
Nové uživatelské rozhraní ve Photoshopu CS4.
Panel nabídek
Na samém horním okraji obrazovky je vždy panel nabídek, což je v současnosti běžná funkce většiny programů. Kliknutím na různé záhlaví nabídky zobrazíte seznam souvisejících možností a příkazů. Například v nabídce Soubor najdeme možnosti pro otevírání, ukládání a zavírání dokumentů Photoshopu. Nabídka Vrstva obsahuje možnosti pro práci s vrstvami. Mnoho filtrů Photoshopu lze nalézt v nabídce Filtr atd.:

Panel nabídek ve Photoshopu CS4 (Extended).
Nebudeme se obtěžovat procházením všech možností nabídky, protože jsme zemřeli nudou a většina důležitých možností a příkazů je obsažena v našich dalších tutoriálech. Jak jsem již zmínil, používám verzi Photoshopu CS4 pro Mac. Možnost nabídky Photoshop zcela vlevo, což je místo, kde na Macu najdeme předvolby Photoshopu, není ve verzi Windows nalezena. Předvolby najdete v nabídce Úpravy v systému Windows. Názvy nabídek Analýza a 3D jsou také exkluzivní pro rozšířenou verzi aplikace Photoshop CS4 a nenalezeny ve standardní verzi.
Panel nástrojů
Po levé straně obrazovky je panel nástrojů Photoshopu, dříve známý jako paleta nástrojů (palety jsou nyní oficiálně známé jako panely v aplikaci Photoshop CS4), a také se běžně označuje jako panel nástrojů. Zde najdeme všechny různé nástroje, které potřebujeme pro práci s našimi obrázky. Ve Photoshopu CS4 najdete panel nástrojů zobrazený v jednom sloupci, ale rozdělil jsem ho sem na polovinu, aby se na stránku snáze vložilo:

Panel Nástroje ve Photoshopu CS4.
Znovu je zde uvedeno několik nástrojů, které jsou exkluzivní pro rozšířenou verzi aplikace Photoshop CS4 (nástroje 3D Rotate a 3D Orbit přímo nad nástrojem Hand), ale většina nástrojů je k dispozici ve standardní i rozšířené verzi a většina z nich byla navždy ve Photoshopu.
Jednoduché nebo dvojité sloupcové rozvržení
Photoshop CS4, stejně jako před ním CS3, nám dává výběr, jak chceme, aby se zobrazoval panel Nástroje. Můžeme ji nechat ve výchozím samostatném sloupci, nebo pokud chcete, můžete kliknout na malou ikonu se dvěma šipkami v horní části panelu, která ji přepne na rozložení ve dvou sloupcích, což je užitečné, pokud jste upgradovali z aplikace Photoshop CS2. nebo dříve a nemůžete si zvyknout na nový design s jedním sloupcem. Opětovným kliknutím na ikonu přepnete zpět do jednoho sloupce:
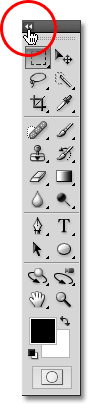
V aplikaci Photoshop CS4 můžete přepínat mezi rozvržením s jedním nebo dvěma sloupci.
Přístup ke skrytým nástrojům
Photoshop CS4, stejně jako dřívější verze, přichází s tolika nástroji, že pokud se je Adobe pokusí zobrazit všechny najednou, panel Nástroje bude potřebovat svůj vlastní posuvník. Místo toho Adobe seskupil mnoho souvisejících nástrojů dohromady, přičemž jeden nástroj ve skupině byl viditelný na panelu Nástroje a ostatní skryté za ním. Kdykoli na panelu Nástroje uvidíte nástroj s malou šipkou vpravo dole, znamená to, že za ním čekají další nástroje, a pokud kliknete a podržíte tlačítko myši na jednom z těchto nástrojů, zobrazí se rozbalovací nabídka s dalšími nástroji. Například kliknutím a podržením nástroje Obdélníkové ohraničení v horní části panelu Nástroje se zobrazí rozbalovací nabídka, která mi umožňuje přístup k nástroji Eliptické ohraničení, Nástroju pro řádek s jedním řádkem a Nástroji pro sloupec s jediným sloupcem . Jednoduše přesuňte kurzor myši na název požadovaného nástroje a poté uvolněte tlačítko myši a vyberte jej:
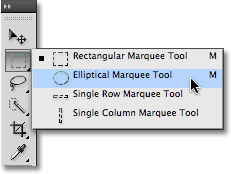
Kliknutím a podržením některých nástrojů na panelu Nástroje získáte přístup k dalším nástrojům za tím.
Kliknutím a podržením ostatních nástrojů na panelu Nástroje zobrazíte všechny nástroje, které máme k dispozici ve Photoshopu CS4.
Panel Možnosti
S panelem nástrojů přímo souvisí panel voleb v horní části obrazovky. V systému Windows je panel Možnosti umístěn pod panelem nabídek. Na počítačích Mac se nachází pod panelem aplikací, který je pro Photoshop CS4 nový. Za chvíli se podíváme na panel aplikací.
Panel Možnosti se může lišit od mého, a to proto, že se vždy změní v možnostech zobrazení pro kterýkoli nástroj, který jste právě vybrali. Zde panel Možnosti zobrazuje možnosti nástroje pro přesun :

Panel Možnosti zobrazuje možnosti aktuálně vybraného nástroje.
Pokud na panelu nástrojů vyberu nástroj oříznutí, změní se panel Možnosti, aby se zobrazily možnosti nástroje Oříznutí:

Panel Možnosti nyní zobrazuje možnosti pro nástroj Oříznutí.
A pokud vyberu nástroj pro psaní, zobrazí se možnosti pro nástroj pro psaní:

Panel Možnosti nyní zobrazuje možnosti pro Nástroj pro psaní.
Každý nástroj má vlastní sadu možností, které budou vždy k dispozici na liště Možnosti.
Panel aplikací
Novinkou ve Photoshopu CS4 je panel aplikací . V systému Windows najdete panel aplikací v kombinaci s panelem nabídek v horní části obrazovky. V systému Mac je panel aplikací oddělený a nachází se přímo pod panelem nabídek:

Nový panel aplikací ve Photoshopu CS4.
Samotný panel aplikací může být nový, ale mnoho z těchto možností zde není. Hlavním účelem baru není ve skutečnosti nás ohromit novými funkcemi (i když jsou některé nové), ale poskytnout nám centrální umístění pro některé běžně používané funkce, nástroje a možnosti, než aby byly rozptýleny po celém Photoshopu. Například první ikona vlevo (nepočítaje modrou ikonu PS ve verzi pro Mac) rychle otevře Adobe Bridge :

Adobe Bridge můžeme spustit přímo z nového panelu aplikací ve Photoshopu CS4.
Napravo od toho je ikona Zobrazit doplňky, která nám poskytuje snadný přístup k průvodcům, mřížce a pravítkům Photoshopu.
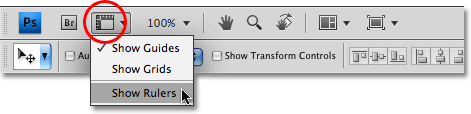
Pomocí ikony Zobrazit doplňky můžete rychle zapnout nebo vypnout vodítka, mřížku nebo pravítka.
Další je ikona úrovně přiblížení, která umožňuje rychle vybrat ze čtyř přednastavených úrovní přiblížení - 25%, 50%, 100% nebo 200%. Můžete také zadat vlastní úroveň přiblížení přímo do vstupního pole, pokud pro vás žádná z předvoleb nefunguje:
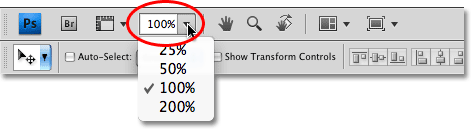
Ikona úrovně přiblížení nám poskytuje čtyři přednastavené úrovně přiblížení, ze kterých si můžete vybrat, nebo do vlastního pole zadejte vlastní.
Na panelu aplikací se také nacházejí standardní ruční a zoomové nástroje Photoshopu, které se tradičně (a stále jsou) nacházejí ve spodní části panelu Nástroje:

V panelu nástrojů jsou nyní k dispozici nástroje Ruční i Zvětšení z panelu Nástroje.
Nový nástroj pro otočení pohledu
Dále přicházíme s úplně novou funkcí ve Photoshopu CS4, nástrojem Otočit pohled, který se také stane dostupným na panelu Nástroje (klikněte a podržte na Nástroji ruky na panelu Nástroje a vyberte nástroj Otočit pohled z rozbalovací nabídky mimo menu). Podrobně se podíváme na tuto novou funkci v jiném tutoriálu, ale v zásadě nám nástroj Otočit zobrazení umožňuje otočit pohled na obrázek na obrazovce, jako bychom otáčeli fotografii na stole nebo stole, což může usnadňují malování nebo úpravy určitých oblastí. Co je na tom skvělé, je to, že vzhledem k tomu, že otáčíme pouze pohledem na obrázek, nikoli samotným obrázkem, rotací nepoškodí žádné pixely a obraz se bude stále ukládat, tisknout a exportovat ve svislé poloze. Opět se podrobněji podíváme na nový nástroj Rotate View Tool v jiném tutoriálu:

Nový nástroj pro otočení pohledu nám umožňuje otáčet náš pohled na obrázek bez skutečného otáčení samotného obrázku.
Nové rozložení více dokumentů
Ve Photoshopu CS4 je také nová ikona Uspořádat dokumenty, která nám dává spoustu nových rozvržení pro prohlížení více dokumentů najednou na obrazovce. V nabídce Okno najdete také některé standardní možnosti prohlížení, jako je Přiblížení shody a Umístění shody, ale nová rozložení více dokumentů jsou skvělou novou funkcí a jednu se později podíváme podrobněji:
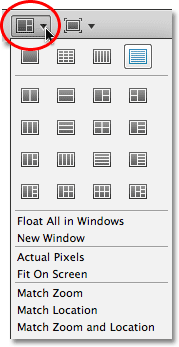
Photoshop CS4 nám poskytuje mnoho způsobů, jak zobrazit více dokumentů najednou.
Konečně, zaokrouhlením možností v novém panelu aplikací je ikona Režim obrazovky, což nám umožňuje rychle si vybrat mezi třemi režimy obrazovky aplikace Photoshop CS4 - Standardní, Celá obrazovka s panelem nabídek a Režim celé obrazovky :
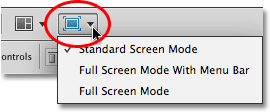
Mezi režimy obrazovky můžete rychle přepínat přímo z panelu aplikací ve Photoshopu CS4.
Panely
Po pravé straně obrazovky ve Photoshopu CS4 se nachází sloupec Panely (panely byly v dřívějších verzích Photoshopu známy jako palety). Panely nám umožňují přístup ke všem druhům příkazů a možností pro práci na našich obrázcích, od organizace vrstev a prohlížení jednotlivých barevných kanálů po výběr barev, krokování zpět přes stavy historie, práci s textem, prohlížení informací o našich obrázcích a mnoho dalšího. Většina panelů ve Photoshopu CS4 je stejná jako u předchozích verzí Photoshopu, ale některé, jako Panel úprav, jsou pro CS4 zcela nové:
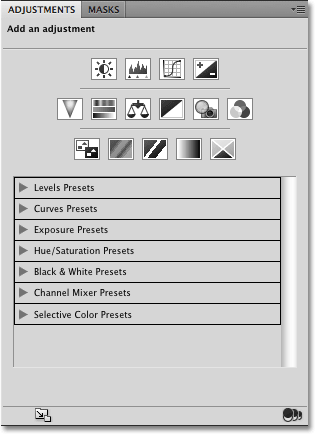
Panel úprav je pro Photoshop CS4 nový.
Ve výchozím nastavení se na obrazovce zobrazí pouze několik panelů, ale k jakémukoli panelu Photoshopu můžete kdykoli přistupovat jednoduše tak, že vyberete ten, který chcete, z nabídky Okno na panelu nabídek. Zaškrtnutí vedle názvu panelu znamená, že je již na obrazovce otevřené. Výběrem již otevřeného panelu jej zavřete. Několik panelů uvedených níže je k dispozici pouze v rozšířené verzi aplikace Photoshop CS4, ale většina je k dispozici ve standardní verzi:
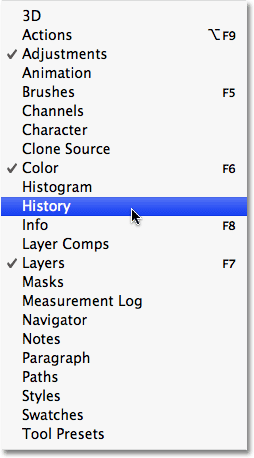
Všechny panely aplikace Photoshop CS4 jsou přístupné z nabídky WIndow.
Aby byly věci uspořádány a šetřilo místo na obrazovce, je většina panelů Photoshopu seskupena do dalších souvisejících panelů. Toto je známé jako skupina panelů, pokud jste to už sami uhodli. Například panely Vrstvy, Kanály a Cesty jsou ve výchozím nastavení seskupeny dohromady. Chcete-li vybrat požadovaný panel ze skupiny, jednoduše klikněte na záložku s názvem panelu nahoře:
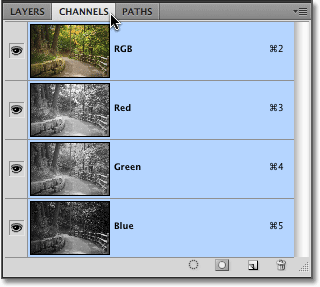
Klepnutím na kartu názvu panelu ji vyberte uvnitř skupiny panelů.
Všechny panely jsou dodávány s různými možnostmi a příkazy, které jsou specifické pro daný panel. K těmto možnostem se dostanete kliknutím na ikonu nabídky panelu v pravém horním rohu. Bohužel to není ta nejviditelnější věc na obrazovce a mnoho uživatelů Photoshopu ani neví, že je tam, ale měli byste kliknout na ikonu nabídky každého panelu a zjistit, jaké možnosti a příkazy jsou pro něj k dispozici:

Kliknutím na ikonu nabídky panelu zobrazíte seznam souvisejících možností a příkazů.
Podíváme se na všechny různé způsoby, jak můžeme uspořádat a uspořádat panely Photoshopu CS4 v jiném tutoriálu.
Pracovní prostory
V pravém horním rohu obrazovky je možnost, která nám umožňuje rychle vybírat z různých pracovních prostorů, a to buď těch, které jsou zabudovány do aplikace Photoshop CS4, nebo vlastních pracovních prostorů, které jsme sami vytvořili. Pracovní prostory nám umožňují nastavit různá uspořádání panelů, nabídky a dokonce i klávesové zkratky pro různé úkoly. Můžete například chtít otevřít některé panely při úpravách obrázků a další panely otevřené při malování štětcem Photoshopu nebo při práci s typem. Pracovní prostory nám umožňují nastavit obrazovku libovolným způsobem, uložit ji a poté ji rychle znovu vybrat, kdykoli ji budeme potřebovat! Photoshop CS4 přichází s několika vestavěnými pracovními prostory. Pracovní prostor Essentials je ve výchozím nastavení vybrán, ale kliknutím na slovo Essentials a výběrem nového pracovního prostoru ze zobrazeného seznamu získáte přístup k úplnému seznamu dostupných pracovních prostorů, včetně všech vlastních vytvořených pracovních prostorů:
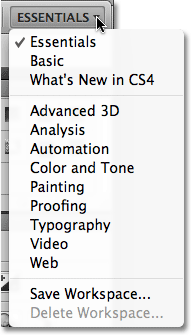
Kliknutím na slovo „Základy“ v pravém horním rohu obrazovky zobrazíte všechny dostupné pracovní prostory.
Okno dokumentu
Největším a nejviditelnějším prvkem rozhraní ve Photoshopu je okno dokumentu . Okno dokumentu je místo, kde si prohlížíme naše obrázky a kde děláme veškerou naši editační práci:
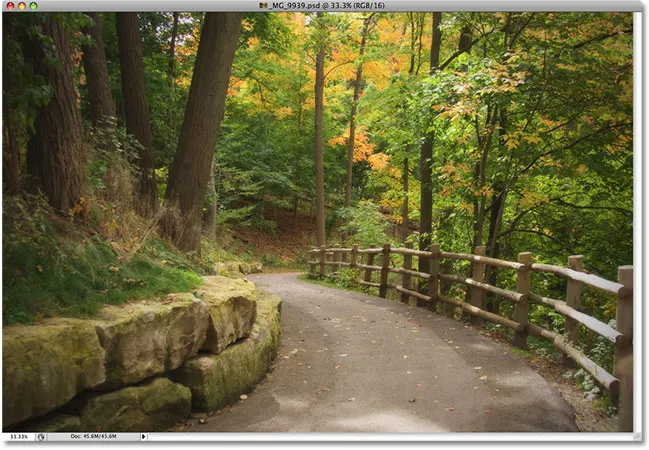
Každý obrázek se objeví uvnitř vlastního okna dokumentu.
Okna dokumentů ve Photoshopu dělají mnohem víc, než jen zobrazují obrázek. Také nám o obrázku řeknou pár věcí. V horní části okna dokumentu najdete název obrázku, po kterém následuje aktuální úroveň zvětšení, barevný režim a aktuální bitová hloubka:

V horní části okna dokumentu jsou uvedeny informace o obrázku.
Ještě více informací najdete v dolní části okna dokumentu. V levém dolním rohu je opět úroveň přiblížení, následovaná aktuální velikostí souboru obrázku, která zahrnuje velikost se všemi vrstvami neporušená a velikost, pokud byste měli obrázek vyrovnat. Pokud kliknete na šipku směřující doprava a poté vyberete možnost Zobrazit, zobrazí se celý seznam podrobností o obrázku, který lze zobrazit, včetně rozměrů dokumentu, barevného profilu a dokonce i nástroje, který jste aktuálně vybrali z panelu Nástroje. :
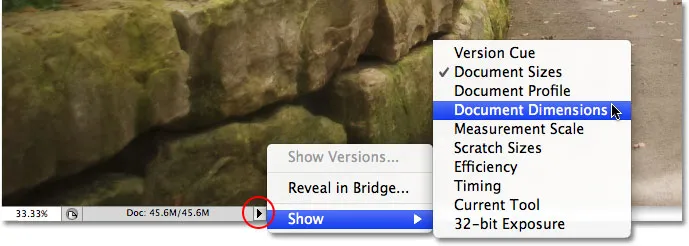
Mnohem více informací o obrázku je k dispozici ve spodní části okna dokumentu.
Rámec aplikace
Poslední funkcí, na kterou se musíme podívat v naší prohlídce uživatelského rozhraní Photoshopu CS4, je zcela nová a exkluzivní verze Mac pro Photoshop CS4, aplikační rámec . Než se uživatelé Windows začnou cítit vynecháni a opuštěni společností Adobe, v podstatě to, co aplikační rámec dělá, je uživatelům Macu zážitek ze systému Windows (všechny vtipy o náhodných pádech systému stranou). Rámeček aplikace umístí celé rozhraní Photoshopu do samostatného okna aplikace, což je způsob, jak již funguje ve Windows, a proč je tato funkce k dispozici pouze ve verzi pro Mac.
Tradičně byli uživatelé Mac zvyklí na prvky rozhraní Photoshopu, které se pohybují nezávisle na ploše, a pokud jste uživatelem Mac a takhle raději pracujete, nemusíte nic měnit. Pokud však chcete, aby se Photoshop zobrazoval zcela ve svém vlastním okně, podobně jako ve stylu rozhraní Adobe Bridge a Lightroom, jednoduše přejděte do nabídky Okno na panelu nabídek a v dolní části seznamu vyberte Rámeček aplikace dolů. možností:
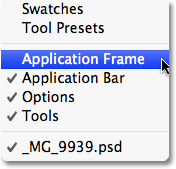
Chcete-li umístit Photoshop do nezávislého okna (pouze verze Mac), přejděte do okna> Rámeček aplikace.
Rámeček aplikace umístí všechny prvky rozhraní do okna a celou aplikaci můžete přesouvat po obrazovce jednoduše kliknutím kamkoli na šedý pruh v horní části rámečku a přetažením kolem:
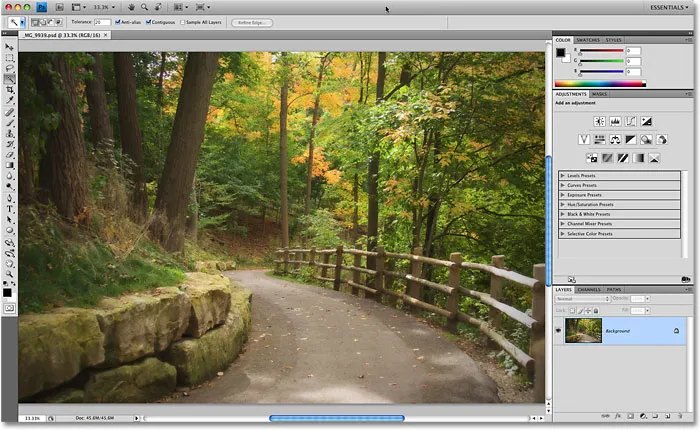
Rámeček aplikace umístí všechny prvky rozhraní aplikace Photoshop CS4 do samostatného okna s možností přetažení.
Velikost rámečku aplikace můžete změnit pouhým přesunutím kurzoru myši na okraje nebo rohy rámečku a kliknutím a tažením jej změníte. Chcete-li ji opustit a vrátit se do výchozího zobrazení počítače Mac, vraťte se zpět do nabídky Okno a opětovným výběrem vyberte Rámeček aplikace .