Dozvíte se vše o vrstvě pozadí ve Photoshopu, včetně toho, proč je vrstva pozadí speciální, o omezeních vrstvy pozadí a jak se tato omezení snadno obejít!
Dosud jsme se v naší sérii o vrstvách Photoshopu naučili základy toho, jaké vrstvy jsou a proč jsou tak důležité, a naučili jsme se základní dovednosti pro práci s vrstvami v panelu Vrstvy Photoshopu.
Ale než se dostaneme k více úžasným věcem, které můžeme s vrstvami dělat, musíme se podívat na jeden zvláštní typ vrstvy, a to je vrstva pozadí . Důvod, proč se o tom potřebujeme dozvědět, je, že existuje několik věcí, které můžeme dělat s normálními vrstvami, které nemůžeme udělat s vrstvou pozadí, a pokud si jich nevíme předem, mohou snadno vést ke zmatku. a frustrace.
Tento tutoriál je určen speciálně pro Photoshop CC (Creative Cloud), protože Adobe provedl několik změn, které se nevztahují na starší verze. Pokud používáte aplikaci Photoshop CS6 nebo starší, měli byste se podívat na předchozí verzi našeho tutoriálu na pozadí.
Zde je obrázek fotorámečku, který jsem právě otevřel ve Photoshopu. Tento obrázek jsem stáhl z Adobe Stock:
 Fotografie rámečku pro fotografii.
Fotografie rámečku pro fotografii.
Kdykoli otevřeme nový obrázek ve Photoshopu, otevře se uvnitř svého vlastního dokumentu a Photoshop umístí obrázek do své vlastní vrstvy s názvem Pozadí, jak to vidíme při pohledu na můj panel Vrstvy:
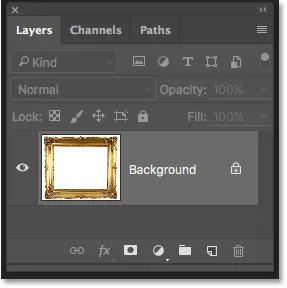 Panel Vrstvy zobrazující obrázek ve vrstvě Pozadí.
Panel Vrstvy zobrazující obrázek ve vrstvě Pozadí.
Photoshop nazývá tuto vrstvu Pozadí z jednoduchého důvodu, že slouží jako pozadí pro náš dokument. Všechny další vrstvy, které přidáme do dokumentu, se zobrazí nad vrstvou pozadí. Protože jeho celkovým účelem je sloužit jako pozadí, je tu několik věcí, které nám Photoshop nedovolí s tím dělat. Pojďme se rychle podívat na několik jednoduchých pravidel, která si musíme pamatovat. Poté, na konci tutoriálu, se naučíme snadný způsob, jak obejít každou z nich.
Pravidla pro vrstvu na pozadí
Pravidlo 1: Nemůžeme přesunout obsah vrstvy pozadí
Jednou z věcí, které s vrstvou pozadí nemůžeme udělat, je přesunout její obsah. Normálně, pokud chcete přesunout obsah vrstvy, uchopíme Nástroj pro přesun z horní části panelu Nástroje :
 Výběr nástroje Přesunout z panelu Nástroje.
Výběr nástroje Přesunout z panelu Nástroje.
Pak jednoduše klikneme pomocí nástroje Move Move uvnitř dokumentu a přetáhneme obsah myší. Sledujte, co se však stane, když se pokusím přetáhnout fotorámeček na jiné místo. Zde se snažím přetáhnout směrem k pravé horní části dokumentu:
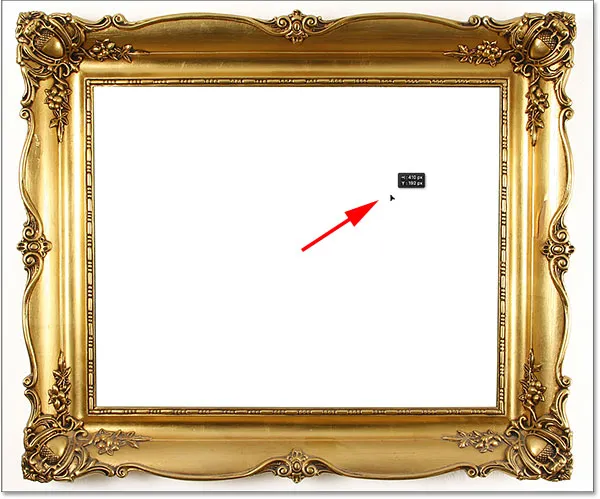 Pokoušíte se přesunout vrstvu pozadí pomocí nástroje pro přesun.
Pokoušíte se přesunout vrstvu pozadí pomocí nástroje pro přesun.
Místo přesunutí vrstvy otevře Photoshop dialogové okno, ve kterém mi řekne, že vrstva je vrstva pozadí, a poté mi řekne všechny věci, které s vrstvami pozadí nemůžeme udělat, pomocí „Nemůžete přesunout vrstvu pozadí“ v horní části seznamu:
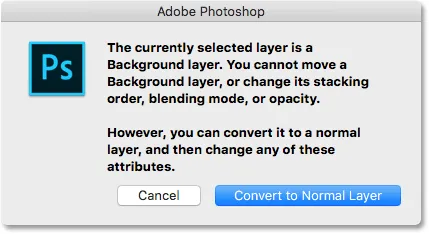 Místo přesunutí fotorámečku mi Photoshop přednáší o vrstvách pozadí.
Místo přesunutí fotorámečku mi Photoshop přednáší o vrstvách pozadí.
Pak mi řekne, že pokud převedu vrstvu pozadí na normální vrstvu (kliknutím na tlačítko Převést na normální vrstvu, které je ve Photoshopu CC nové), budu moci dělat, co chci. Ale na to tlačítko nebudu klikat. Místo toho kliknutím na tlačítko Storno zavřete dialogové okno bez převodu vrstvy:
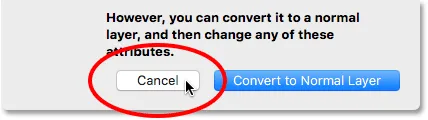 Klepnutím na tlačítko Storno.
Klepnutím na tlačítko Storno.
Můžete samozřejmě kliknout na tlačítko Převést na normální vrstvu a to by bylo. Ale později se naučíme ještě rychlejší způsob, jak převést vrstvu pozadí na normální vrstvu. Prozatím se podívejme přesně na to, co nám Photoshop nedovolí dělat s vrstvami pozadí.
Zatím jsme se pokusili, ale nepodařilo se přesunout obsah vrstvy pozadí. Důvod je ten, že vrstva pozadí je zamknutá. Podíváme-li se znovu na panel Vrstvy, uvidíme malou ikonu zámku na pravé straně vrstvy pozadí, což nám dá vědět, že je tato vrstva dostatečně zabezpečená, a tato vrstva se nemůže pohybovat. To je první problém s vrstvami pozadí; jsou zaseknutí ve své původní poloze:
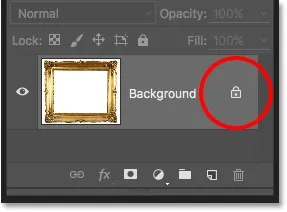 Ikona zámku nás informuje, že některé aspekty této vrstvy jsou zamčené.
Ikona zámku nás informuje, že některé aspekty této vrstvy jsou zamčené.
Pravidlo 2: Žádné průhledné pixely
Za chvíli otevřu další obrázek a umístím jej do mého fotorámečku, ale jeho střed je v současné době vyplněn bílou barvou, což znamená, že musím tuto bílou oblast odstranit, než budu moci do ní vložit fotografii. . Normálně, když odstraníme pixely ve vrstvě, odstraněná oblast se stane průhlednou, což nám umožní vidět skrz ni do níže uvedených vrstev. Uvidíme, co se však stane, když se pokusím odstranit část vrstvy pozadí.
Nejprve musím vybrat oblast uvnitř rámu. Protože je plná plná bílá, vyberu ji pomocí nástroje Photoshop's Magic Wand Tool. Ve výchozím nastavení je Magic Wand vnořena za nástrojem pro rychlý výběr na panelu Nástroje. Chcete-li se k tomu dostat, klikněte pravým tlačítkem (Win) / Control-click (Mac) na Nástroj pro rychlý výběr a poté z rozbalovací nabídky vyberte nástroj Kouzelná hůlka:
 Výběr nástroje Kouzelná hůlka.
Výběr nástroje Kouzelná hůlka.
S nástrojem Magic Wand Tool v ruce kliknu kamkoli uvnitř rámečku a okamžitě vyberu celou bílou plochu. Je to trochu těžké vidět na snímku obrazovky, ale kolem okrajů se nyní objeví obrys výběru, který mi dá vědět, že je vybrána oblast uvnitř snímku:
 Nyní je vybrána bílá oblast uvnitř rámečku.
Nyní je vybrána bílá oblast uvnitř rámečku.
Pro smazání oblasti stisknu Backspace (Win) / Delete (Mac) na klávesnici. Ale místo odstranění oblasti a její nahrazení průhledností, jak bychom očekávali na normální vrstvě, Photoshop záhadně vyskočí, otevře dialogové okno Výplň a zeptá se mě, jak chci oblast vyplnit:
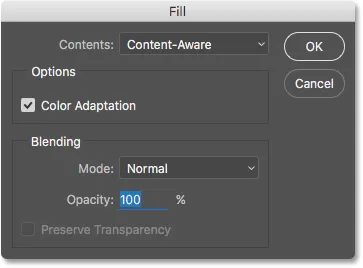 Místo odstranění oblasti otevře Photoshop dialogové okno Výplň.
Místo odstranění oblasti otevře Photoshop dialogové okno Výplň.
Nechci oblast vyplňovat vůbec, takže kliknutím na tlačítko Storno zavřete dialogové okno. Chci odstranit bílou oblast uvnitř rámečku. Možná se Photoshop právě zmátl, takže zkusím něco jiného. V horní části obrazovky přejdu do nabídky Úpravy na panelu nabídek a vyberu Vyjmout :
 Přejděte na Úpravy> Vyjmout.
Přejděte na Úpravy> Vyjmout.
Na normální vrstvě by to odřízlo vybrané pixely z vrstvy a ponechalo na svém místě průhlednost. Ještě jednou nám vrstva pozadí dává neočekávaný výsledek. Tentokrát to vypadá, že se vůbec nic nestalo. Oblast je stále plná bílé:
 Bílá plocha uvnitř rámu je nyní vyplněna … bílou?
Bílá plocha uvnitř rámu je nyní vyplněna … bílou?
Proč je to stále plné bílé? Je to proto, že ačkoli to vypadá, že se nic nestalo, něco se skutečně stalo. Spíše než vystřihnutí této oblasti a ponechání průhledné, Photoshop ji vyplnil mou aktuální barvou pozadí .
Naše aktuální barvy popředí a pozadí vidíme v barevných vzorcích v dolní části panelu Nástroje. Ve výchozím nastavení Photoshop nastaví barvu popředí na černou a barvu pozadí na bílou. Protože moje barva pozadí byla nastavena na bílou, je to barva, kterou Photoshop použil k vyplnění výběru:
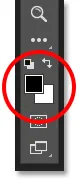 Vzorník barvy popředí (vlevo nahoře) a pozadí (vpravo dole).
Vzorník barvy popředí (vlevo nahoře) a pozadí (vpravo dole).
Můžeme zaměnit barvy popředí a pozadí stisknutím písmene X na klávesnici. Jdu do toho a stiskem X, a teď vidíme, že se změnou barev byla moje barva pozadí nastavena na černou :
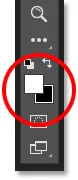 Barva pozadí je nyní černá.
Barva pozadí je nyní černá.
Vrátím zpět svůj poslední krok (oříznutí výběru) přechodem do nabídky Úpravy a výběrem možnosti Zrušit oříznutí pixelů :
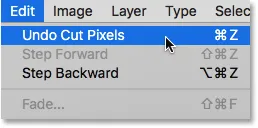 Přejděte na Úpravy> Zrušit vyjmutí pixelů.
Přejděte na Úpravy> Zrušit vyjmutí pixelů.
Poté se vrátím zpět do nabídky Úpravy a znovu vyberu Vyjmout :
 Znovu přejděte na Úpravy> Vyjmout.
Znovu přejděte na Úpravy> Vyjmout.
Tentokrát, když je moje barva pozadí nastavena na černou, Photoshop vyplní výběr černou. Přinejmenším to vypadá, že se tentokrát skutečně něco stalo, ale stále to není výsledek, který jsem chtěl:
 Photoshop stále vyplňuje výběr barvou, ale potřebujeme průhlednost.
Photoshop stále vyplňuje výběr barvou, ale potřebujeme průhlednost.
Co se tady děje? Proč Photoshop jednoduše neodstraní oblast uvnitř rámečku? Proč to chce stále naplňovat jinou barvou? Důvod je ten, že vrstvy pozadí nepodporují průhlednost . Koneckonců, protože vrstva pozadí má být podkladem dokumentu, nemělo by být třeba ji skrz vidět, protože za ní by nemělo být nic vidět. Konec konců je pozadí.
Bez ohledu na to, jak to zkusím, nikdy nebudu moci odstranit oblast uvnitř středu rámečku, dokud zůstane obraz ve vrstvě pozadí. Jak tedy mohu v rámečku zobrazit další fotografii? Prozatím necháme tento problém na pokoji. Brzy se k tomu vrátíme.
Pravidlo 3: Nemůžeme přesunout vrstvu pozadí nad jinou vrstvu
Zde je fotka, kterou chci umístit dovnitř rámu. Tuto jsem také stáhl z Adobe Stock:
 Obrázek, který bude umístěn uvnitř rámečku.
Obrázek, který bude umístěn uvnitř rámečku.
Obrázek je aktuálně otevřen uvnitř svého vlastního dokumentu, takže jej rychle zkopíruji do dokumentu fotorámečku stisknutím kláves Ctrl + A (Win) / Command + A (Mac) a vyberte celou fotografii. Poté stiskem Ctrl + C (Win) / Command + C (Mac) zkopírujeme obrázek do schránky.
Přepnu na dokument fotorámečku a stiskem Ctrl + V (Win) / Command + V (Mac) vložím obrázek do dokumentu. Photoshop umístí obrázek do nové vrstvy s názvem „Vrstva 1“ nad fotorámeček ve vrstvě Pozadí:
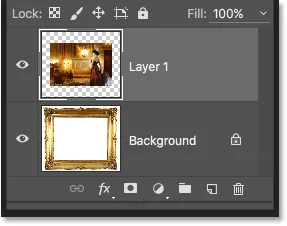 Druhá fotografie je umístěna na své vlastní vrstvě nad vrstvou pozadí.
Druhá fotografie je umístěna na své vlastní vrstvě nad vrstvou pozadí.
Podíváme-li se na dokument, vidíme novou fotografii, která se objevuje před rámečkem:
 Fotografie aktuálně sedí před rámečkem.
Fotografie aktuálně sedí před rámečkem.
Aby se moje druhá fotografie mohla objevit uvnitř rámečku, musím změnit pořadí vrstev v panelu Vrstvy tak, aby se rámeček objevil nad fotografií. Normálně je přesouvání jedné vrstvy nad druhou stejně snadné jako kliknutí na vrstvu, kterou musíme přesunout a přetáhnout ji nad druhou vrstvu, ale to není případ, kdy vrstva, kterou musíme přesunout, je vrstva pozadí.
Když kliknu na vrstvu pozadí a zkusím ji přetáhnout nad fotografii na vrstvě 1, Photoshop zobrazí ikonu kruhu s diagonální čarou přes ni (mezinárodní symbol „nestane se to“), dejte mi vědět, že z nějakého důvodu to není nechám to udělat:
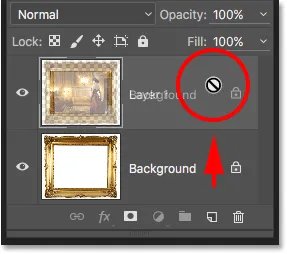 Kruh s diagonální čarou skrz něj mi říká, že nemůžu přetáhnout vrstvu pozadí nad vrstvu 1.
Kruh s diagonální čarou skrz něj mi říká, že nemůžu přetáhnout vrstvu pozadí nad vrstvu 1.
Důvod, proč mi nedovolí přetáhnout vrstvu pozadí nad vrstvu 1, je ten, že vrstva pozadí musí vždy zůstat na pozadí dokumentu . Photoshop nám nedovolí přesunout jej nad jiné vrstvy.
Pravidlo 4: Nemůžeme přesunout další vrstvy pod vrstvu pozadí
Dobře, takže nemůžeme přesunout vrstvu pozadí nad jinou vrstvu. Co když se pokusíme přesunout jinou vrstvu pod vrstvu pozadí? Kliknu na vrstvu 1 a zkusím ji přetáhnout pod vrstvu pozadí, ale to také nefunguje. Mám stejný malý symbol Ghostbusters, který mi říká, že mi Photoshop nedovolí:
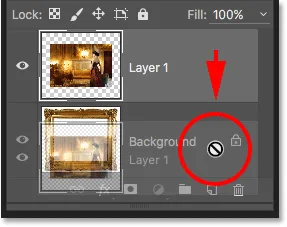 Při pokusu přetáhnout vrstvu 1 pod vrstvu pozadí se objeví stejná ikona „nestane se“.
Při pokusu přetáhnout vrstvu 1 pod vrstvu pozadí se objeví stejná ikona „nestane se“.
Důvodem je opět to, že vrstva pozadí musí vždy zůstat na pozadí dokumentu. Nemůžeme ho přetáhnout nad jiné vrstvy a nemůžeme přetáhnout další vrstvy pod ním.
Pravidlo 5: Nemůžeme změnit režim prolnutí, krytí nebo výplň
Pojďme rychle shrnout. Dozvěděli jsme se, že Photoshop nám nedovolí přesunout obsah vrstvy pozadí pomocí nástroje Move, protože vrstva je na svém místě. Dozvěděli jsme se, že vrstva pozadí nepodporuje průhlednost, takže ve vrstvě není možné nic odstranit. A zjistili jsme, že vrstva pozadí musí vždy zůstat spodní vrstvou v dokumentu. Nemůžeme ji přetáhnout nad jiné vrstvy a nemůžeme přetáhnout další vrstvy pod ní.
S vrstvou pozadí nemůžeme udělat několik dalších věcí, na které se rychle podíváme. Klikněte na svou vrstvu pozadí a vyberte ji av levém horním rohu panelu Vrstvy si všimneme, že možnost Režim prolnutí (rámeček nastavený na „Normální“) je zobrazen šedě. Normálně můžeme změnit režim prolnutí vrstvy, který mění způsob, jakým se vrstva mísí s vrstvou pod ní. Ale protože vrstva pozadí musí vždy zůstat spodní vrstvou v dokumentu, nikdy pod ní nebudou žádné vrstvy, což činí možnost Režim prolnutí poněkud zbytečnou.
Totéž platí pro možnosti krytí a výplně přímo od možnosti Režim prolnutí. Když je vybrána vrstva Pozadí, jsou obojí šedé, a to proto, že oba upravují úroveň průhlednosti vrstvy. Protože vrstva pozadí nepodporuje průhlednost, není třeba ji upravovat:
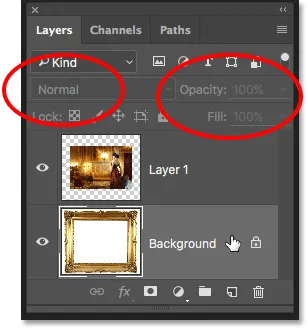 Možnosti Smíšený režim, Krytí a Výplň nejsou u vrstvy Pozadí k dispozici.
Možnosti Smíšený režim, Krytí a Výplň nejsou u vrstvy Pozadí k dispozici.
Snadné řešení
Protože celý životní účel vrstvy pozadí má být podkladem dokumentu, každé z těchto pravidel má smysl. Přesto, jako u většiny pravidel, existují způsoby, jak je obejít, když je musíme porušit. V tomto případě existuje snadný způsob, jak kolem nich všechny najednou! Vše, co musíme udělat, je přejmenovat vrstvu pozadí na něco jiného než pozadí. Je to opravdu tak jednoduché.
Chcete-li přejmenovat vrstvu pozadí, můžete přejít do nabídky Vrstva v horní části obrazovky, zvolit Nový a poté zvolit Vrstva z pozadí :
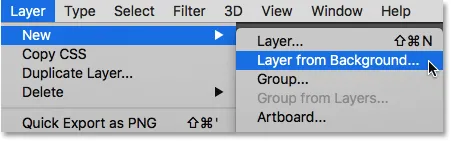 Přejděte na Vrstva> Nový> Vrstva z pozadí.
Přejděte na Vrstva> Nový> Vrstva z pozadí.
Rychlejší způsob, a to je ve Photoshopu CC nový, je však jednoduše kliknout přímo na ikonu zámku na pravé straně vrstvy pozadí:
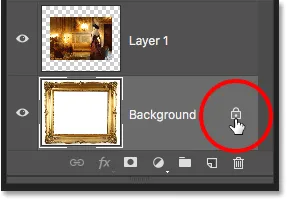 Klepnutím na ikonu zámku vrstvy pozadí.
Klepnutím na ikonu zámku vrstvy pozadí.
Tím se okamžitě změní název vrstvy pozadí na „Vrstva 0“ a všimnete si, že ikona zámku zmizí:
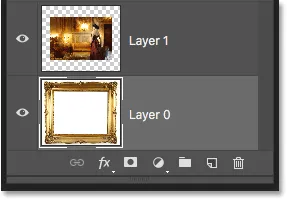 Vrstva pozadí byla přejmenována na vrstvu 0.
Vrstva pozadí byla přejmenována na vrstvu 0.
A právě tak jsme jediným kliknutím převedli vrstvu pozadí na normální vrstvu, což znamená, že už nejsme vázáni žádnými pravidly, na která jsme se právě dívali! Můžeme přesunout obsah vrstvy pomocí nástroje Move, můžeme smazat cokoli ve vrstvě a nahradit ji průhledností a můžeme libovolně přesunout vrstvu nad nebo pod jiné vrstvy!
Například stále musím přesunout svůj fotorámeček nad obrázek ve vrstvě 1. Nyní, když rámeček již není ve vrstvě pozadí, mohu jednoduše kliknout na vrstvu 0 a přetáhnout ji nahoru, dokud se nad vrstvou 1 neobjeví zvýrazněný pruh . Lišta nám říká, kam bude vrstva přesunuta, když uvolníme tlačítko myši:
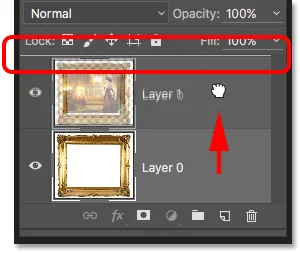 Přetažení vrstvy 0 nad vrstvu 1.
Přetažení vrstvy 0 nad vrstvu 1.
Uvolním tlačítko myši, kdy Photoshop spadne vrstvu 0 nad vrstvu 1, přesně tak, jak jsem potřeboval:
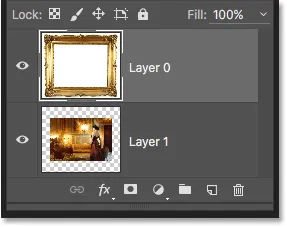 Vrstva 0 se nyní objeví nad vrstvou 1, což by nebylo možné, zatímco vrstva 0 byla stále vrstvou pozadí.
Vrstva 0 se nyní objeví nad vrstvou 1, což by nebylo možné, zatímco vrstva 0 byla stále vrstvou pozadí.
Dříve jsme viděli, že jsem nemohl odstranit bílou oblast uvnitř rámečku, zatímco byl obraz ve vrstvě Pozadí, ale nyní, když jsem jej přejmenoval na vrstvu 0, už to není problém. Kliknutím na rámeček pomocí nástroje Magic Wand Tool okamžitě vyberu bílou oblast, stejně jako předtím:
 Oblast uvnitř rámu je znovu vybrána.
Oblast uvnitř rámu je znovu vybrána.
Poté na klávesnici stisknu Backspace (Win) / Delete (Mac) a tentokrát, místo aby nás uvítal dialogové okno Výplň, Photoshop ve skutečnosti provede to, co jsem očekával, odstraní oblast z vrstvy a odhalí fotografii pod tím:
 Oblast uvnitř rámečku byla nakonec odstraněna a odhalila fotografii pod ní.
Oblast uvnitř rámečku byla nakonec odstraněna a odhalila fotografii pod ní.
Stisknutím kláves Ctrl + D (Win) / Command + D (Mac) na klávesnici zruším výběr oblasti uvnitř rámečku a odstraním obrys výběru. Poté, jen aby se věci rychle dokončily, kliknu na vrstvu 1 na panelu Vrstvy a vyberu ji a učiním z ní aktivní vrstvu:
 Výběr vrstvy 1.
Výběr vrstvy 1.
Uchopím Nástroj pro přesun z panelu Nástroje, potom kliknu na fotografii a přetáhnu ji na místo uvnitř rámečku a trochu ji posunu doleva. Přestože vrstva 1 je nyní spodní vrstvou v dokumentu, nejedná se o skutečnou vrstvu pozadí, takže není uzamčena na svém místě. Mohu jej přesunout kamkoli chci:
 Přetažení fotografie na místo uvnitř rámečku.
Přetažení fotografie na místo uvnitř rámečku.
Související výuka : Umístění obrázku do jiného s Photoshopem
Převod normální vrstvy na vrstvu pozadí
Nakonec jsme viděli, že můžeme převést vrstvu pozadí na normální vrstvu pouhým přejmenováním na něco jiného než na pozadí. Ale co když chceme jít opačným směrem? Co když chceme převést normální vrstvu na vrstvu pozadí? Je to možné? Jo, to jistě je, ale to, jak to děláte, není tak zřejmé.
Možná si myslíte, že stejná logika platí oběma způsoby; pokud můžeme převést vrstvu pozadí na normální vrstvu jejím přejmenováním na něco jiného než „pozadí“, pak bychom měli být schopni převést normální vrstvu na vrstvu pozadí jejím přejmenováním na „pozadí“. Dává to smysl, že? Bohužel to nefunguje. Vše, co skončí, je normální vrstva, která se stane, že bude pojmenována „Pozadí“.
Chcete-li převést normální vrstvu na skutečnou vrstvu pozadí, vyberte nejprve vrstvu, kterou chcete převést. Kliknutím na spodní vrstvu v dokumentu (vrstva 1) ji aktivuji. Uvědomte si však, že technicky nemusíte vybrat nejspodnější vrstvu v dokumentu, protože jakákoli vrstva, kterou převedete na vrstvu pozadí, bude automaticky odeslána na dno, jakmile ji převedete:
 Výběr vrstvy pro převedení na vrstvu pozadí.
Výběr vrstvy pro převedení na vrstvu pozadí.
S vybranou vrstvou přejděte do nabídky Vrstva v horní části obrazovky, zvolte Nový a poté vyberte Pozadí z Vrstva :
 Přejít na vrstvu> Nový> Pozadí z vrstvy.
Přejít na vrstvu> Nový> Pozadí z vrstvy.
A nyní na panelu Vrstvy vidíme, že moje spodní vrstva, dříve „Vrstva 1“, je nyní oficiální vrstvou pozadí mého dokumentu:
 Vrstva 1 byla převedena na vrstvu pozadí.
Vrstva 1 byla převedena na vrstvu pozadí.
V tomto případě samozřejmě nebylo nutné převádět spodní vrstvu na vrstvu pozadí. Vše, co jsem v tomto bodě udělal, je omezeno na to, co s tím mohu udělat. Ve Photoshopu je však mnoho časů, zejména při vytváření efektů nebo komponování obrázků, kde je vytváření nové vrstvy pozadí velmi užitečné.
Kam dál?
V dalším tutoriálu v Průvodci učením vrstev projdeme kroky vytvoření zcela nové vrstvy pozadí od nuly, spolu s příkladem, proč byste ji chtěli vytvořit. A jako bonus uložíme naše kroky jako akci šetřící čas!