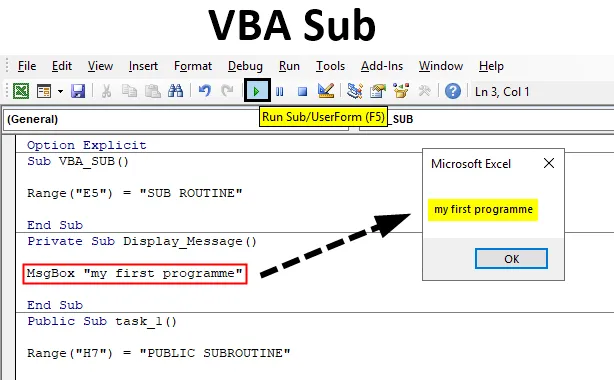
VBA dílčí funkce
Je to nejdůležitější a nejvýznamnější složka VBA. Rutina Sub procedura je řada příkazů jazyka uzavřených příkazy Sub a End Sub. SUB znamená proceduru podprogramu, jedná se o řadu příkazů VBScript, kde nevrací výsledek ani hodnotu.
Sub procedura obvykle vezme argumenty nebo kód (tj. Proměnné, konstanty nebo výrazy, které jsou předávány volající procedurou), které jsou prováděny k provedení určité úlohy. Dílčí příkaz obsahuje prázdnou sadu závorek () bez argumentů.
Pojďme se podívat, jak psát dílčí procedury v aplikaci Excel VBA?
Základní struktura VBA sub
Sub (Sub procedura nebo název úlohy) ()
(Jaký úkol je třeba udělat?)End Sub
Podprogram obvykle začíná příkazem Sub a končí příkazem End Sub . Pod procedurou nebo názvem úlohy se také říká název makra, kde by neměl obsahovat žádné mezery a jedinečný název. Sub přijímá vstup nebo kód od uživatele a zobrazuje nebo tiskne informace. Po dokončení příkazu nebo na konci příkazu se použije End Sub
Poznámka: Sub může brát pouze argumenty, nevrací výsledkyRůzné typy podprogramů ve VBA (ACCESS MODIFIERS)
- Veřejné dílčí řízení
- Soukromý dílčí postup
Než se seznámíte s rozdílem mezi nimi, měli byste si být vědomi „úrovně přístupu“, jedná se o rozsah možnosti přístupu. Veřejné Sub je podobné Sub, kde Procedura umožňuje použít proceduru nebo kód VBA ve všech modulech sešitu. vzhledem k tomu, že soukromá dílčí procedura umožňuje použít postup nebo kód VBA pouze v aktuálním modulu. (Vysvětleno v příkladu)
Jak používat dílčí funkci v aplikaci Excel VBA?
Níže jsou uvedeny různé příklady použití dílčí funkce v Excelu pomocí kódu VBA.
Tuto šablonu VBA Sub Excel si můžete stáhnout zde - VBA Sub Excel TemplateVBA dílčí funkce - příklad č. 1
Krok 1: Na kartě Developer klikněte na Visual Basic ve skupině Code nebo použijte klávesovou zkratku Alt + F11
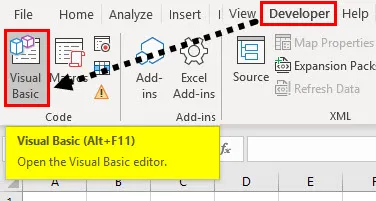
Krok 2: Nyní můžete vytvořit prázdný modul, tj. Kliknout pravým tlačítkem na List1 (VBA_SUB), objeví se různé možnosti, v tom vyberte Vložit a pod vložkou se objeví tři možnosti, kde musíte vybrat Modul, vytvoří se prázdný modul . Můžete jej přejmenovat jako „VBA_SUB“ v okně sekce vlastností
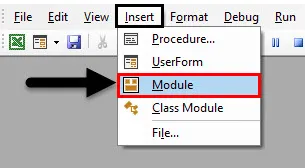
Krok 3: Začněte níže uvedeným postupem a vytvořte kód VBA_SUB
Kód:
Sub VBA_SUB () End Sub
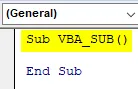
Krok 4: Jakmile začnete psát rozsah, jeho argument se objeví v závorce a kliknutím na klávesu Tab jej vyberte. Jakmile ponecháte mezeru a zadáte otevřenou závorku „(“, objeví se argument CELLS, kde musíte zadat syntaxi nebo argument pro funkci rozsahu, tj. „E5“
Předpokládejme, že chci, aby se v buňce „E5“ objevila SUBROUTINE, aby se to stalo, musím po funkci rozsahu zadat „SUBROUTINE“ . a poté klikněte na enter.
Nyní je kód připraven,
Kód:
Sub VBA_SUB () Range ("E5") = "SUB ROUTINE" End Sub

Krok 5: Nyní můžete spustit makro kliknutím na tlačítko Run Sub (tj. Zelené tlačítko „play“) nebo stisknutím klávesy F5 . Můžete pozorovat, že se v buňce „B4“ objeví „SUBROUTINE“
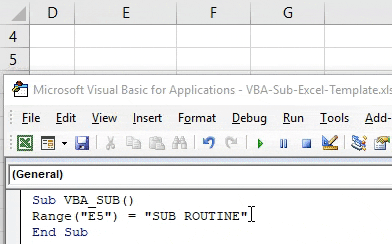
VBA dílčí funkce - Příklad č. 2
Krok 1: Začněte Sub a nyní uvidíme, jak můžeme funkci zavolat pomocí MsgBoxu.
Kód:
Private Sub Display_Message () MsgBox "můj první program" End Sub
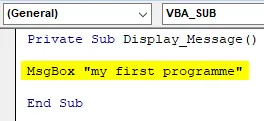
Krok 2: Předpokládejme, že když spustíte výše uvedený kód v modulu VBA_SUB, bude to fungovat, ale když se pokusíte jej zkopírovat a spustit do jiného modulu, tj. Spustit tento kód v nově vytvořeném modulu 1 listu 2 nebo 3, vyskakovací zpráva se nezobrazí.
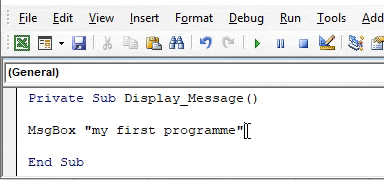
VBA dílčí funkce - příklad č. 3
Krok 1: K veřejným dílčím procedurám lze přistupovat z jiného modulu, podívejme se, jak to funguje.
Kód:
Public Sub task_1 () Range ("H7") = "PUBLIC SUBROUTINE" End Sub
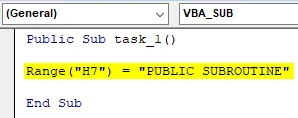
Krok 2: Když spustím výše uvedený kód (Public sub task_1 ) v modulu VBA_SUB, vrátí hodnotu nebo výsledek, tj. Textový řetězec „PUBLIC SUBROUTINE“ v buňce „H7“ listu1
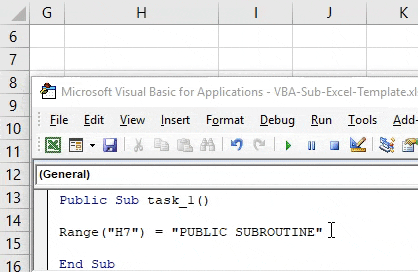
Předpokládejme, že chci spouštět stejný kód v nově vytvořeném modulu, tj. PUBLIC_SUB, pak není nutné psát celý kód v tomto modulu, stačí uvést název makra tj. Call task_1, místo funkce range ve druhém řádku kódu, získáte stejný výstup nebo výsledek, tj. textový řetězec „PUBLIC SUBROUTINE“ v buňce „H7“ listu2.
Kód:
Public Sub task_2 () Volání task_1 End Sub
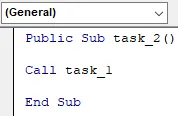
Uložte sešit jako „Sešit makra Excelu“. Při opětovném otevření tohoto souboru Excel můžete použít níže uvedenou klávesovou zkratku, tj
- Klávesová zkratka Function + Alt + F11 vám pomůže získat přístup ke všem vytvořeným makro kódům sešitu
- Klávesová zkratka Function + Alt + F8 vám pomůže otevřít dialogové okno „Makro“, které obsahuje celý název makra, kde můžete spustit konkrétní kód makra podle vašeho výběru
Co si pamatovat
- Pokud není na začátku funkce VBA, tj. Dílčí deklarace, uvedeno nebo vloženo žádné klíčové slovo, jako je PUBLIC nebo PRIVATE, zváží se výchozí nastavení „Public“ Sub.
- Intellisense menu je rozbalovací nabídka, která se objeví, i když v okně VB code nebo editoru zadáte období „.“ Rozbalovací nabídka obsahuje seznam všech členů aktivní reference VB OBJECT MODEL (tj. Zahrnuje objekty, vlastnosti, proměnné), metody a konstanty). Tato funkce pomáhá šetřit čas a zabraňuje nesprávnému pravopisu slov nebo překlepům.
- Kromě příkazu End Sub existuje mezi příkazem SUB a END SUB možnost Exit Sub, která způsobuje nebo pomáhá při okamžitém ukončení procedury Sub.
Doporučené články
Toto je průvodce VBA SUB. Zde diskutujeme o tom, jak používat Excel VBA SUB spolu s praktickými příklady a stahovatelnou šablonou Excel. Můžete si také prohlédnout naše další doporučené články -
- Práce s aktivní buňkou VBA
- Odstranění řádku ve VBA
- Jak používat Excel VBA Transpose?
- Jak opravit chybu 1004 pomocí VBA