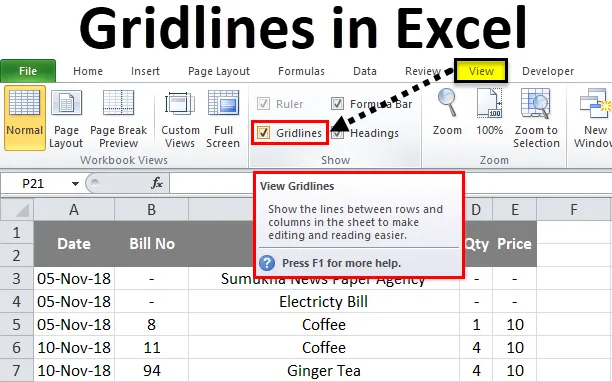
Mřížky Excelu (obsah)
- Mřížky v Excelu
- Jak přidat a odebrat Gridlines v Excelu?
Mřížky v Excelu
V Microsoft Excel vynikají mřížky většinou k prohlížení a tisku dat v samostatných řádcích a sloupcích. Ve vynikajícím případě, když otevřeme nový sešit, můžeme vidět, že list obsahuje vodorovnou a svislou šedou barvu, která odděluje řádky a sloupce. Můžeme zobrazit nebo skrýt mřížkové čáry v Excelu povolením nebo zakázáním mřížkové čáry v nabídce zobrazení.
V řádcích Excel Grid vytvoří list profesionální zobrazení dat v řádcích a sloupcích profesionálním způsobem, takže je pro koncového uživatele velmi užitečné tisknout data specifické oblasti tisku.
V excelu najdeme mřížky v nabídce „VIEW“ a také v nabídce „PAGE LAYOUT“.
Mřížky v nabídce VIEW:
Možnost pro mřížky v Excelu najdete v nabídce zobrazení, kde můžeme přidat nebo odebrat mřížky v listu, který je zobrazen na níže uvedeném snímku obrazovky.
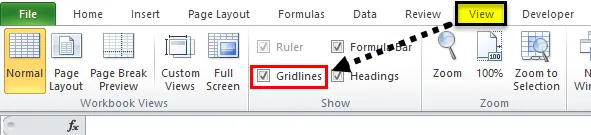
Mřížky v nabídce Rozvržení stránky:
V Microsoft Excelu najdeme možnost mřížky v nabídce rozvržení stránky, kde můžeme přidat nebo odebrat mřížky v listu a zároveň vytisknout výtisk, který je zobrazen na níže uvedeném snímku obrazovky.
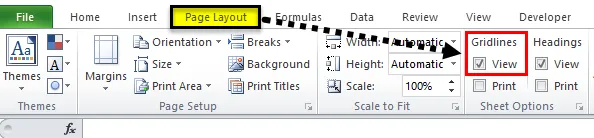
Jak přidat a odebrat mřížky v Excelu?
Gridlines v Excelu jsou velmi jednoduché a snadné. Pojďme pochopit fungování Gridlines v Excelu s několika příklady.
Tuto šablonu aplikace Gridlines Excel si můžete stáhnout zde - šablonu aplikace Gridlines ExcelPříklad č. 1
V tomto příkladu uvidíme, jak přidat a odebrat mřížky Excelu pro konkrétní list. Pokud otevřeme nový sešit, můžeme si všimnout, že všechny listy budou obsahovat mřížky, které jsou uvedeny níže.
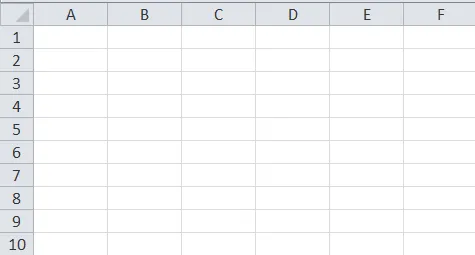
Vidíme, že celý list obsahuje světle šedé čáry, které jej oddělují jako řádek a sloupce. K těmto čarám mřížky můžeme upravovat a přidávat silné ohraničení nebo můžeme mřížky odstranit odstraněním možnosti čar mřížky pomocí následujících kroků.
- Nejprve vyberte celý prázdný list. Přejděte do nabídky zobrazení, kde najdeme možnost mřížky. vidíme, že byla zaškrtnuta volba mřížky. Zrušte zaškrtnutí políček mřížky tak, aby byly odstraněny celé mřížky listu.
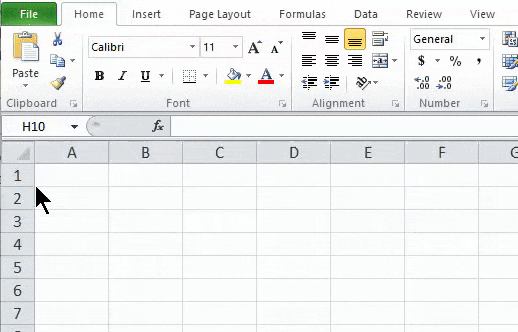
Výsledek:
Na níže uvedeném snímku vidíme, že mřížky byly odstraněny a ukazuje se jako bílý obyčejný papír, kde můžeme vytisknout bez mřížkových čar. Podobným způsobem můžeme přivést zpět mřížkové čáry pro list povolením možnosti mřížkových čar v nabídce zobrazení nebo v nabídce rozvržení stránky.
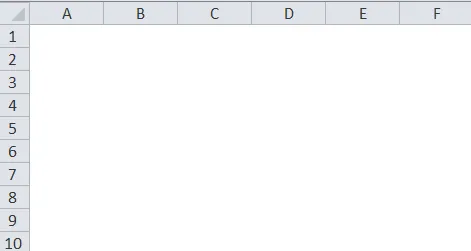
Příklad č. 2
Přidání mřížky na konkrétní list
Podívejme se na níže uvedený příklad, který ukazuje údaje o výdajích, které obsahují řádek a sloupec, jak je uvedeno níže.
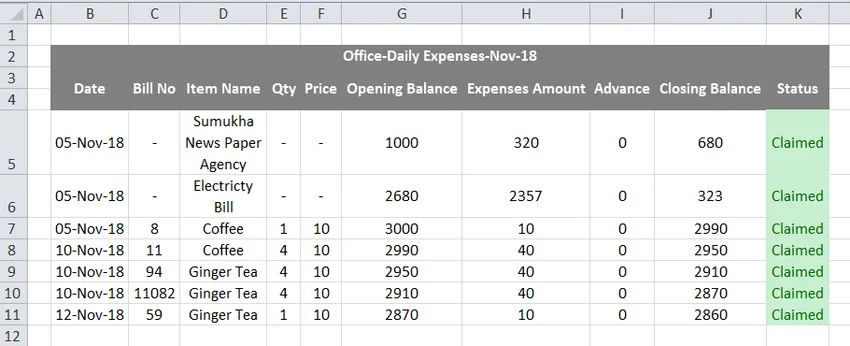
Na výše uvedeném snímku vidíme, že řádky mřížky oddělují výdajové listy podle řádků a sloupců, které můžeme přidat nebo odebrat řádky mřížky podle níže uvedených kroků.
- Nejprve vyberte data.
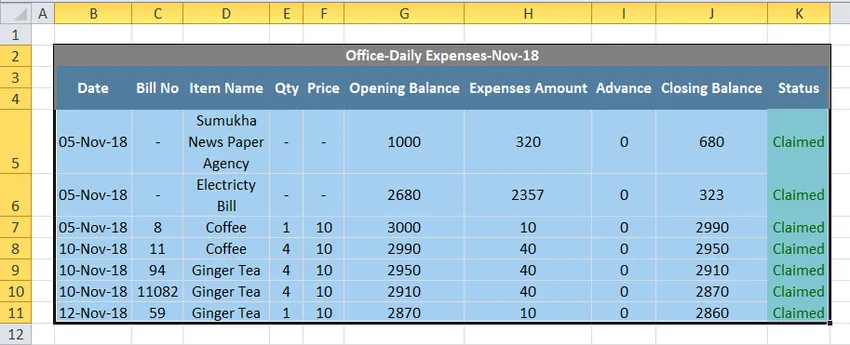
- Přejděte do domovské nabídky a přidejte ohraničení k mřížce, jak je ukázáno níže.
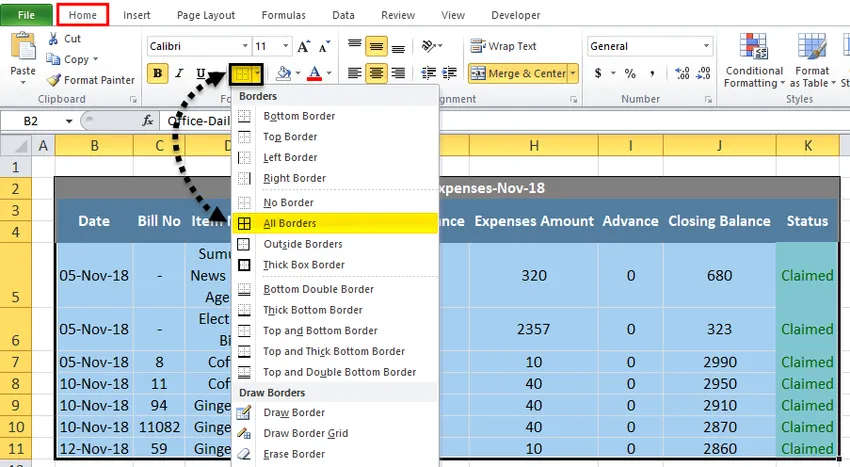
- Jakmile klikneme na ohraničení, vybraná data budou vyplněna ohraničením, jak je ukázáno níže

Nyní vidíme, že údaje o výdajích byly vyplněny hranicemi, což dává dobrý výhled, ale vnější list obsahuje mřížky, můžeme skrýt vnější část mřížkových čar podle následujících kroků následujícím způsobem.
- Nejprve vyberte celý list podle obrázku níže.
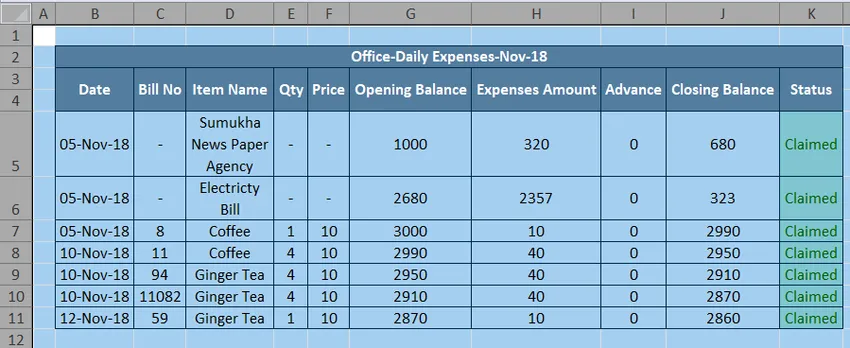
- Přejděte do nabídky Zobrazit, kde najdeme možnost mřížky. Zrušte zaškrtnutí políčka mřížky, jak je uvedeno níže.
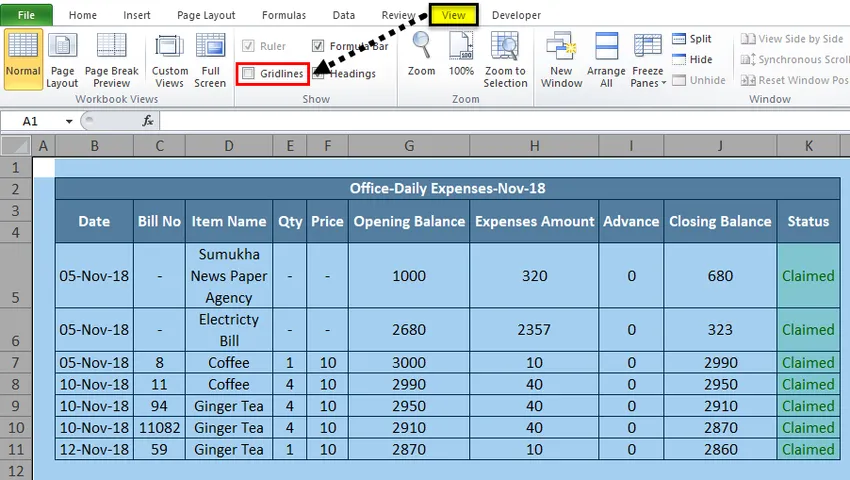
- Na výše uvedeném snímku vidíme, že byla zakázána volba mřížkových čar, která odstraní mřížkovou čáru pro celý list vnější části, který je zobrazen jako snímek obrazovky ve výsledku níže.
Výsledek:
Na obrázku níže vidíme, že vnější část listu nemá žádné mřížkové čáry a pouze konkrétní řádek a sloupec má ohraničení mřížkových čar. Tento druh zobrazení umožní listu profesionální prohlížení dat.
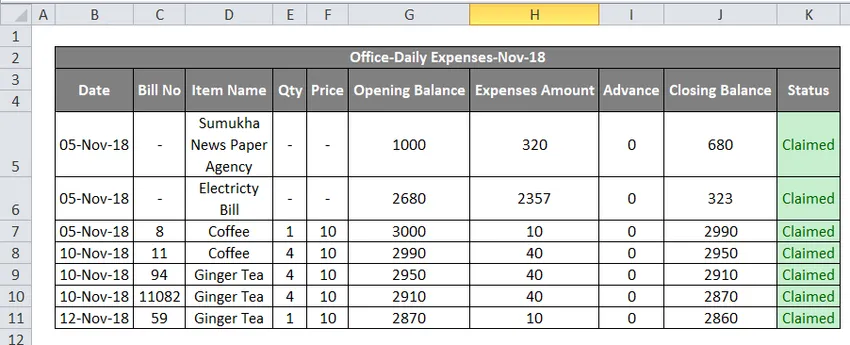
Příklad č. 3
Přidání barvy do mřížky Excelu
V tomto příkladu uvidíme, jak přidat barvy do čar mřížky podle následujících kroků.
- Nejprve otevřete nový sešit. Dostaneme list s mřížkovými čarami ve světle šedé barvě. Přejděte do nabídky Domů, kde najdeme skupinu Hranice ve skupině písem, kde se zobrazí seznam stylů ohraničení, který je uveden níže. Vyberte barvu čáry ze seznamu ohraničení.
- Jakmile klikneme na barvu čáry, dostaneme standardní a motivovou barvu pro výběr barvy, jak je ukázáno níže.
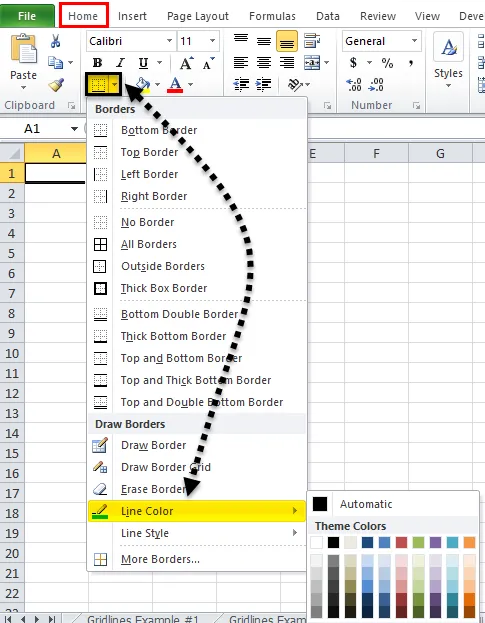
- Vyberte konkrétní barvu čáry, například si vybereme barvu čáry jako zelenou.
- Přejděte na stejnou možnost ohraničení a klikněte na „Draw Border Grid“, která je zobrazena níže.
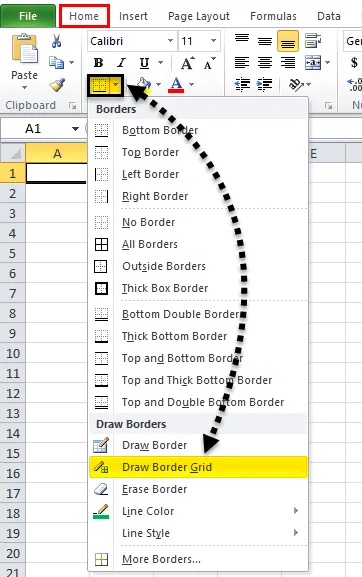
- Nyní nakreslete okrajovou mřížku v konkrétní oblasti, kde dostaneme okraj mřížky ve vybrané zelené barvě.
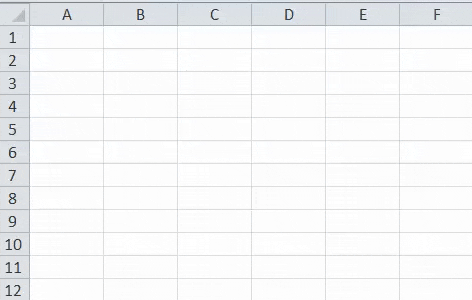
Výsledek:
Na obrázku níže vidíme, že čáry mřížky byly pro konkrétní řádky a sloupce naplněny zelenou barvou.
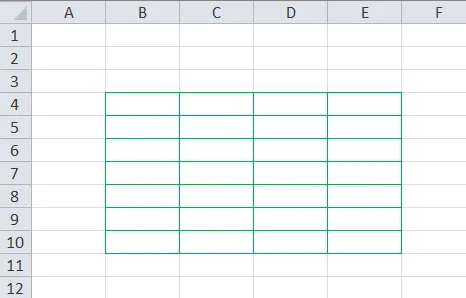
Příklad č. 4
Tisk rastrových čar v Excelu
V tomto příkladu uvidíme, jak přidat a odebrat grind linky při tisku dat. Zvažte níže uvedený příklad, který ukazuje údaje o výdajích, které jsou uvedeny níže.
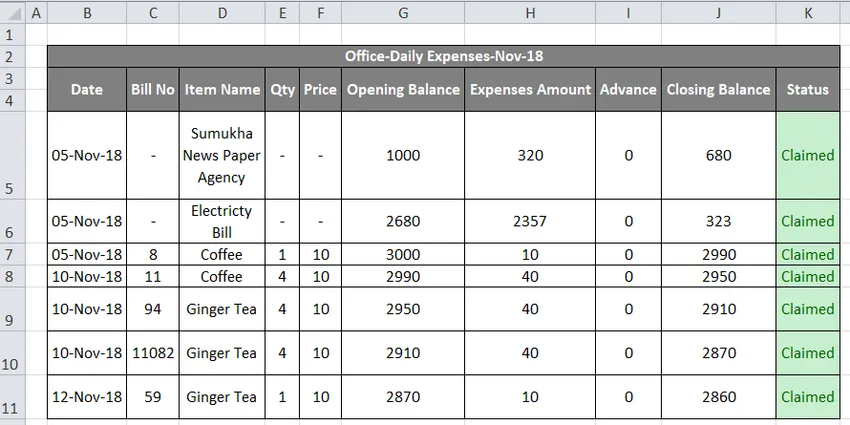
Nyní můžeme přidat nebo odebrat tiskové mřížky podle níže uvedených kroků.
- Nejprve vyberte celý list. Přejít na rozvržení stránky. V rozvržení stránky, kde vidíme čáry mřížky ve skupině „Možnost listu“
- Povolte Gridlines zaškrtnutím volby tisku, která je zobrazena na níže uvedeném snímku obrazovky.
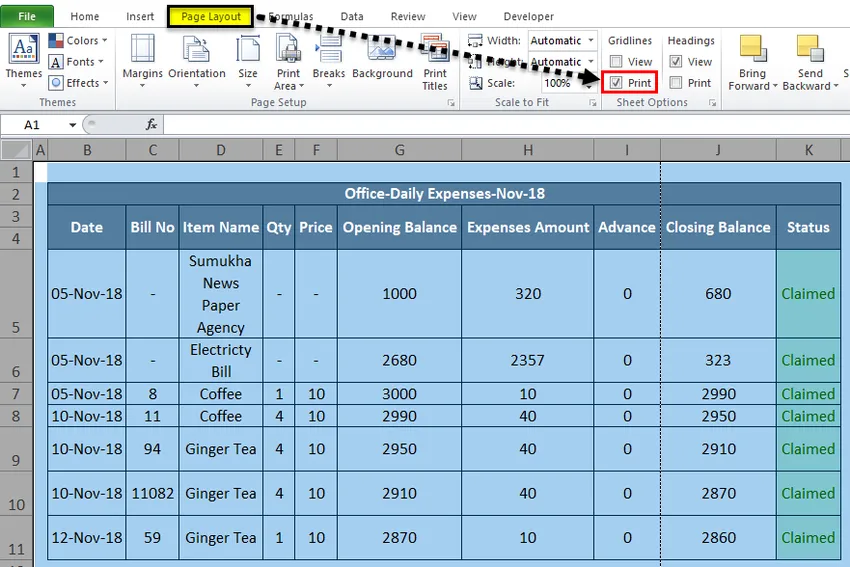
- Použijte kombinaci kláves CTRL + P nebo přejděte do nabídky souboru a proveďte tisk. Jakmile dáme tisk, dostaneme níže uvedené dialogové okno Možnosti tisku, které je zobrazeno níže.
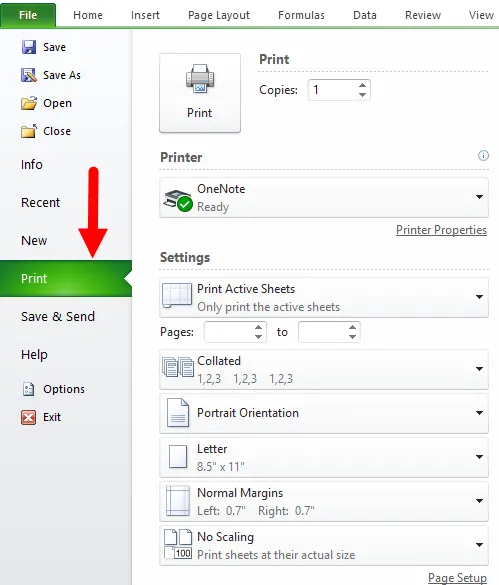
V možnosti tisku vidíme náhled na pravé straně, kde můžeme vidět mřížky s lehkými tečkovanými čarami, které jsou zvýrazněny níže.

- Stiskněte tlačítko tisku, abychom dostali tisk pomocí čar mřížky a stejným způsobem můžeme skrýt mřížky tisku jeho deaktivací nebo odstraněním zaškrtávacího políčka ze zaškrtávacího políčka.
Co si pamatovat o Gridlines v Excelu
- V Excelu můžeme snadno odstranit mřížky pouhým odstraněním zaškrtávacího políčka v nabídce zobrazení.
- Gridlines v Excelu lze přidat nebo odstranit pomocí klávesové zkratky ALT + W + V + G
Doporučené články
Toto byl průvodce Gridlines v Excelu. Zde diskutujeme o tom, jak přidat a odstranit vynikající mřížky spolu s praktickými příklady a stahovatelnou šablonou Excel. Můžete se také podívat na tyto navrhované články a dozvědět se více -
- Jak vložit více řádků v Excelu?
- Odebrat duplikáty v Excelu
- Jak odstranit prázdné řádky v Excelu?
- Odebrat mezery Excel