Už jste se někdy pokusili pořídit fotografii budovy, aby budova vypadala, jako by se naklonila dozadu? To je perspektivní problém známý jako keystoning a je to způsobeno tím, že budova a objektiv fotoaparátu jsou na dvou různých úhlech.
Obvykle, pokud nemáte rádi lezení po stromech nebo pokud máte přítele v hasičském sboru, stojíte na zemi a trochu nakloníte kameru zpět, je jediným způsobem, jak na vrchol dostat vysokou budovu, a protože kamera je při pořízení snímku odkloněna od budovy, přičemž horní část objektivu je dále od ní, než spodní část objektivu, budova končí jako vypadající dozadu. Tento problém ve skutečnosti existuje kdykoli je třeba naklonit kameru zpět, abyste na fotografii dostali něco vysokého, ale je to nejvíce patrné u budov kvůli jejich rovným paralelním stranám.
Keystoning může být někdy žádoucím efektem, protože může do obrazu přidat skutečný pocit dramatu. Jsou však časy, kdy si budete přát, aby existoval nějaký způsob, jak tento perspektivní problém napravit, a Photoshop nám poskytuje několik různých způsobů, jak to vyřešit. Až donedávna jsme měli na výběr použití nástroje oříznutí nebo příkazu volné transformace, ale ve Photoshopu CS2 představil Adobe výkonný filtr korekce objektivu, který rychle nahradil tyto další dvě metody jako nejrychlejší a nejjednodušší způsob, jak opravit keystoning. Podíváme se, jak v tomto tutoriálu použít filtr korekce objektivu. Budu používat Photoshop CS4 zde, ale bude fungovat jakákoli verze Photoshopu od CS2.
Tady je fotka, kterou budu používat. Všimněte si, jak se zdá, že se budova naklání dozadu a strany jsou nakloněny dovnitř, spíše než by byly vzájemně rovnoběžné, jak by měly být:

Původní obrázek se zdá, že se budova naklání dozadu.
Až to uděláme, bude to vypadat takto:

Konečný výsledek.
Začněme!
Plugin pro krátké kódy, akce a filtry: Chyba v krátkém kódu (ads-photoretouch-middle_2)
Krok 1: Duplikujte vrstvu pozadí
Než uděláme cokoli jiného, měli bychom nejprve vytvořit kopii původního obrázku, který sedí na vrstvě Pozadí v paletě Vrstvy. Tím se zabrání poškození originálu v případě, že jej později potřebujeme. Chcete-li duplikovat vrstvu pozadí, přejděte nahoru do nabídky Vrstva v horní části obrazovky, zvolte Nový a poté zvolte Vrstva přes Kopírovat . Nebo, abyste ušetřili čas, jednoduše použijte šikovnou klávesovou zkratku Ctrl + J (Win) / Command + J (Mac). Ať tak nebo onak řekne Photoshopu, aby pro nás vytvořil kopii vrstvy pozadí, a pokud se podíváme do palety Vrstvy, můžeme vidět, že nyní máme dvě vrstvy. Původní vrstva pozadí je dole a kopie vrstvy, kterou Photoshop automaticky pojmenoval „Vrstva 1“, sedí přímo nad ní:
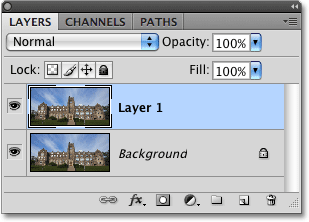
Duplikujte vrstvu pozadí, abyste zabránili poškození původního obrázku.
Krok 2: Otevřete filtr korekce objektivu
Nyní, když pracujeme na kopii obrázku, vytvořme filtr korekce objektivu přechodem do nabídky Filtr v horní části obrazovky, výběrem Deformace a následným výběrem Korekce objektivu :
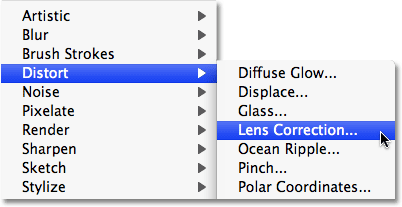
Přejděte na Filtr> Deformace> Korekce objektivu.
Krok 3: V případě potřeby vyrovnejte obraz
Objeví se velké dialogové okno Korekce čočky ve Photoshopu, s několika nástroji vlevo, velkou oblastí náhledu uprostřed a několika možnostmi pro opravu problémů s objektivy vpravo. Než vyřešíme problém s keystoningem, měli bychom se nejprve postarat o několik dalších potenciálních problémů, což nám usnadní snahu o opravu keystoningu. Nejprve se ujistěte, že je obrázek rovný. Můžeme to provést pomocí nástroje Narovnání, který je druhým nástrojem shora na levé straně dialogového okna. Klikněte na něj a vyberte jej. Poté jednoduše klikněte a přetáhněte přes něco v obrázku, které by mělo být rovné, vodorovně nebo svisle. Kliknu na střechu na levé straně budovy na mé fotografii. Když uvolníte tlačítko myši, Photoshop otočí obrázek uvnitř oblasti náhledu, aby se narovnal (za předpokladu, že byl pokřivený). Pokud zjistíte, že mřížka ztěžuje vidět, co děláte, můžete ji dočasně vypnout zrušením zaškrtnutí políčka Zobrazit mřížku v dolní části dialogového okna:
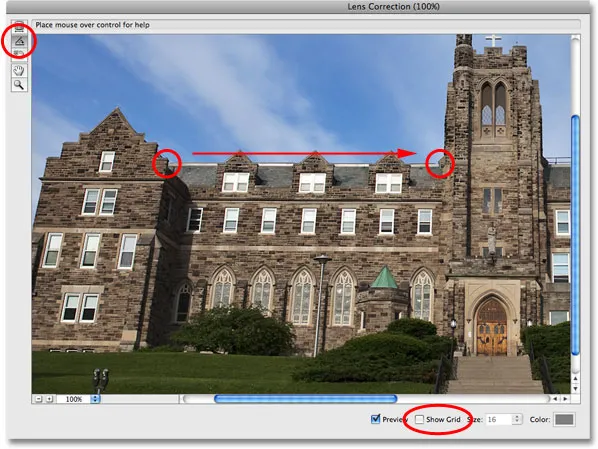
Klikněte a přetáhněte nástrojem Narovnat na něco na obrázku, který by měl být rovný.
Pokud potřebujete obrázek přiblížit, stiskněte Ctrl ++ (Win) / Command ++ (Mac), nebo chcete-li zobrazení oddálit, stiskněte Ctrl + - (Win) / Command + - (Mac). Pokud je třeba při přiblížení pohybovat obrazem uvnitř oblasti náhledu, jednoduše podržte mezerník, který vám poskytne dočasný přístup k nástroji Ruční, a kliknutím a přetažením jej přesuňte.
Krok 4: Opravte jakékoli zkreslení hlavně nebo podušek
Někdy může fotografie trpět tím, co se nazývá zkreslení barelu, kde se zdá, že se obraz vyboulí z jeho středu, jako by se omotal kolem koule, nebo zkreslením jehel, což je přesně opačný problém, kdy se zdá, že je zasunutý směrem do středu. Ne všechny obrázky mají jeden z těchto problémů, ale pokud ano, je nejlepší je opravit před pokusem o opravu lichoběžníkového zkreslení. Existuje několik různých způsobů, jak toho dosáhnout. Jedním z nich je kliknout na nástroj pro odstranění deformace, který je horním nástrojem v levé části dialogového okna, a pak jednoduše kliknout myší a přetáhnout dovnitř obrázku. Přetažením směrem do středu obrazu opravte jakékoli zkreslení barelů, nebo přetažením od středu upravte jakékoli výplně:
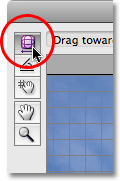
Klikněte na nástroj pro odstranění deformace a poté klikněte a přetáhněte dovnitř obrázku, abyste v případě potřeby odstranili barelizaci nebo jehelníček.
Totéž můžete dosáhnout pomocí posuvníku Odstranit zkreslení v horní části sloupce vpravo. Přetažením posuvníku směrem doleva opravíte výplň, nebo přetažením doprava upravíte barelizaci. Bez ohledu na to, kterou metodu zvolíte, ujistěte se, že nepřetahujete příliš daleko, jinak vám skončí opačný problém, který napravujete. Při pokusu o vyřešení těchto problémů budete pravděpodobně potřebovat mřížku, proto zaškrtněte políčko Zobrazit mřížku ve spodní části dialogového okna a zapněte ji, pokud jste ji v předchozím kroku vypnuli:
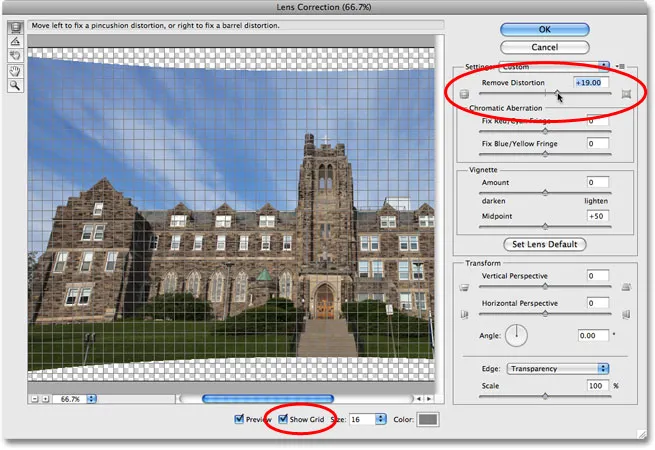
Přetažením posuvníku Odstranit zkreslení směrem doleva opravte jehelníček nebo vpravo upravte válcování.
Pokud jste zašli příliš daleko a potřebujete resetovat obrázek, zadejte hodnotu 0 do vstupního pole Odstranit zkreslení přímo nad posuvníkem.
Nyní, když jsme se ujistili, že je obraz rovný a odstranili jsme jakékoli zkreslení, vyřešíme náš problém s keystoningem. Uděláme to dále!
Krok 5: Přetažením posuvníku Vertikální perspektiva opravte Keystoning
V dolní části sloupce napravo od dialogového okna Korekce objektivu je možnost nazvaná Vertikální perspektiva a vše, co musíme udělat, abychom napravili náš problém s keystoningem, přetáhněte posuvník Vertikální perspektiva doleva nebo doprava. U obrázků, kde budova vypadá, jako by se nakláněla dozadu, budete chtít přetáhnout posuvník směrem doleva. Jakmile to uděláte, uvidíte, že se obrázek v oblasti náhledu bude naklánět dopředu. Čím dále táhnete jezdec, tím více se obrázek nakloní a jak to bude, strany budovy se budou vyrovnávat. Při tažení jezdce pozorujte po stranách budovy a porovnávejte je se svislými čarami v mřížce. Když se čáry mřížky a strany budovy objeví navzájem rovnoběžně, opravili jste keystoning:

Při tažení posuvníku Vertikální perspektiva porovnejte strany budovy s vertikálními čarami mřížky. Zastavte, jakmile se čáry mřížky a strany zobrazí rovnoběžně.
Pokud potřebujete mřížku pohybovat, abyste ji zarovnovali s jednou ze stran budovy, vyberte nástroj pro přesun mřížky přímo pod nástrojem narovnání v levé části dialogového okna a poté kliknutím a tažením uvnitř oblasti náhledu přesuňte mřížka podle potřeby.
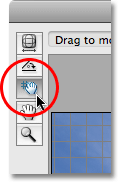
V případě potřeby pomocí nástroje Move Grid posuňte mřížku kolem oblasti náhledu.
Krok 6: Nastavte možnost okraje na průhlednost nebo barvu pozadí
Nakloněním obrázku dopředu jsme vytvořili spoustu prázdných míst podél spodní části obrázku. Musíme Photoshopu říci, jak se chceme vypořádat s prázdným prostorem, a to pomocí možnosti Okraj v dolní části pravého sloupce pod posuvníkem Vertikální perspektiva. Ve výchozím nastavení je možnost Okraj nastavena na Průhlednost, která vyplní prázdnou oblast vzorem mřížky (což je způsob, jakým Photoshop zobrazuje průhlednost). Pokud chcete, můžete ji nastavit na Průhlednost nebo můžete vybrat Barva pozadí, která vyplní prázdné místo vaší aktuální barvou pozadí. K dispozici je také třetí možnost, Edge Extension, kterou vřele doporučuji nepoužívat. Osobně dávám přednost výběru Barva pozadí, protože usnadňuje to, kde je třeba obrázek oříznout, což budeme dělat za okamžik:
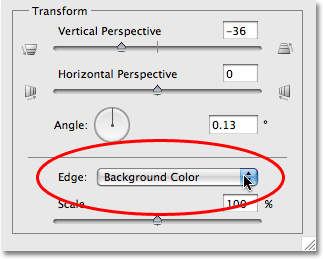
Pro možnost Hrana vyberte buď Průhlednost nebo Barva pozadí.
Až budete hotovi, klikněte na OK v pravém horním rohu dialogového okna a Photoshop použije vaše úpravy na obrázek. Zde je moje fotografie po opravě keystoningu. Boky budovy jsou nyní rovnoběžné a už to nevypadá, že by se naklonilo dozadu. Všimněte si, že prázdná oblast podél dna byla vyplněna černou barvou, což je moje aktuální barva pozadí. Pokud nastavíte možnost Okraj na Průhlednost, uvidíte spodní vrstvu původního obrázku ve vrstvě Pozadí, která ukazuje:
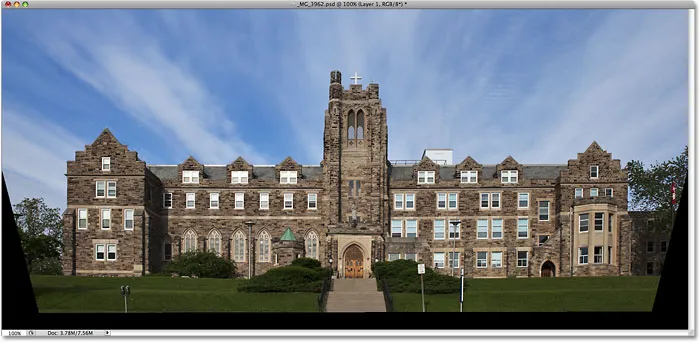
Strany budovy nyní vypadají rovnoběžně.
Krok 7: V případě potřeby použijte příkaz Free Transform
V tuto chvíli můžete zjistit, že budova vypadá trochu krátce a tvrdohlavě. Jinými slovy, nezdá se, že by byla tak vysoká, jak by měla být. Pokud je to váš případ, stiskněte Ctrl + T (Win) / Command + T (Mac) na klávesnici a rychle vyvolejte pole Free Transform a manipulujte s obrázkem. Stisknutím písmene F přepnete do režimu celé obrazovky, pokud aktuálně pracujete v okně dokumentu, abyste viděli, co děláte, potom klikněte na spodní úchyt a krátkým přetažením dolů jej svisle roztáhněte, dokud budova vypadá tak, jak má. Po dokončení stiskněte Enter (Win) / Return (Mac):
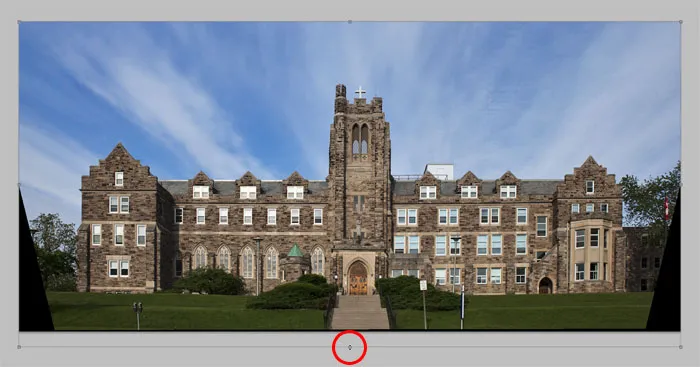
Přetažením dolní rukojeti Free Transform směrem dolů můžete v případě potřeby obraz svisle roztáhnout, čímž bude budova vypadat vyšší.
Krok 8: Oříznutí obrázku
Jako poslední krok musíme oříznout všechny nežádoucí oblasti podél dna a po stranách. K tomu použijeme nástroj Crop Tool Photoshop. Vyberte jej z palety Nástroje nebo jednoduše stiskněte písmeno C na klávesnici a vyberte jej pomocí zkratky:
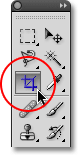
Vyberte nástroj oříznutí.
Poté, když je vybrán Nástroj pro oříznutí, klikněte a přetáhněte okraj oříznutí. Všechno uvnitř hranice bude zachováno, zatímco vše mimo něj bude oříznuto. Až budete mít počáteční okraj oříznutí, použijte úchyty nahoře, dole, po stranách nebo v rozích k jeho doladění, dokud nevyberete oblast, kterou chcete zachovat:
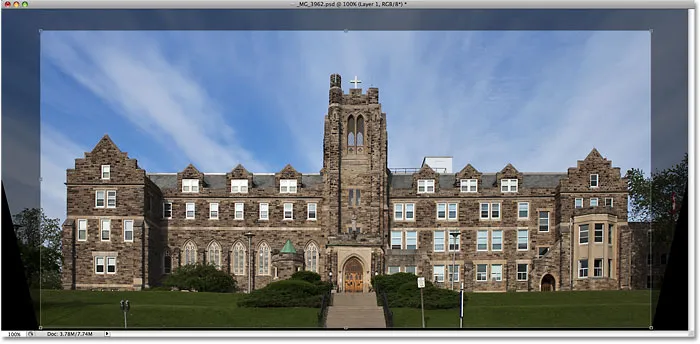
Přetáhněte okraj oříznutí kolem oblasti, kterou chcete zachovat.
Před oříznutím obrázku přejděte na panel Možnosti v horní části obrazovky a vyberte možnost Skrýt . Tímto způsobem, místo odstranění oblasti, která se ořízne, Photoshop ji jednoduše skryje, což vám umožní později zrušit oříznutí a obnovit celý obraz, pokud budete někdy potřebovat vrátit se do souboru PSD pro přístup k původnímu obrazu na pozadí vrstva (chcete-li obrázek po oříznutí obnovit, přejděte do nabídky Obrázek a vyberte příkaz Odhalit vše ):

Chcete-li oříznutou oblast namísto odstranit, vyberte na panelu Možnosti skrýt.
Stisknutím klávesy Enter (Win) / Return (Mac) oříznete obrázek a je hotovo! Zde je původní fotografie pro srovnání:

Původní obrázek ještě jednou.
A tady, po narovnání fotografie, opravě jakéhokoli zkreslení barelů nebo podušek a vyřešení problému keystoningu, to vše v dialogovém okně Korekce čočky Photoshopu je můj konečný výsledek:

Konečný výsledek.
A tady to máme! Takto opravíte problémy s perspektivou v obrázku pomocí filtru korekce objektivu ve Photoshopu! Podívejte se do naší sekce Retušování fotografií, kde najdete další výukové programy pro úpravy obrázků ve Photoshopu!