V tomto tutoriálu Photoshopu se podíváme na výhody plynoucí z nedestruktivní práce ve Photoshopu s Adjustment Layers .
Photoshop by nebyl nejoblíbenějším editorem obrázků na světě, kdyby nám nedal jednoduché způsoby úpravy, retušování a obnovení našich fotografií. Je tedy dobré, že program přichází s tolika skvělými nástroji a příkazy, které pomáhají oživit naše obrazy a naše kreativní nápady! Ve skutečnosti Photoshop přichází s řadou příkazů vytvořených speciálně pro zpracování mnoha našich nejběžnějších úkolů pro úpravy fotografií, jako je zlepšení celkového kontrastu v obrázku, odstranění barevných odlitků, odhalení skrytých detailů ve světlech a stínech a další!
Photoshop tyto příkazy nazývá Úprava obrazu a můžeme je všechny seskupit na jednom vhodném místě tak, že přejdeme do nabídky Obrázek v horní části obrazovky a vybereme Úpravy . Ve Photoshopu se objevují v jednom dlouhém svislém seznamu, ale roztáhl jsem je sem, aby se na stránku lépe hodily:
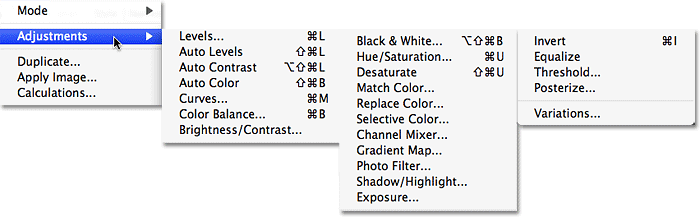
Přejděte na Obrázek> Úpravy a zobrazte všechny příkazy Úpravy obrázku Photoshopu.
Jak je vidět ze seznamu, existuje spousta úprav obrazu, z nichž některé mohou vybírat, a zatímco některé z nich, jako je mapa přechodu nebo plakátování, nemusí být tak užitečné jako jiné, příkazy jako úrovně, křivky a odstín / sytost jsou nepostradatelné pro naše každodenní úpravy fotografií.
Problém s úpravami obrázků ve Photoshopu
Bohužel, jak silné jsou tyto úpravy obrazu, všichni trpí jedním vážným problémem - všichni způsobují trvalé poškození našich obrázků. Tím nemyslím, že dostanete chybové zprávy, které vám řeknou, že vaše soubory jsou náhle poškozené a neotevírají se. Myslím tím, že úpravy obrázků trvale mění pixely a úroveň detailů na našich fotografiích. Podívejme se na příklad toho, co tím myslím.
Zde máme fotografii slunce zapadajícího přes zasněžené hory:

Zimní scéna.
Plugin pro krátké kódy, akce a filtry: Chyba v krátkém kódu (ads-photoretouch-middle)
Je to krásný obraz, ale je trochu temný a mohl by použít kontrast v kontrastu, což je perfektní úkol pro příkaz Levels Photoshopu. Vyberu úrovně tím, že půjdu do nabídky Obrázek, vyberu Úpravy a poté vyberu Úrovně :

Výběr příkazu Úrovně z nabídky Obrázek.
Otevře se dialogové okno Úrovně. Nezapomeňte, že tento tutoriál předpokládá, že již máte základní představu o tom, jak používat standardní úpravy obrázků Photoshopu, takže přeskočíme většinu podrobných podrobností o tom, jak fungují. Zaměřujeme se zde na to, proč byste měli v pracovním postupu úpravy obrázků nahrazovat úpravy obrázků Photoshopu jejich ekvivalenty vyrovnávací vrstvy. Přesto jsem se při pohledu na histogram ve středu dialogového okna Úrovně dozvěděl, že na této fotografii chybí skutečné světelné efekty nebo stíny, a proto v tuto chvíli vypadá poněkud matně. Opravím to přetažením jezdce bílého bodu směrem k pravému okraji histogramu a přetažením jezdce černého bodu směrem k levému okraji histogramu:

Přetažením jezdců bílých a černých bodů směrem k okrajům histogramu se zvýší kontrast.
Tím se zvýrazní nejsvětlejší oblasti obrazu na čistě bílou a prohloubí nejtemnější oblasti na čistě černou, čímž se zlepší celkový kontrast. Kliknutím na tlačítko OK opustím příkaz Úrovně a uvidíme, že fotka už vypadá lépe:

Stejná fotografie po rozjasnění světel a ztmavení stínů úrovněmi.
Všechno se zdá v tuto chvíli v pořádku, ale řekněme, že se rozhodnu provést další změnu. Možná, že po chvíli zírám na fotografii si myslím, že by obraz mohl být ještě o něco lehčí, takže udělám další úpravu pomocí příkazu Úrovně. Protože jsem již ukončil příkaz Levels, budu ho muset znovu otevřít tak, že se vrátím zpět do nabídky Image, vybere Adjustments a pak Levels . Tím se obnoví dialogové okno Úrovně, ale tentokrát když se podívám na histogram uprostřed dialogového okna, něco vypadá špatně:
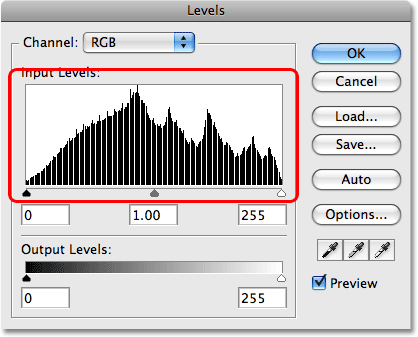
Histogram se nyní jeví jako chybějící sekce.
Pokud si vzpomenete, původní histogram byl z černé na zleva pravý, což znamenalo, že jsme na fotografii měli nepřetržité množství obrazových informací od tmy po světla. Nyní prochází řadou bílých svislých čar, což nám dává více „hřebenového“ vzoru. Tyto bílé svislé čáry v histogramu představují chybějící obrazové informace nebo podrobnosti na fotografii, a to proto, že jsme poškodili náš obrázek, když jsme provedli počáteční úpravy s úpravou Úrovně. Přestože nám „poškozená“ verze může vypadat lépe než původní „nepoškozená“ verze, všechny tyto chybějící obrazové informace jsou navždy pryč a pokaždé, když na fotografii provedeme další úpravy, zahodíme i více obrazových informací. Nakonec, pokud ji dostatečně zahodíte, začnete na obrázku vidět ostré, ošklivé přechody mezi barvami nebo oblastmi jasu, známé jako pruhy . Nezapomeňte také, že to, že na obrazovce počítače nevidíte žádné problémové oblasti na obrázku, neznamená, že se při tisku obrázku neobjeví. Jakmile už dosáhnete bodu, ve kterém se setkáváte s problémy, bohužel není toho mnoho, protože neexistuje způsob, jak Photoshopu magicky přivést zpět všechny ztracené detaily obrazu. Jakmile je pryč, je pryč.
Nebylo by skvělé, kdybychom mohli upravovat naše fotografie, aniž bychom se museli starat o trvalé ztráty detailů obrázku? Hádej co? Můžeme a je to snadné! Vše, co musíme udělat, je přestat používat standardní úpravy obrázků Photoshopu a začít používat vrstvy úprav !
Práce nedestruktivně s vyrovnávacími vrstvami
Provedeme přesně stejnou úpravu na fotografii, abychom zvýšili její kontrast, ale tentokrát místo použití standardního příkazu Úrovně použijeme vrstvu úprav Úrovně. Nejprve vrátím obrázek zpět do původního stavu přechodem do nabídky Soubor v horní části obrazovky a výběrem možnosti Vrátit . Abychom získali přístup k úpravám vrstvy Photoshopu, stačí kliknout na ikonu Nová vrstva úprav ve spodní části palety Vrstvy. Je to ikona, která vypadá jako kruh rozdělený diagonálně mezi černou a bílou. Zobrazí se seznam všech vyrovnávacích vrstev. Pokud porovnáte seznam vyrovnávacích vrstev se seznamem standardních úprav obrazu Photoshopu, které jsme viděli dříve, zjistíte, že většina úprav obrazu je k dispozici jako vyrovnávací vrstvy. Chcete-li vybrat vrstvu úprav, jednoduše klikněte na její název v seznamu. Vyberu vrstvu úprav úrovně:
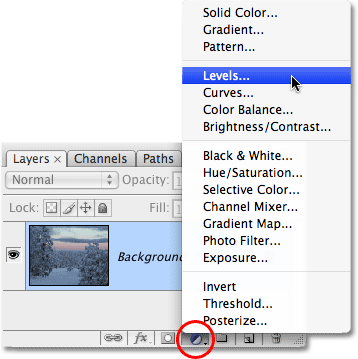
Klepnutím na ikonu Nová vrstva úprav ve spodní části palety Vrstvy získáte přístup k úpravám vrstvy Photoshopu.
Tím se zobrazí přesně stejné dialogové okno Úrovně, jaké jsme viděli před chvílí, když jsme v nabídce Obrázek vybrali standardní úpravu Úrovně. Z histogramu opět vidíme, že v obrázku chybí skutečné světelné efekty nebo stíny, takže udělám přesně stejnou úpravu jako naposledy, přetažením jezdce bílého bodu směrem k pravému okraji histogramu a černé posuňte jezdec směrem k levému okraji:
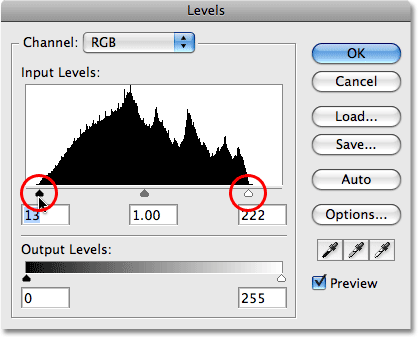
Dialogové okno Úrovně je stejné, ať už používáte standardní úpravu obrazu nebo vrstvu úprav.
Kliknutím na tlačítko OK opustím dialogové okno Úrovně a vidíme, že celkový kontrast fotografie byl opět vylepšen, stejně jako naposledy:

Celkový kontrast fotografie byl opět vylepšen, tentokrát pomocí vrstvy pro úpravu úrovní.
Takže co je jiného? Příkaz Úrovně jsme použili oba časy a viděli jsme stejné výsledky bez ohledu na to, zda jsme použili standardní úpravu Úrovně nebo Úrovni úpravy Úrovně. Pokud jsou výsledky stejné, co je velké na úpravách? Abychom na to mohli odpovědět, stačí se podívat na naši paletu Vrstvy . Vrstvy úprav se zobrazují jako skutečné vrstvy v paletě Vrstvy (odtud název "vrstva úprav") a můžeme vidět, že nyní máme vrstvu úprav úrovní, kterou Photoshop pojmenoval "Úrovně 1", sedící přímo nad vrstvou pozadí, která je vrstva, která obsahuje náš původní obrázek:
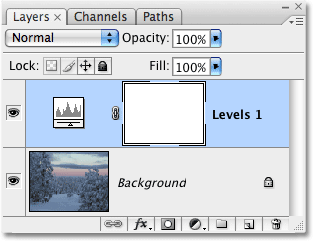
Vrstvy úprav se zobrazí jako skutečné vrstvy v paletě Vrstvy.
Když jsme použili standardní úpravu Úrovně, byla editace provedena přímo na samotné fotografii ve vrstvě Pozadí, což způsobilo, že jsme natrvalo ztratili některé obrazové informace. S nastavovacími vrstvami zůstane obraz nezraněný. Na obraze se nikdy nedotknou žádné pixely! I když vidíme stejný výsledek v našem okně dokumentu, to, co vidíme, je ve skutečnosti živý náhled úpravy. Vše provádí Photoshop přímo v samotné vrstvě úprav. Abychom to dokázali, vše, co musíme udělat, je zapnout a vypnout viditelnost nastavovací vrstvy. Chcete-li dočasně skrýt vyrovnávací vrstvu, která také dočasně skryje účinky právě provedené úpravy, klikněte na ikonu „oka“ (ikona viditelnosti vrstvy ) na levé straně vrstvy v paletě Vrstvy:

Zapnutí a vypnutí úpravových vrstev také zapíná a vypíná úpravy.
Malé oční bulvy zmizí, což nám říká, že vyrovnávací vrstva byla vypnuta. A s vypnutou vyrovnávací vrstvou se fotografie vrátí zpět do svého původního neupraveného stavu:

Fotografie se nyní zobrazí v původní, neupravené podobě.
Chcete-li znovu zapnout vyrovnávací vrstvu, jednoduše znovu klikněte na ikonu viditelnosti vrstvy, která v okamžiku, kdy je vrstva vypnutá, vypadá jako prázdný čtverec:
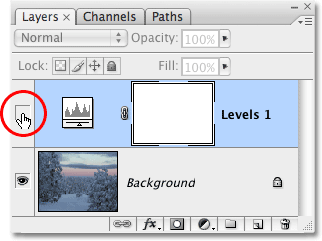
Kliknutím na prázdný čtvereček zapnete opětovnou úpravu vrstvy.
Tím se nejen znovu zapne vyrovnávací vrstva, ale také se vrátí efekty naší úpravy a opět se zlepší kontrast obrazu:

Obrázek se znovu objeví s lepším celkovým kontrastem.
Flexibilita úpravy fotografií
Nyní řekněme, že musíme provést další změnu obrazu pomocí úpravy úrovně. Když jsme poprvé použili standardní úpravu Úrovně, museli jsme se vrátit zpět do nabídky Obrázek, zpět na Úpravy a poté znovu vybrat příkaz Úrovně, abychom mohli použít druhou úpravu Úrovně na fotografii, což je, když Všimli jsme si všech chybějících obrazových informací v histogramu. S nastavovacími vrstvami to není třeba. Můžeme jednoduše znovu otevřít dialogové okno pro naši vrstvu úprav úrovní a provést jakékoli změny, které potřebujeme! A protože provádíme změny nastavení pro vrstvu úprav, nikoli pro samotný obrázek, stále nepoškozujeme jediný pixel na původní fotografii. Ve skutečnosti se můžeme vrátit a provést tolik změn, kolik jen chceme, do vrstvy úprav a nikdy se nemusíme obávat poškození našeho obrazu!
Chcete-li znovu otevřít dialogové okno pro vrstvu úprav, jednoduše dvakrát klikněte na miniaturu vrstvy úprav v paletě Vrstvy. Různé typy vyrovnávacích vrstev mají různé vypadající miniatury, ale dialogové okno pro jakoukoli vyrovnávací vrstvu je vždy jen dvojklikem. Budu dvakrát kliknout přímo na miniaturu vrstvy úprav Úrovně:
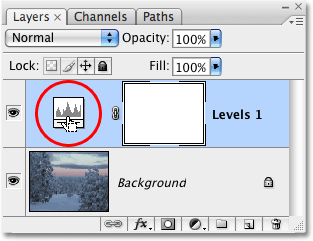
Dvojitým kliknutím na jeho miniaturu vyvolejte dialogové okno pro jakoukoli vrstvu úprav.
Otevře se dialogové okno pro vrstvu úprav Úrovně, což mi umožní provést další potřebné změny. Všimněte si, jak je všechno přesně tak, jak jsem ho opustil, s bílými a černými bodovými jezdci, kteří se již přesunuli k okrajům histogramu. A co je důležitější, všimněte si, jak samotný histogram je stále černý. Ošklivý „hřebenový“ vzor bílých svislých čar, který jsme viděli dříve, který naznačoval chybějící detail obrázku, není nikde k dispozici, a to proto, že jsme na naší skutečné fotografii neprovedli žádnou změnu. Každá změna, kterou provedeme, se provádí v samotné vrstvě úprav úrovní:
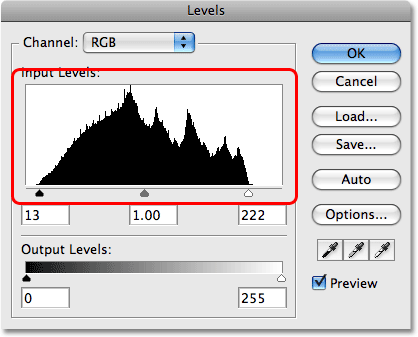
Vzor „hřeben“, který označuje chybějící obrazové informace, již není v histogramu viditelný.
Testování
Abychom opravdu získali představu o tom, jak velkou volnost a flexibilitu získáme s nastavovacími vrstvami, aniž bychom poškodili jeden pixel na fotografii, podívejme se na extrémní příklad. Tady udělám něco šíleného. Přetáhnu jezdec bílého bodu do středu histogramu:
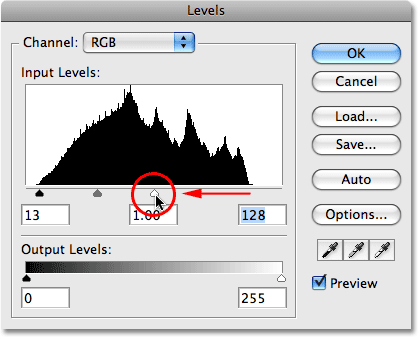
Přetažením jezdce bílého bodu směrem do středu histogramu.
Pokud jste vůbec obeznámeni s tím, jak příkaz Levels funguje, víte, že jsem právě zničil moji fotku. Vzal jsem všechno na obrázku, které je 50% šedé (odstín šedé přímo mezi černou a bílou) nebo světlejší, a narazil jsem na čistě bílou. Pokud to zní jako něco, co byste asi nechtěli dělat, je to tak. Jak vidíme v okně dokumentu, mírové ticho našeho západu slunce bylo otřeseno náhlým nukleárním výbuchem:
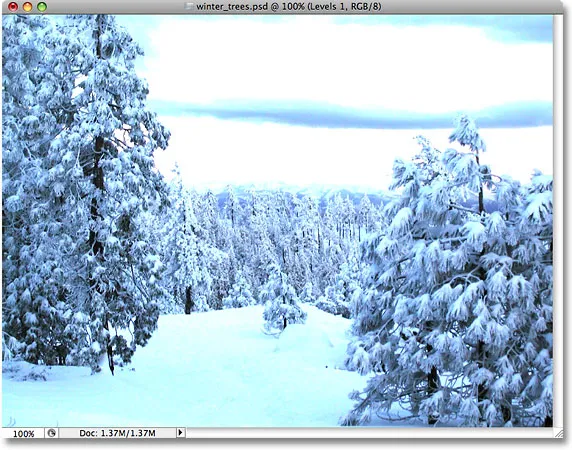
Na fotografii nyní chybí veškeré zvýrazněné informace.
Budu kliknout na OK, abych přijal změnu, kterou jsem provedl, a na chvilku vystoupím z vrstvy úprav úrovní. Nyní je zřejmé, že vyfukování poloviny detailů ve vašem obrázku pravděpodobně není něco, co byste někdy chtěli dělat v reálném světě, ale abych vám ukázal, jak extrémně flexibilní vrstvy úprav jsou, znovu otevřu Úrovně Dialogové okno poklepáním na jeho miniaturu v paletě Vrstvy. K vyřešení problému, který jsem vytvořil, a obnovení všech detailů, které jsem ztratil, stačí kliknout na posuvník bílého bodu uprostřed histogramu a přetáhnout ho zpět na místo, kde byl, než jsem zničil obrázek, na pravém okraji histogramu:
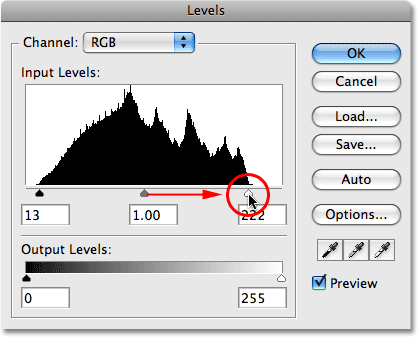
Přetažením posuvníku bílého bodu zpět směrem doprava obnovíte detail zvýraznění.
Opět mějte na paměti, že vše, co děláme, se děje přímo v samotné vrstvě úprav, nikoli k obrázku, a že vše, co vidíme v okně dokumentu, je dynamický náhled změn, které provádíme. Podíváme-li se na obrázek, můžeme vidět, že jednoduše posunutím posuvníku bílého bodu zpět na pravý okraj histogramu jsem obnovil všechny detaily světel a zachránil svět před jaderným zničením:

Podrobné zvýraznění se vrátilo k obrazu díky nedestruktivní povaze nastavovacích vrstev.
Udělejme totéž se standardním nastavením Úrovně a uvidíme, zda můžeme problém vyřešit stejně snadno. Znovu přejdu do nabídky Soubor v horní části obrazovky a zvolím Vrátit, aby se můj obrázek vrátil zpět do původního stavu, což odstraní vrstvu úprav z palety Vrstvy. V tuto chvíli pracuji přímo na samotném obrázku ve vrstvě Pozadí:
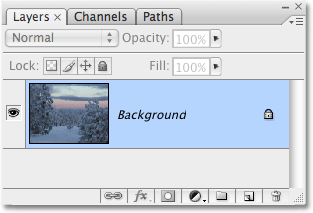
Práce přímo na původním obrázku ve vrstvě pozadí.
Jdu nahoru do nabídky Obrázek, zvolte Úpravy a poté zvolte Úrovně . Když se objeví dialogové okno Úrovně, kliknu na posuvník bílého bodu a přetáhnu jej do středu histogramu, stejně jako před chvílí s úpravou Úrovně:
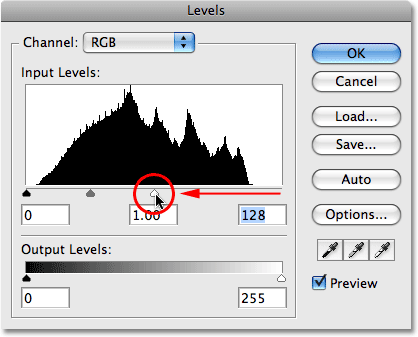
Přetažením jezdce bílého bodu znovu do středu histogramu.
Kliknutím na tlačítko OK opustím dialogové okno Úrovně a podle očekávání je nyní můj obrázek úplně zničen:
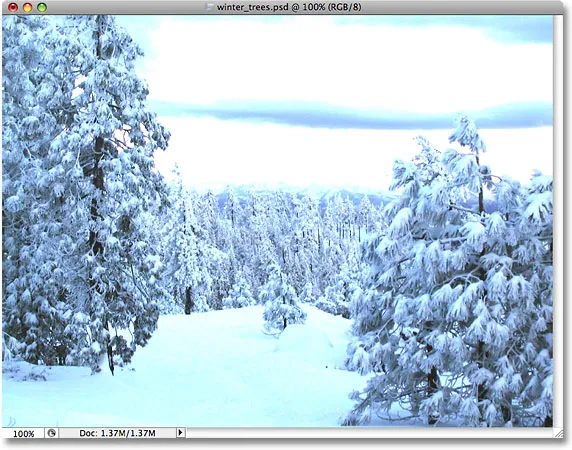
Fotografie je opět ve špatném stavu.
Uvidíme, co se stane, když se pokusíme obrázek opravit. Použiji rychlejší klávesovou zkratku Ctrl + L (Win) / Command + L (Mac) k vyvolání příkazu Úrovně, než k jeho výběru z nabídky Obrázek, jen abych ušetřil čas. Jakmile se objeví dialogové okno, je zřejmé, že máme nějaké vážné problémy. Histogram v tomto okamžiku téměř neexistuje, protože jsme ztratili tolik našich obrazových informací. Pokud se podíváte pozorně, uvidíte velmi tenkou černou čáru, která běží přímo nahoru a dolů na pravém okraji histogramu, přímo nad posuvníkem bílého bodu, což nám říká, že většina pixelů v našem obrázku je nyní čistě bílá :
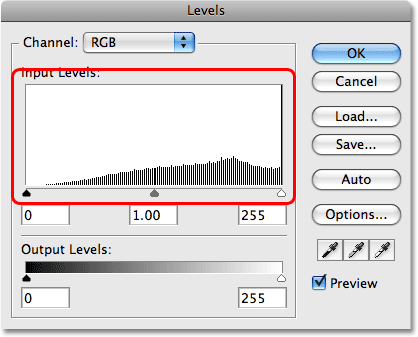
Histogram nyní ukazuje vážné problémy s chybějícím detailem obrázku a neexistuje způsob, jak jej opravit.
Všimněte si také, že jezdec bílého bodu je již na krajním pravém okraji histogramu, což znamená, že jej nemůžeme přetáhnout zpět na místo, kde jsme byli, než jsme zničili náš obrázek, jako jsme to udělali s úpravou úrovní Úrovně, protože není kam přetáhnout na. Neexistuje způsob, jak přivést zpět jakýkoli detail obrázku, který jsme ztratili, protože jsme tentokrát provedli změnu přímo na samotném obrázku, když jsme použili standardní úpravu obrazu. Naše fotografie je zničená, svět byl zničen a vše, co můžeme udělat, je začít znovu, za předpokladu, že jsme neuložili naše změny a ztratili originál, což by bylo opravdu špatné.
Tento malý příklad mohl být extrémní, ale doufejme, že je to jasné. Standardní úpravy obrázků ve Photoshopu, všechny nalezené v nabídce Obrázek, provádějí permanentní změny v našich obrázcích a způsobují, že ztratíme detaily obrazu při každé úpravě, kterou provedeme, což je detail, který je ztracen navždy. Na druhé straně nám vrstvy úprav poskytují přesně stejné možnosti úprav jako standardní úpravy obrazu, ale mají velkou výhodu, že nám umožňují pracovat volně, pružně a nedestruktivně na našich obrázcích. I poté, co jsme ztratili polovinu detailů v našem obrázku, se nám podařilo rychle a snadno obnovit jednoduchým opětovným otevřením dialogového okna pro vrstvu úprav a provedením změn. Opět je to proto, že Photoshop provádí veškerou práci přímo uvnitř vyrovnávací vrstvy. Vypněte vyrovnávací vrstvu nebo ji přetáhněte dolů do koše ve spodní části palety Vrstvy, abyste ji zcela odstranili a obrázek se okamžitě vrátí do původního stavu.
Při úpravě fotografií není vůbec žádný důvod používat standardní úpravy obrázků Photoshopu. Společnost Adobe je i nadále zpřístupňuje s každou novou verzí Photoshopu, ale čím dříve je nahradíte úpravami v pracovním postupu úprav, tím lépe budete vy i vaše fotky!
Věčně upravitelné
Jeden poslední bod. Vrstvy úprav se spolu s dokumentem ukládají, když jej uložíte jako soubor .PSD, což znamená, že dokument můžete znovu otevřít zítra, příští týden, příští rok, nebo jak dlouho však ponecháte Photoshop ve svém počítači, znovu otevřete dialog box pro kteroukoli z nastavovacích vrstev a proveďte požadované změny tolikrát, kolikrát chcete! Dokud používáte vyrovnávací vrstvy, váš původní obraz nebude nikdy poškozen. Porovnejte to s použitím standardních úprav obrazu, které způsobují trvalé poškození, s vaší první úpravou a výběr, myslím, se stane zcela jasným. Používání vyrovnávacích vrstev ve Photoshopu je chytrý způsob práce.
A tady to máme! Podívejte se do naší sekce Retušování fotografií, kde najdete další výukové programy pro úpravy obrázků ve Photoshopu!