
Naučte se, jak odstranit akné a další drobné skvrny od portrétu a nechat zdravě vypadající pleť na svém místě pomocí štětce Spot Healing ve Photoshopu! Spot Healing Brush dokáže na fotografii odstranit nebo opravit všechny druhy drobných nedokonalostí, ale zde se zaměříme na to, jak ji použít k retušování kůže.
Proč je štětec na bodování ideální pro odstraňování vad
Photoshop Spot Healing Brush je v podstatě nástroj pro výměnu textury . Vezme poškozenou nebo nežádoucí texturu z jedné oblasti a nahradí ji dobrou texturou z okolní oblasti. Dobrá textura se pak mísí s původním tónem a barvou problémové oblasti, aby se obraz „vyléčil“ s hladkými výsledky.
Spot Healing Brush je podobný svému velkému bratrovi, standardnímu Healing Brush. Ale zatímco Healing Brush nás nutí vybrat si dobrou texturu sami, Spot Healing Brush si vybere texturu úplně sám, a díky tomu je použití mnohem rychlejší. Při retušování pleti stačí kliknout na vadu pomocí štětce pro bodové léčení a jako magie je vada pryč! Uvidíme, jak to funguje. Budu používat Photoshop CC, ale tento tutoriál je plně kompatibilní s Photoshopem CS6.
Chcete-li sledovat, můžete použít jakýkoli obrázek, kde by kůže osoby mohla použít nějaké rychlé retušování. Použiju tuto fotografii, abychom viděli, jak lze použít bodový hojivý kartáč k rychlému odstranění některých rušivých pupínků z obličeje mladé ženy (fotografie akné z Shutterstocku):

Teenager s typickými dospívajícími kožními problémy.
Tady bude vypadat stejná fotografie po retušování její kůže:

Konečný výsledek.
Tento tutoriál je součástí naší sbírky Portrétů. Začněme!
Jak odstranit skvrny na kůži ve Photoshopu
Krok 1: Přidejte novou prázdnou vrstvu
S nově otevřenou fotografií ve Photoshopu zobrazuje panel Vrstvy obrázek ve vrstvě Pozadí:
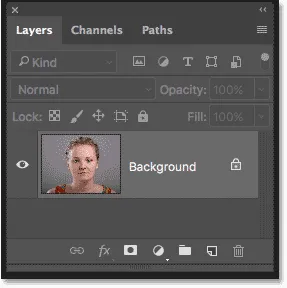
Původní fotografie ve vrstvě pozadí.
Chcete-li, aby vaše retušovací práce byla oddělena od původního obrazu, přidejte nad obrázek novou vrstvu stisknutím a podržením klávesy Alt (Win) / Option (Mac) na klávesnici a kliknutím na ikonu Přidat novou vrstvu :
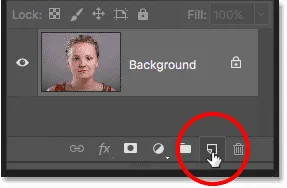
Přidání nové vrstvy.
V dialogovém okně Nová vrstva pojmenujte vrstvu „Bodové léčení“ a poté klikněte na OK:
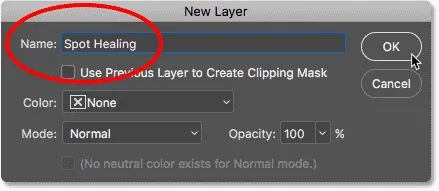
Pojmenování vrstvy v dialogovém okně Nová vrstva.
Nad vrstvou pozadí se objeví nová vrstva „Bodové léčení“:

Retušovací práce bude nyní oddělena od původní fotografie.
Krok 2: Vyberte štětec pro bodové léčení
Na panelu nástrojů vyberte štětec pro bodové léčení :
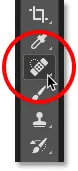
Výběr štětce pro bodové léčení.
Krok 3: Vyberte možnost „Ukázka všech vrstev“
Je-li vybrán štětec pro bodové léčení, zapněte na panelu možností možnost Ukázka všech vrstev . To umožní vzorku vzorku Spot Healing Brush nejen z aktuálně vybrané vrstvy (vrstva „Spot Healing“, která je prázdná), ale také z obrázku níže:
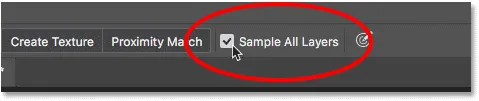
Možnost „Ukázka všech vrstev“.
Krok 4: Vyberte možnost „Content-Aware“
Na panelu Možnosti se stále ujistěte, že je Typ nastaven na Content-Aware . To umožňuje Photoshopu dělat inteligentnější rozhodnutí při výběru dobré náhradní textury:

Ve výchozím nastavení by mělo být vybráno „Content-Aware“.
Krok 5: Klikněte na kožní vady, které je vyléčí
Klikněte na pupínky a další drobné kožní vady pomocí Spot Healing Brush, abyste je rychle léčili. Nejlepších výsledků dosáhnete, pokud budete mít štětec o něco větší než vada. Chcete-li změnit velikost štětce z klávesnice, stisknutím levého tlačítka závorky ( ( ) zmenšete štětec nebo stisknutím klávesy pravého závorky ( ) ).
Zde umisťuji štětec nad jeden z pupínků a změnil jsem velikost štětce tak, aby kurzor (černý kruhový obrys) byl jen o něco větší než samotný pupínek:

Přesunutí bodového léčivého štětce přes vadu.
Kliknu na pupínek pomocí Spot Healing Brush a okamžitě je pryč! Photoshop jej nahradil dobrou texturou kůže z okolí:
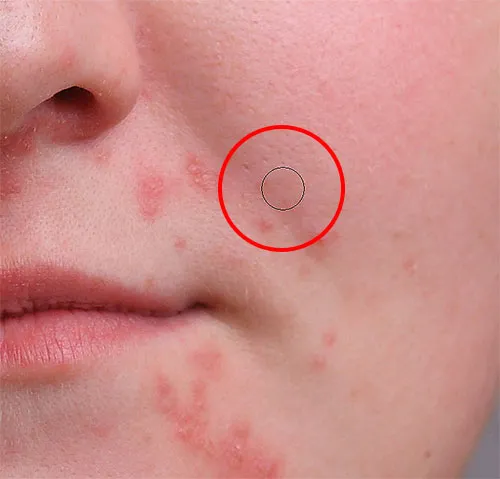
Kliknutím odstraníte vadu a uzdravíte oblast.
Jak opravit chyby
Pokud se aplikace Photoshop udělá chybu a chyba není po prvním pokusu odstraněna, zrušte své kliknutí stisknutím kláves Ctrl + Z (Win) / Command + Z (Mac) na klávesnici. V případě potřeby změňte velikost štětce a poté klepnutím na stejné místo zkuste znovu. Pokaždé, když kliknete na, získáte jiný výsledek.
Budu pokračovat v čištění dalších pupínků v oblasti tak, že na ně přejdu kartáčem, upravím jeho velikost pomocí levé a pravé konzole a klepnutím. Její kůže už vypadá lépe:
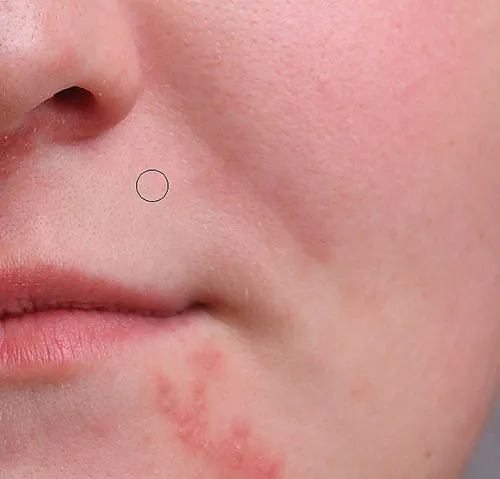
Více pupínků bylo vyčištěno pouhými několika kliknutími myši.
Retušování větších oblastí pomocí štětce pro bodové léčení
Pojďme dolů k bradě, kde vidíme nějaké větší problémy:

Velké shluky pupínků mohou být o něco náročnější.
Chcete-li vyčistit obtížnější oblasti, jako je tato, nejprve vyřešte jednodušší problémy. Začnu kliknutím na malé, izolované pupínky pomocí Spot Healing Brush, který je vyléčí a dostane je z cesty:

Léčte malé oblasti před přechodem na větší.
Pak se raději než pokuste opravit velkou plochu najednou super širokým kartáčem a jediným kliknutím, přistupujte k ní v menších částech, začněte z vnějšku a udělejte si cestu dovnitř. Spolu s kliknutím můžete také kliknout a přetáhnout bodový hojivý kartáč krátkými tahy. Při tažení se tah štětce objeví černě:

Přetažení krátkého tahu štětcem přes oblast.
Uvolněte tlačítko myši a Photoshop léčí oblast okolní texturou:

Uvolněním štětce necháte Spot Healing Brush dělat svou věc.
Budu pokračovat v klikání a přetahování po oblasti po jedné malé sekci a v případě potřeby se vrátím přes všechna problémová místa pomocí dalších kliknutí. Po pár minutách úsilí, bodový hojivý kartáč odvedl skvělou práci:

Oblast na pravé straně nyní vypadá mnohem lépe.
Udělám to samé pro oblast na druhé straně brady, pomocí malého štětce a řady kliků a krátkých tahů štětce, abych tuto oblast trochu po chvíli vyřešil. A tady je výsledek:

Její brada je nyní bez pupínek díky Spot Healing Brush.
Vymazání zbývajících vad
Zbývá jeden shluk pupínků a je přímo pod nosem:
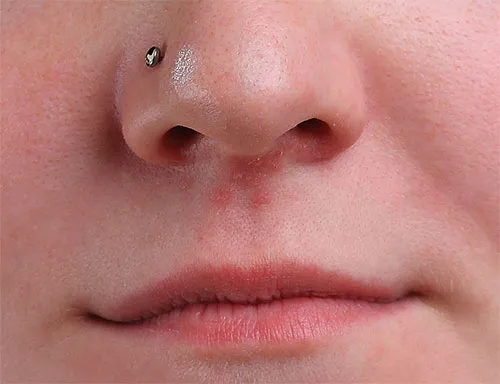
Zbývá ještě několik pupínků.
Ještě jednou začnu kliknutím na menší, izolované pupínky, které je uzdraví, a udržím si kartáč jen o něco větší než samotný pupínek:
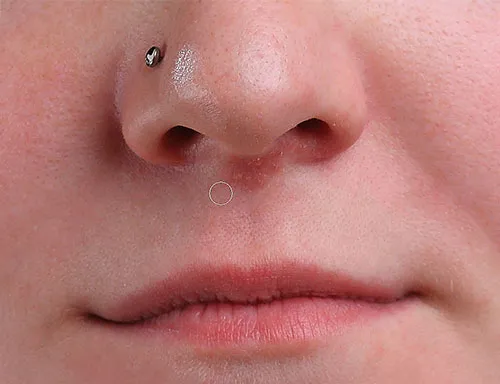
Nejprve uzdravte menší oblasti.
Potom použiji kombinaci kliknutí a tažení malým štětcem, abych uzdravil zbývající část:

Vyčistí poslední pupínky.
Tato oblast je nyní bez pupínek a má na svém místě zdravou strukturu kůže:

Zbývající vady byly odstraněny.
Režimy přímého hojení štětců
Při retušování pokožky pomocí Spot Healing Brush získáte často lepší výsledky změnou režimu prolnutí štětce z Normal (výchozí nastavení) na Lighten . Možnost Režim prolnutí se nachází na panelu Možnosti:

Možnost Režim prolnutí pro bodový hojivý štětec.
Když je režim prolnutí nastaven na Lighten, Photoshop nahradí pouze pixely, které jsou tmavší než dobrá textura. Vzhledem k tomu, pupínky a jiné vady kůže jsou obvykle tmavší než normální tón pleti, nahradí se pouze pupínek nebo vada, takže zůstane více původní textury kůže, která ji obklopuje, nedotčena. Pokud je vada světlejší než normální tón pleti, zkuste místo toho režim Darken .
Chcete-li rychle přepínat mezi režimy prolnutí pro bodový hojivý štětec, stiskněte a podržte klávesu Shift na klávesnici a stiskněte klávesy + nebo - .
Před a po porovnání
Chcete-li porovnat svou retušovací práci s původním obrázkem, zapněte a vypněte vrstvu „Bodové léčení“ kliknutím na její viditelnost na panelu Vrstvy:
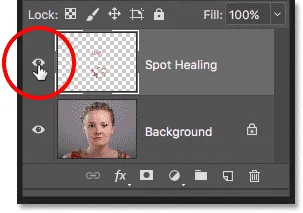
Ikona viditelnosti vrstvy „Spot Healing“.
Jedním kliknutím vypnete vrstvu „Spot Healing“ a zobrazíte původní neupravenou verzi:

Původní obrázek.
Opětovným kliknutím znovu zapnete vrstvu „Bodové léčení“ a zobrazíte svůj obrázek s odstraněnými vadami kůže:

Konečný výsledek.
A tady to máme! To je způsob, jak odstranit akné a další drobné kožní vady pomocí Spot Healing Brush ve Photoshopu! Nyní, když víte, jak Spot Healing Brush funguje, posuňte své dovednosti na další úroveň tím, že se naučíte, jak vyhladit pokožku v portrétu nebo jak snížit výskyt vrásek! Ještě další návody najdete v naší sekci Retušování fotografií!