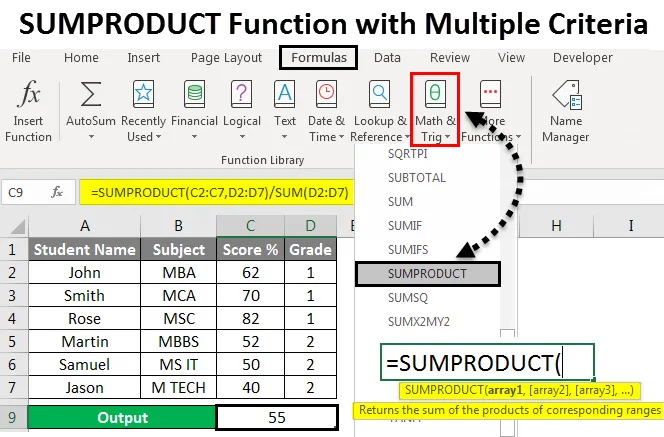
SUMPRODUCT Funkce s více kritérii (obsah)
- SUMPRODUCT Funkce s více kritérii
- Jak používat funkci SUMPRODUCT s více kritérii?
SUMPRODUCT Funkce s více kritérii
V Microsoft Excel je Excel SUMPRODUCT integrovaná funkce, která se používá k násobení rozsahu buněk nebo polí a vrácení součtu produktů. Tato funkce sunproduct nejprve znásobí hodnotu a poté přidá pole vstupních hodnot, ze samotného názvu (SUM PRODUCT) můžeme předpokládat, že se bude násobit a sčítat hodnotu.
Syntaxe SUMPRODUCT:
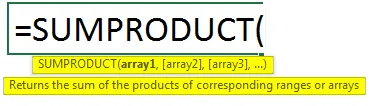
Parametry:
array1 : -Which označuje první pole nebo rozsah, který potřebujeme znásobit, a poté přidá hodnotu následně.
array2 : - Která označuje druhé pole nebo rozsah, který potřebujeme znásobit, a poté přidá hodnotu následně.
Funkce SUMPRODUCT normálně násobí rozsahy nebo pole dohromady a vrátí součet produktů. Tento „SUMPRODUCT“ je všestranná funkce, kde ji lze použít k počítání a součtu funkcí COUNT IFS a SUMIFS. Vestavěnou funkci SUMPRODUCT najdeme v Excelu, která je roztříděna do funkce MATH / TRIG, kde ji najdeme v nabídce vzorců, která je zobrazena na níže uvedeném snímku obrazovky.
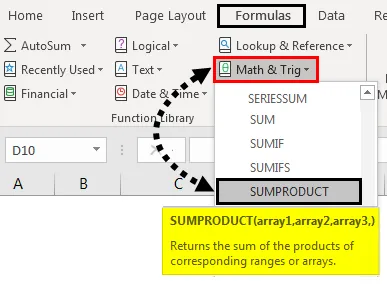
Jak používat funkci SUMPRODUCT s více kritérii?
Podívejme se, jak používat funkci SUMPRODUCT s více kritérii pomocí několika příkladů.
Tuto funkci SUMPRODUCT s více kritérii Excel šablony si můžete stáhnout zde - SUMPRODUCT funkci s více kritérii Excel šablonySUMPRODUCT Funkce s více kritérii - Příklad č. 1
Použití SUMPRODUCT v Excelu:
V tomto příkladu se naučíme, jak používat funkci SUMPRODUCT pomocí jednoduchých aritmetických hodnot.
Zvažte níže uvedený příklad, který obsahuje některá náhodná čísla ve dvou sloupcích, které jsou uvedeny níže.
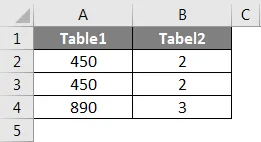
Předpokládejme, že musíme znásobit hodnoty sloupců A i B a sčítat výsledek. Můžeme to provést použitím funkce SUMPRODUCT podle následujících kroků.
Krok 1 - Klikněte na buňku, kde chcete výsledek.
Krok 2 - Použijte vzorec SUMPROODUCT, jak je uvedeno níže.
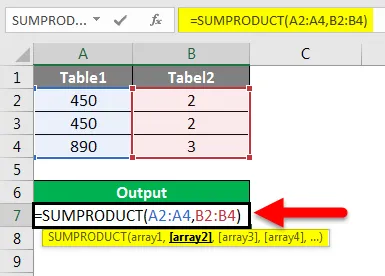
Na výše uvedeném snímku jsme použili funkci SUMPRODUT s A2 : A4 jako pole1 a B2 : B4 jako pole dvě, které násobí hodnoty a sčítají výsledek.
Krok 3 - Klikněte na klávesu Enter a dostaneme konečný výstup, jak je uvedeno níže.
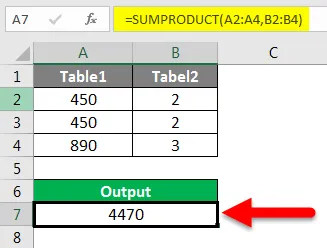
Výsledek:
Na níže uvedeném snímku vidíme, že SUMPRODUCT vrátil výstup 4470. Kde tato funkce SUMPRODUCT počítá pole jako = (450 * 2) + (450 * 2) + (890 * 3) = 4470
SUMPRODUCT Funkce s více kritérii - Příklad č. 2
Použití více SUMPRODUCT:
V tomto příkladu uvidíme, jak používat více funkcí SUMPRODUCT pomocí studentských známek zaznamenaných v semestru, jak je ukázáno níže.
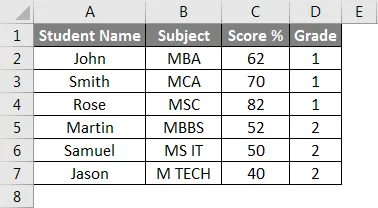
Zvažte výše uvedený příklad, kde musíme znásobit hodnoty sloupců A i B a vypočítat průměr podle následujících kroků.
Krok 1 - Vytvořte nový sloupec pro výstup.
Krok 2 - Použijte funkci SUMPRODUCT = SUMPRODUCT (C2: C7, D2: D7) / SUM (D2: D7), která je zobrazena níže.
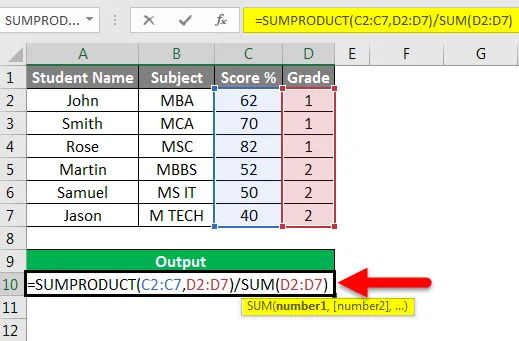
Krok 3 - Klikněte na klávesu Enter, abychom získali průměrné procento výsledku 55%, což je uvedeno na níže uvedeném snímku obrazovky.
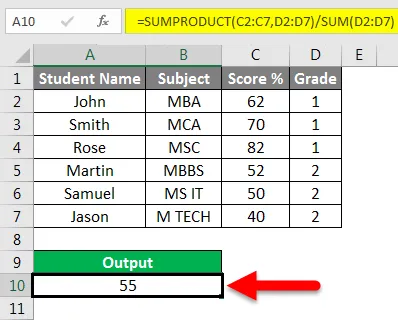
Ve výše uvedeném snímku jsme použili funkci SUMPRODUCT s prvním polem jako hodnoty skóre C2 až C7 a druhým polem jako Grade Value D2 až D7, takže nejprve spočítáme součet, kde pokud provedeme ruční výpočet, získáme hodnotu produktu jako 498 a hodnota součtu jako 9 a vydělte hodnotu produktu součtem hodnot, které vám poskytnou stejný výsledek jako 55 procent, což je zobrazeno jako ruční výpočet na níže uvedeném snímku obrazovky.
Ruční výpočet:

SUMPRODUCT Funkce s více kritérii - Příklad č. 3
Použití PRAVDA & NEPRAVDA v PŘEHLEDU s kritérii:
V tomto příkladu se naučíme, jak aplikovat SUMPRODUCT pro získání dat založených na konkrétních kritériích.
Vezměme si níže uvedený příklad, který ukazuje databázi zaměstnanců s jejich EmpID, jménem, označením, KRA a měsíční platem.
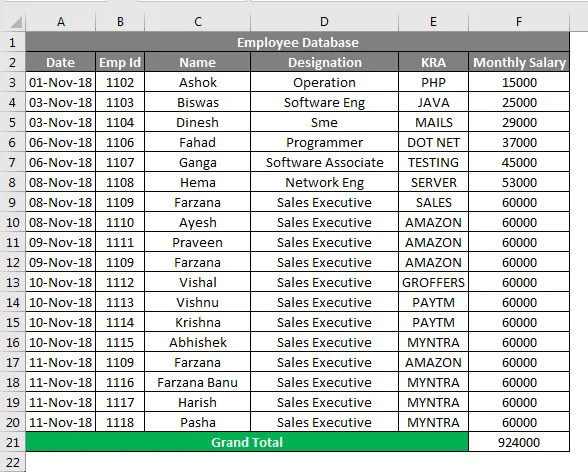
Předpokládejme, že musíme zkontrolovat, kolik zaměstnanců pracuje v konkrétní „KRA“ a jaký je jejich celkový velký plat ?. V takových případech můžeme výstup snadno vypočítat použitím funkce SUMPRODUCT podle následujících kroků.
- Vytvořte nový řádek pro výstupní sloupec.
- Níže uvedenou funkci SUMPRODUCT použijte.
= SUMPRODUCT (- (E3: F20 = ”MYNTRA”), F3: F20)
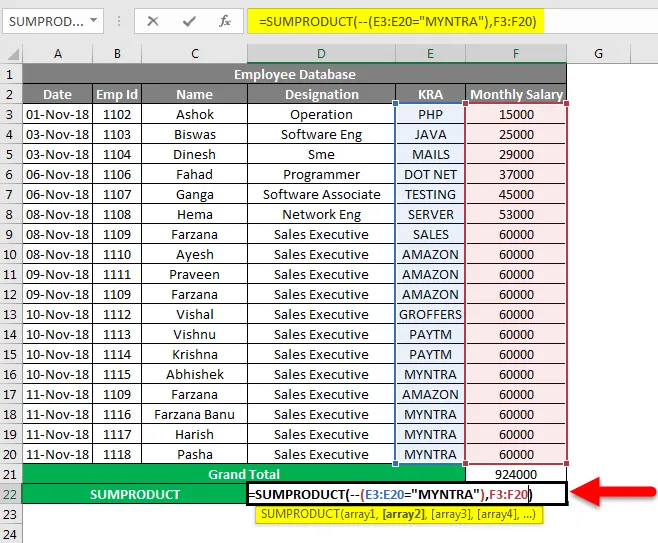
- Ve výše uvedeném snímku obrazovky jsme použili funkci SUMPROODUCT s první částí pole jako (-) dvojitou zápornou hodnotu, protože excel ji obvykle převede na hodnoty TRUE a FALSE, kde TRUE = 1 a False = 0
- Druhá část pole bude hledat G4: G21 = ”MYNTRA”
- Třetí část pole bude hledat hodnoty obsahu z H4: H21
- Stisknutím klávesy Enter dostaneme výstup jako 24000, což je zobrazeno jako výsledek na níže uvedeném snímku obrazovky.
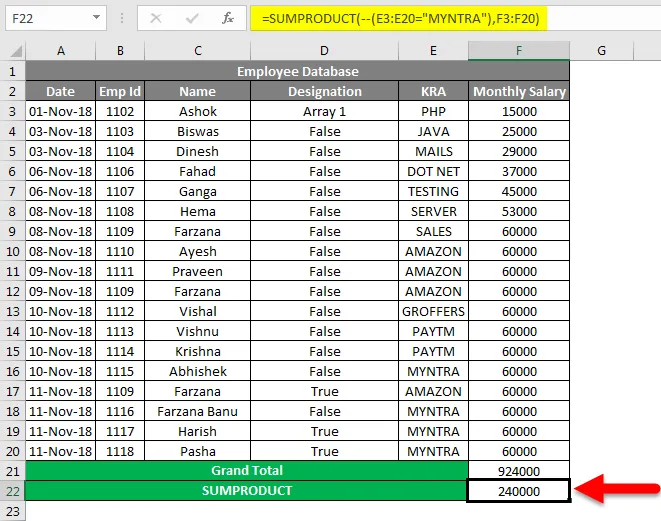
Podívejme se, jak funkce SUMPRODUCT pracuje s (-) dvojitými zápornými hodnotami.
Tato funkce SUM PRODUKT zkontroluje dvě pole, pokud je daná hodnota PRAVDA, vynásobí se 1 a pokud je daná hodnota nepravdivá, vynásobí se 0 následujícím výpočtem.

SUMPRODUCT kontrola funkce prvního pole ve sloupci G, pokud KRA je „MYNTRA“, Excel to bude považovat za PRAVDA s hodnotou 1 tj = 1 * 6000 = 6000. Pokud pole ve sloupci G není „MYNTRA“, Excel to bude považovat za FALSE s hodnotou 0 tj. 0 * 6000 = 0.
SUMPRODUCT Funkce s více kritérii - Příklad č. 4
Použití SUMPRODUCT jako funkce COUNT:
V tomto příkladu uvidíme, jak funkce SUMPRODUCT funguje jako funkce COUNT.
Zvažte stejnou databázi zaměstnanců, kde musíme spočítat počet zaměstnanců AMAZON z databáze uvedené v příkladu 3 podle níže uvedených kroků.
- Vytvořte nový řádek pro počítání.
- Použijte funkci SUMPRODUCT = SUMPRODUCT (- (G4: G21 = ”AMAZON”)), jak je znázorněno na níže uvedeném snímku obrazovky.
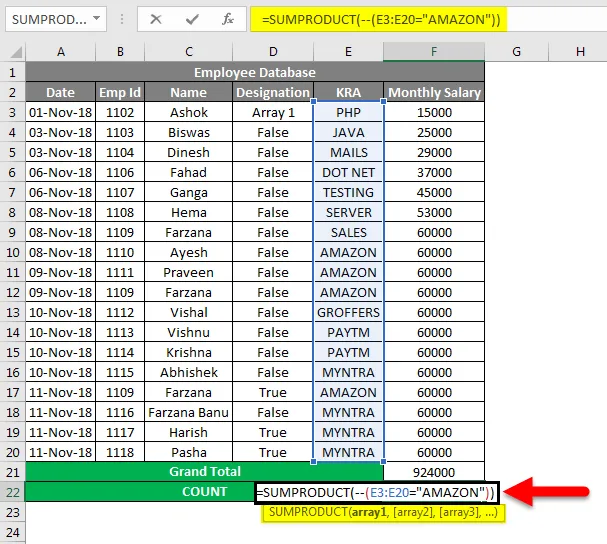
- Ve funkci SUMPRODUCT vidíme, že jsme použili (-) dvojnásobek záporu, abychom reprezentovali hodnotu jako PRAVDA nebo NEPRAVDA.
- První část pole zkontroluje ve sloupci G, pokud KRA je AMAZON excel, bude to považovat za 1 (PRAVDA) nebo jinak excel bude považovat za 0 (NEPRAVDA)
- Klikněte na klávesu Enter, abychom počet zaměstnanců Amazonu dostali jako čtyři, což se zobrazí jako výsledek na níže uvedeném snímku obrazovky.
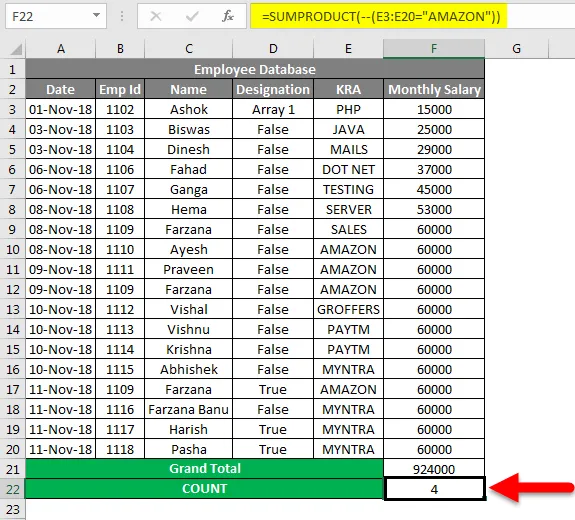
Co si pamatovat
- Produkt SUM přijme obvykle 255 argumentů.
- SUMPRODUCT lze použít v mnoha funkcích, jako je VLOOKUP, LEN a COUNT.
- Funkce SUMPRODUCT bude házet a # HODNOTA! Chyba, pokud hodnoty dimenze pole nejsou ve stejném rozsahu
- Funkce SUMPRODUCT lze také použít jako funkci COUNT.
- Pokud ve funkci SUMPRODUCT zadáme pouze jednu hodnotu pole, funkce SUMPRODUCT pouze sčítá hodnoty jako výstup.
Doporučené články
Toto byl průvodce funkcí SUMPRODUCT s více kritérii v Excelu. Zde jsme diskutovali SUMPRODUCT Function s více kritérii v Excelu a jak používat SUMPRODUCT Function spolu s praktickými příklady a stahovatelnou Excel šablonou. Můžete si také prohlédnout naše další doporučené články -
- Průvodce funkcí SUMPRODUCT v Excelu
- Jak používat funkci SUM v Excelu?
- Průvodce funkcí SUMIF v Excelu
- COUNTIF s více kritérii v Excelu
- Funkce PRODUCT v Excelu (příklady se šablonou Excel)