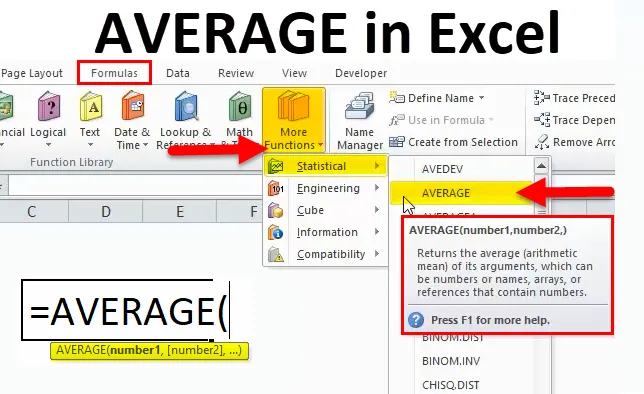
Funkce AVERAGE (obsah)
- PRŮMĚR v Excelu
- AVERAGE vzorec v Excelu
- Jak používat funkci AVERAGE v Excelu?
PRŮMĚR v Excelu
- Funkce AVERAGE: Jedná se o vestavěnou funkci v Excelu, která je rozdělena do statistických funkcí. Používá se jako pracovní list a funkce VBA v Excelu
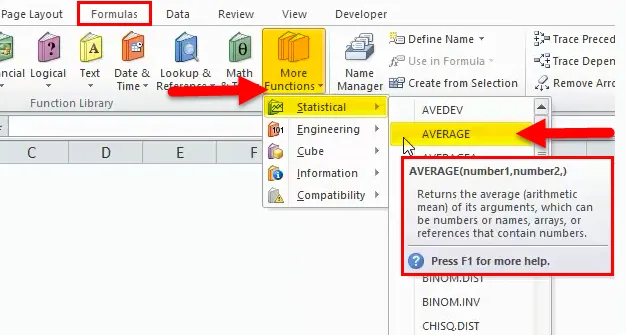
- Podle matematické definice je aritmetický průměr nebo průměr vypočítán součtem čísel a pak vydělením součtu počtem průměrných čísel.
- Její nejčastěji používaná funkce ve finanční a statistické oblasti, kde bude užitečné analyzovat roční průměrné tržby a příjmy společnosti
- Je jednoduché a snadné použití funkce Excelu s několika argumenty
Definice
PRŮMĚR: Vypočítejte aritmetický průměr nebo průměr dané sady argumentů
AVERAGE vzorec v Excelu
Níže je AVERAGE vzorec:
Funkce vzorce nebo syntaxe pro průměr je:
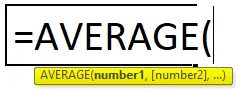
Kde
Number1: Numerické hodnoty, pro které chceme najít průměr, první argument je povinný a je vyžadován. následné argumenty jsou volitelné, tj. (od čísla 2)
Argumenty lze uvést jako čísla nebo odkazy na buňky nebo rozsahy
Lze přidat až 255 čísel
Jak používat funkci AVERAGE v Excelu?
AVERAGE Funkce je velmi jednoduchá. Podívejme se nyní, jak používat funkci AVERAGE v Excelu pomocí několika příkladů.
Tuto šablonu funkce AVERAGE Function Excel si můžete stáhnout zde - AVERAGE Function Excel TemplatePRŮMĚR v Excelu - Příklad č. 1
AVERAGE Výpočet pro sadu čísel
S pomocí funkce Average musím zjistit průměr daných čísel v buňce
Použijme funkci Průměr v buňce „C12“. Vyberte buňku „C12“, kde je třeba použít funkci Průměr
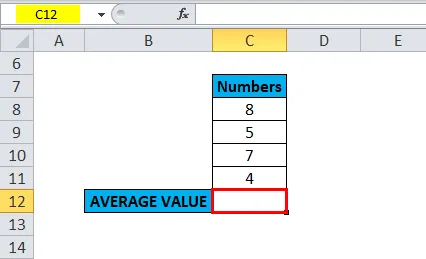
Klikněte na funkční tlačítko Vložit (fx) pod panel nástrojů vzorců, objeví se dialogové okno. Do vyhledávacího pole funkce zadejte klíčové slovo „AVERAGE“, ve výběrovém poli se objeví funkce AVERAGE. Poklepejte na funkci AVERAGE.
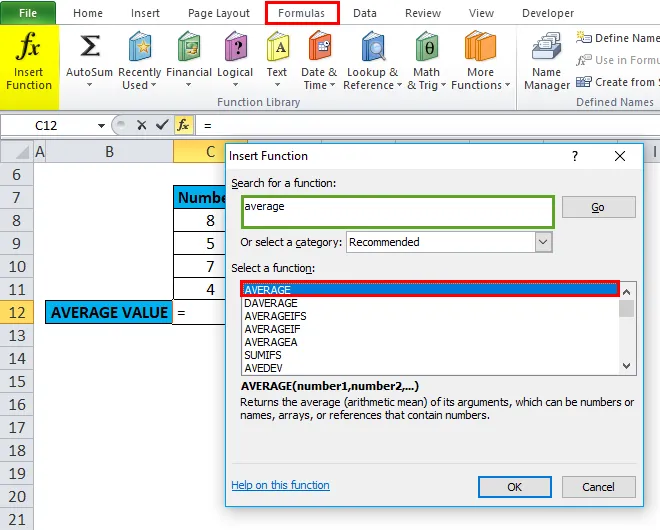
Objeví se dialogové okno, ve kterém je třeba vyplnit nebo zadat argumenty pro průměrnou funkci, tj. = Průměrný (Number1, (Number 2)…). Čísla můžete zadat přímo do číselných argumentů, které jsou přítomny v buňkách C8 až C11.
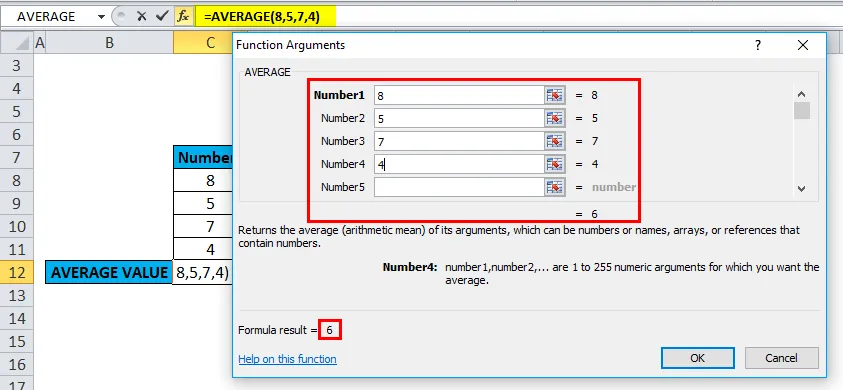
Po zadání všech čísel klikněte na ok.
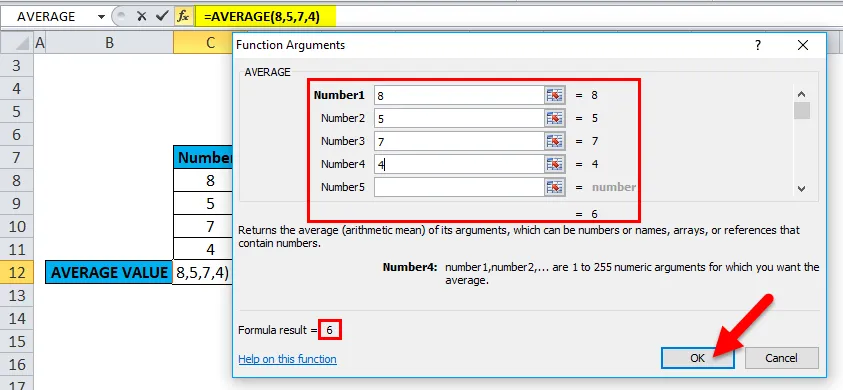
ie = AVERAGE (8, 5, 7, 4) vrátí 6 jako výsledek.
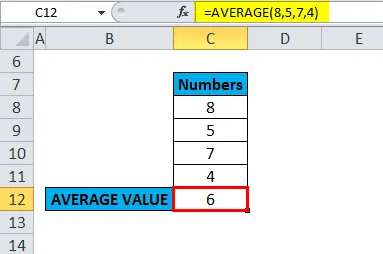
PRŮMĚR v Excelu - Příklad č. 2
Výpočet AVERAGE pro data řádků a sloupců
A) Průměrná funkce pro rozsah sloupců
V níže uvedeném příkladu obsahuje tabulka předmětové známky nebo skóre studenta ve sloupci C (rozsah sloupců C19 až C24)
S pomocí funkce Average musím zjistit průměrné skóre studenta v tomto sloupcovém rozsahu (C19 až C24 je sloupcový rozsah). Použijme funkci Průměr v buňce „C25“. Vyberte buňku „C25“, kde je třeba použít funkci Průměr.
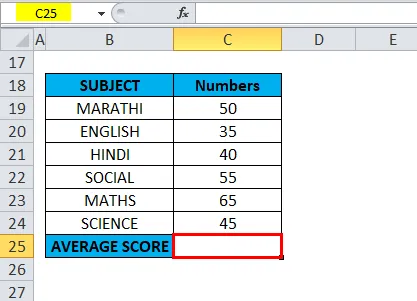
Klikněte na funkční tlačítko Vložit (fx) pod panelem nástrojů vzorců, objeví se dialogové okno. Do vyhledávání funkčního pole zadejte klíčové slovo „AVERAGE“, ve výběru funkčního pole se objeví funkce AVERAGE. Poklepejte na funkci AVERAGE
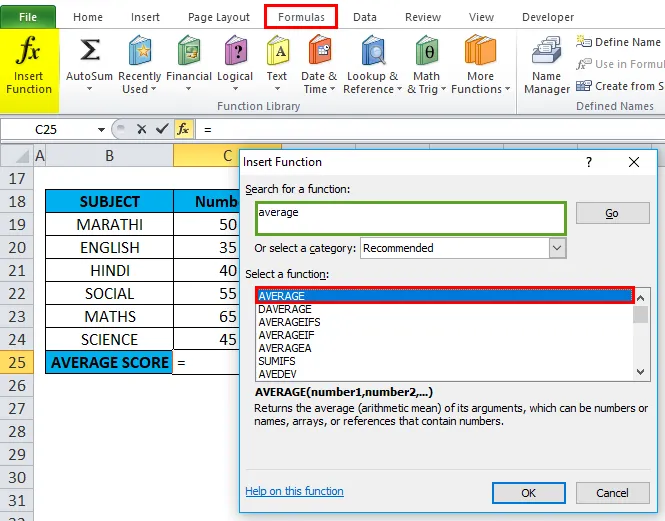
Objeví se dialogové okno, kde je třeba vyplnit nebo zadat argumenty pro funkci AVERAGE, tj. = Průměr (Number1, (Number 2)…).
Zde musíme zadat rozsah sloupců v argumentu Number1, kliknout dovnitř buňky C19 a uvidíte vybranou buňku, pak Vybrat buňky do C24. Tím bude vybrán rozsah sloupců, tj. C19: C24. Po zadání rozsahu sloupců klikněte na ok.
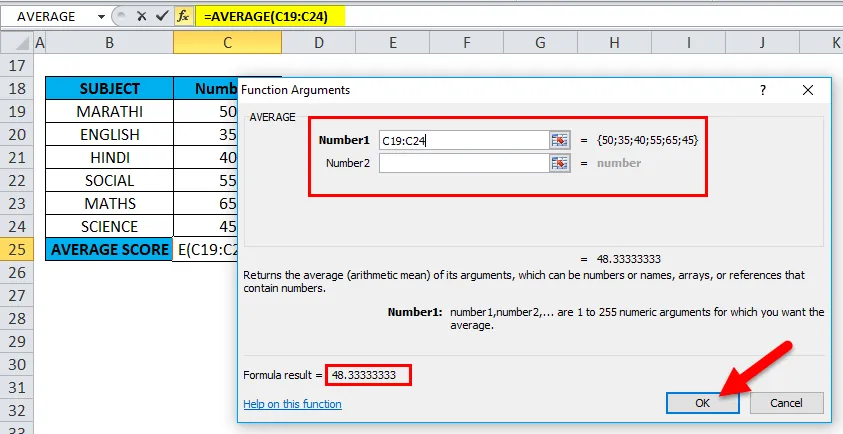
ie = AVERAGE (C19: C24) vrací 48.33333333 jako výsledek. Průměrné skóre subjektu je 48, 33333333
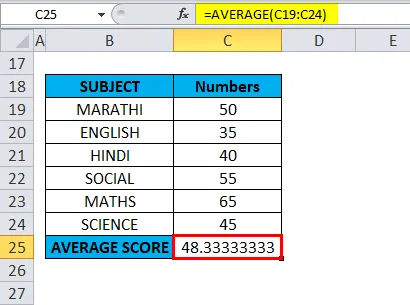
B) Průměrná funkce pro rozsah řádků
V níže uvedeném příkladu obsahuje tabulka předmětové známky nebo skóre studenta v řádku číslo 19, tj. Skóre nebo číslo řádku (F19 TO K19 je rozsah řádku)

S pomocí funkce Average potřebuji zjistit průměrné skóre studenta v tomto rozsahu řádků (F19 TO K19). Použijme funkci Průměr v buňce „ L19“. Vyberte buňku „L19“. kde je třeba použít funkci průměr.
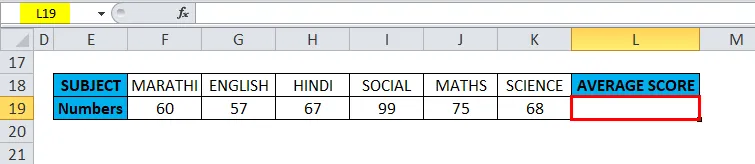
Klikněte na funkční tlačítko Vložit (fx) pod panel nástrojů vzorců, objeví se dialogové okno. Do vyhledávacího pole funkce zadejte klíčové slovo „AVERAGE“, ve výběrovém poli se objeví funkce AVERAGE. Poklepejte na funkci AVERAGE.
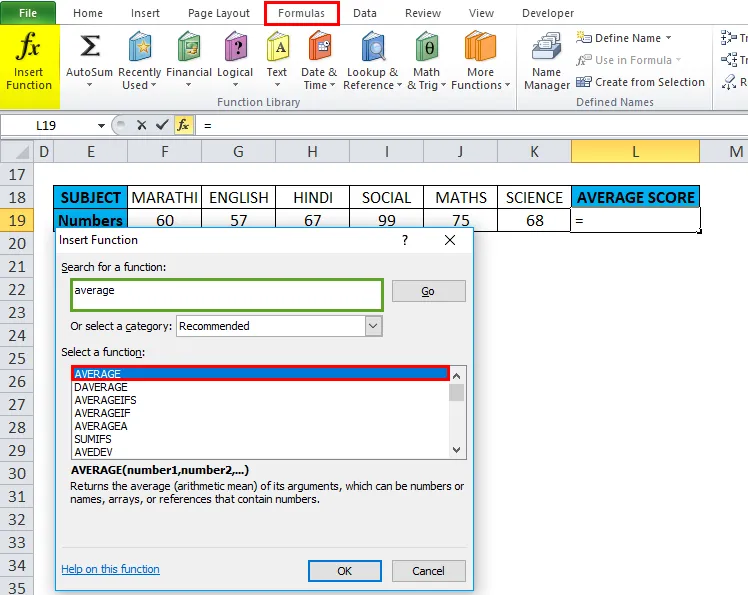
Objeví se dialogové okno, kde je třeba vyplnit nebo zadat argumenty pro funkci AVERAGE, tj. = Průměr (Number1, (Number 2)…).
Zde musíme zadat argument Number1. Takže, klikněte dovnitř buňky F19 a uvidíte vybranou buňku, poté vyberte buňky do K19. Tím bude vybrán rozsah řádků, tj. F19: K19. Po zadání rozsahu řádků klikněte na ok.
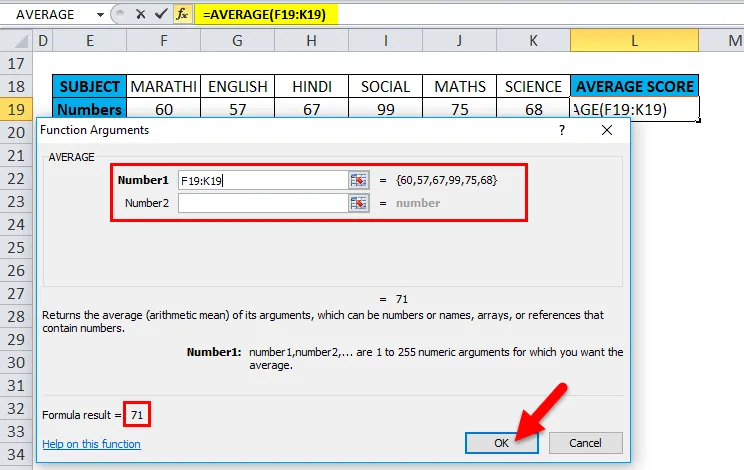
ie = AVERAGE (F19: K19) vrátí 71 jako výsledek. Průměrné skóre předmětu je 71
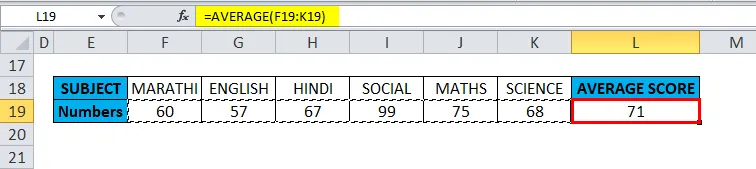
PRŮMĚR v Excelu - Příklad č. 3
Výpočet AVERAGE času
Průměrná funkce pomáhá vypočítat průměrnou dobu, která zahrnuje hodiny, minuty a sekundy pro maratónský závod
V níže uvedené tabulce obsahuje časová data tří nejlepších závodníků, tj. Čas, který potřebují k dokončení závodu. (ve formátu hodin, minut a sekund)
S pomocí průměrné funkce potřebuji zjistit průměrnou dobu. Pojďme použít funkci průměr v buňce „I10“. Vyberte buňku „I10“. kde je třeba použít funkci Průměr.
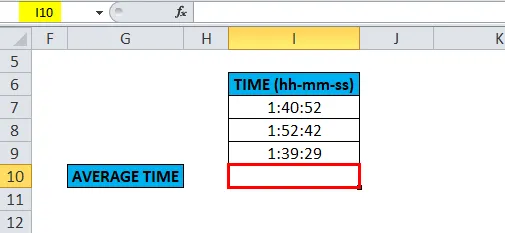
Klikněte na funkční tlačítko Vložit (fx) pod panel nástrojů vzorců, objeví se dialogové okno. Do vyhledávacího pole funkce zadejte klíčové slovo „AVERAGE“, ve výběrovém poli se objeví funkce AVERAGE. Poklepejte na funkci AVERAGE.
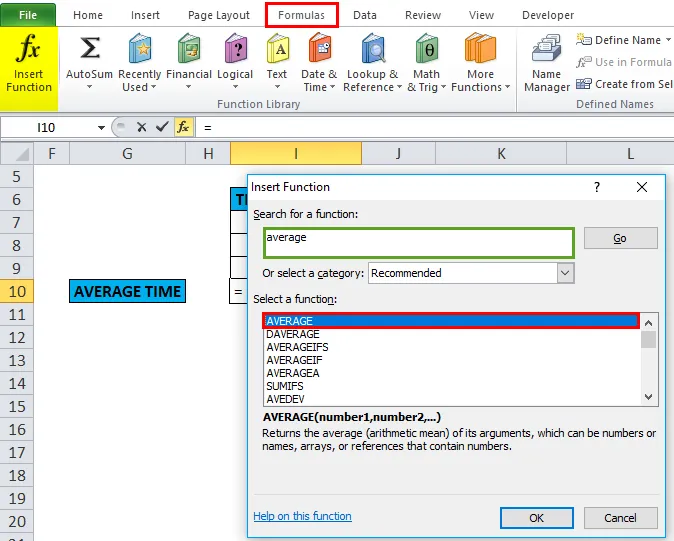
Objeví se dialogové okno, kde je třeba vyplnit nebo zadat argumenty pro funkci AVERAGE, tj. = Průměr (Number1, (Number 2)…).
Zde musíme zadat argument Number1. Takže, klikněte dovnitř buňky I7 a uvidíte vybranou buňku, poté vyberte buňky do I9. Tím bude vybrán rozsah sloupců, tj. I7: I9. Po zadání rozsahu sloupců klikněte na ok.
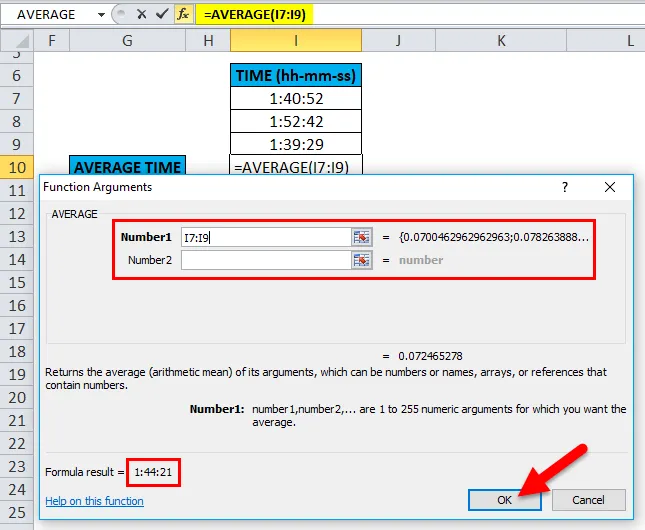
ie = AVERAGE (I7: I9) vrací 1:44:21 jako výsledek. Průměrná hodnota času je 1:44:21

Co si pamatovat
- Buňky obsahující booleovské operátory, textové řetězce, TRUE, FALSE a prázdné nebo prázdné buňky budou ignorovány ((Poznámka : nebude ignorovat buňky s hodnotou nula)
- Pokud je kterýkoli z zadaných argumentů zadán přímo, pokud jej nelze interpretovat jako číselné hodnoty, dává #VALUE! error G. = AVERAGE („Two“, „Five“, „Six“)
- Pokud je některý z dodaných argumentů argumenty nečíselné, dává to # DIV / 0! Chyba
- Funkce AVERAGE se liší od funkce AVERAGE, kde funkce AVERAGE se používá k nalezení průměru buněk s libovolnými daty, tj. Textovými hodnotami, čísly a logickým číslem
- Funkce AVERAGE není omezena na nalezení průměru rozsahu tabulky nebo řádku, rozsahu sloupců nebo nesousedících buněk. Chcete-li získat požadované výsledky, můžete určit jednotlivé buňky v argumentech počtu.
Doporučené články
Toto byl průvodce funkcí Excel AVERAGE. Zde diskutujeme AVERAGE vzorec a jak používat funkci AVERAGE v Excelu spolu s praktickými příklady a šablonou Excel ke stažení. Můžete si také prohlédnout naše další doporučené články -
- Použití funkce Excel RAND
- Příklady posuvníku v Excelu
- Průvodce funkcí Excel NPV
- Jak používat funkci MID?