
Jak nainstalovat Ubuntu?
Ubuntu je operační systém. Odkazy na vydání Ubuntu
Je to open source distribuce LINUX založená především na DEBIAN
Ubuntu je vydáván každých 6 měsíců, jeho dlouhodobá podpora (LTS) vychází každé 2 roky.
Nejnovější vydání Ubuntu je 18.10; budeme pracovat a ukázat proces instalace na 18, 04 LTS.
Má 3 typy vydání - Desktop, Server a Core
Platformy:
- IA-32, AMD64;
- ARMhf (ARMv7 + VFPv3-D16),
- ARM64;
- Pouze pro servery: POWER8 (ppc64le) a s390x
Začínáme
Uživatel musí získat kopii instalačního obrazu Ubuntu pro USB nebo DVD. Toto jsou některé z nejvýhodnějších možností instalace Ubuntu. Podívejme se na to minimální systémové požadavky -
Systémové požadavky
- Procesor 1 GHz x86 (Pentium 4 nebo lepší)
- 1 GB systémové paměti (RAM)
- 5 GB místa na disku (doporučuje se minimálně 15 GB)
- Video podpora schopná rozlišení 1024 × 768
- Podpora zvuku
- Připojení k internetu (vysoce doporučeno, ale není vyžadováno)
Poznámka: Pokud máte 64bitovou verzi, preferujte 64bitové stahování a stejné pro 32bitové uživatele.
Vytvoření spouštěcí jednotky USB
- Nastavte USB do slotu USB zařízení
- Otevřete aplikaci cmd a z kontextové nabídky vyberte příkaz Spustit jako správce. Uživatel dostane malé okno s některými akcemi, které má provést.
- Zadejte „ diskpart “ a potvrďte. Tím se spustí správce úložného zařízení.
- Nyní zadejte příkaz 'list disk', zobrazí se všechna dostupná úložná zařízení
- Vyberte si odtud svůj disk, protože uživatel bude muset vybrat disk, aby mohl pokračovat
- Nyní zadejte příkaz 'sel přezdívka'
- Nyní zadejte příkaz 'clean' pro smazání všech souborů z USB
- Nyní zadejte příkaz 'create partition primární' pro hlavní oddíl (na disk)
- Nyní zadejte příkaz 'list pair' a vyberte 'sel par 1'
- Nyní aktivujte oddíl příkazem 'active '
- Několik posledních úprav, formátujte USB pomocí tohoto příkazu
" Format fs = FAT32 label =" WINDOWS USB "rychlé přepsání"
- Po dokončení procesu musí uživatelé zadat příkaz „přiřadit“, aby automaticky připojili jednotku později k vašemu USB.
- Chcete-li zavřít DiskPart, zadejte příkaz „exit“ a poté příkaz „exit“ znovu pro zavření příkazového řádku.
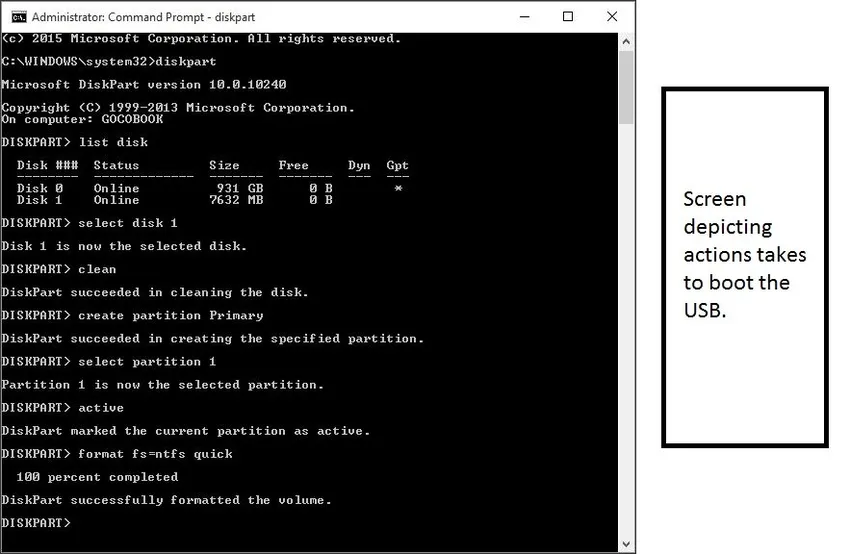
Takto vypadá obrazovka, pokud je vše správně provedeno.
Toto zaváděcí USB funguje nejen jako instalační médium, ale také umožňuje uživatelům otestovat Ubuntu, aniž by se vyhnuli trvalým změnám v počítačovém systému. Uživatel může spouštět celý operační systém z USB.
Takže máte zaváděcí USB disk, uvidíme proces instalace UBUNTU,
Proces instalace UBUNTU
Připojte USB do slotu počítače a restartujte počítač. Jakmile počítač tento připojený USB disk najde, zobrazí se obrazovka rychlého načítání s uvítacím oknem “. Pokračujte výběrem upřednostňovaného jazyka a obrazovka u se od této chvíle zobrazí níže.
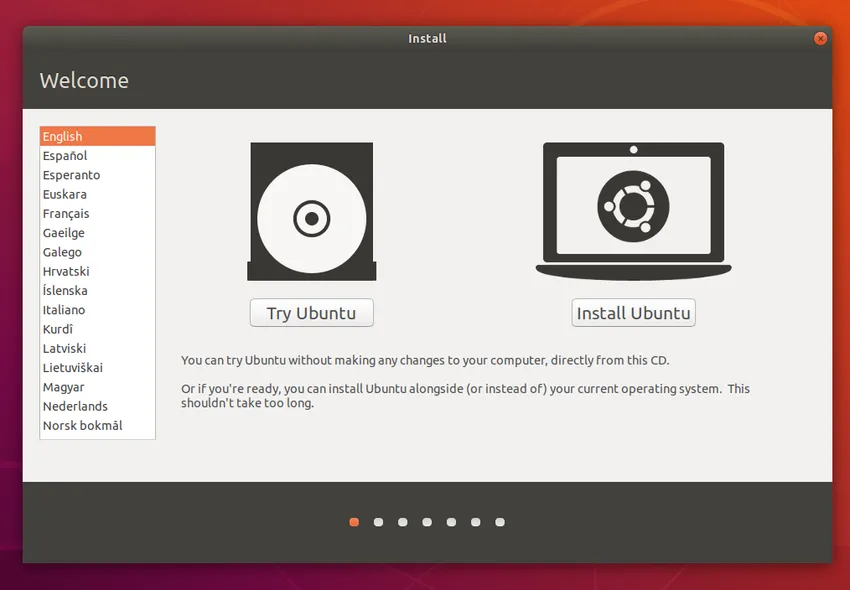
Vyberte tlačítko 'Install Ubuntu'; Tím se spustí proces instalace.
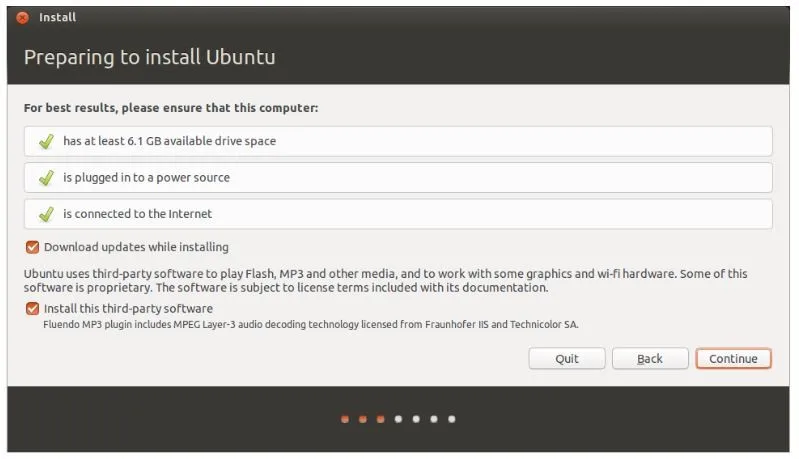
Výše uvedená obrazovka zobrazuje uživatelům doporučení systému ještě jednou před zahájením instalace. Uživatel musí vybrat „Stáhnout aktualizace během instalace“. Pokračujte kliknutím na Pokračovat.
Poznámka - akce provedená na výše uvedené obrazovce zcela závisí na uživatelích (jako je výběr internetového připojení a aktualizace během instalace). To nijak neovlivní výkon aplikace. Uživatel je tedy může odznačit také.
Nyní musí uživatel přidělit prostor, uvidíme jak. Instalátor Ubuntu automaticky detekuje všechny existující OS nainstalované na vašem počítači. K dispozici jsou některé možnosti -
- Nainstalujte vedle jiného OS
- Upgradujte Ubuntu
- Vymazat a nainstalovat Ubuntu
- Něco jiného
Vybereme „instalaci spolu s ostatními OS“.
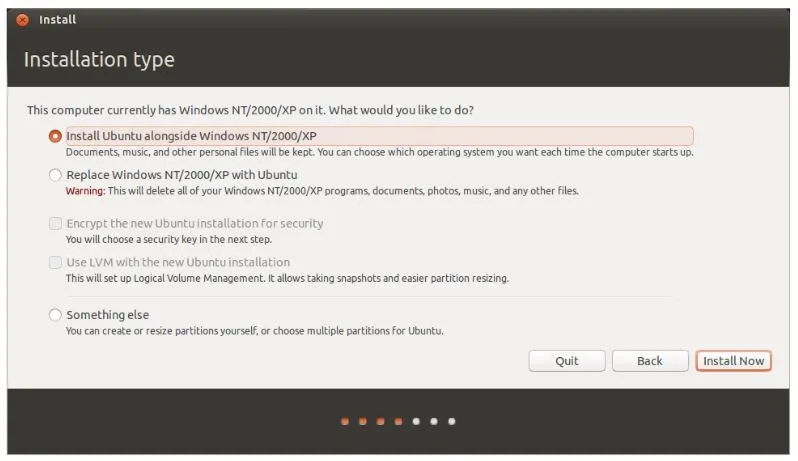
Klikněte na „Instalovat nyní“.
Uživatel bude požádán o nastavení podrobností o jeho poloze pomocí obrazovky „Kde jsi“. Obsahuje mapu světa, stačí vybrat svou polohu a kliknout na „Pokračovat“.
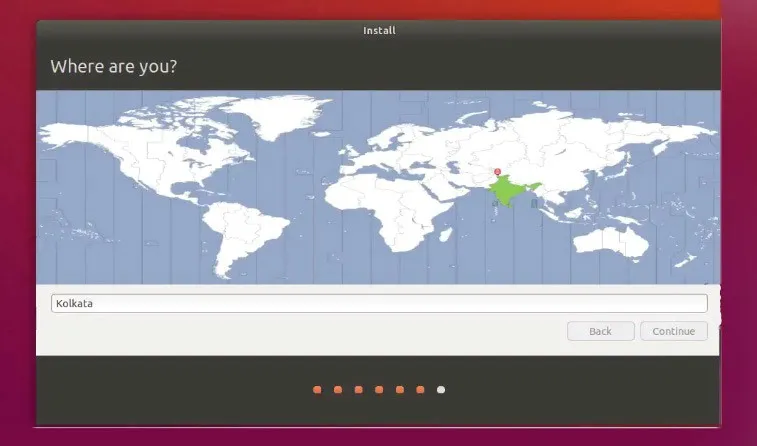
S nastaveným umístěním přejdete na obrazovku rozložení klávesnice. Zde musí uživatel sdělit Ubuntu, jakou klávesnici používá. Pokud si nejste jisti, klikne na tlačítko 'Rozpoznat rozložení klávesnice', pomůže to Ubuntu navrhnout některé možnosti, jak pokračovat. Na druhé straně a pokud jste s výběrem spokojeni, klikněte na „Pokračovat“.
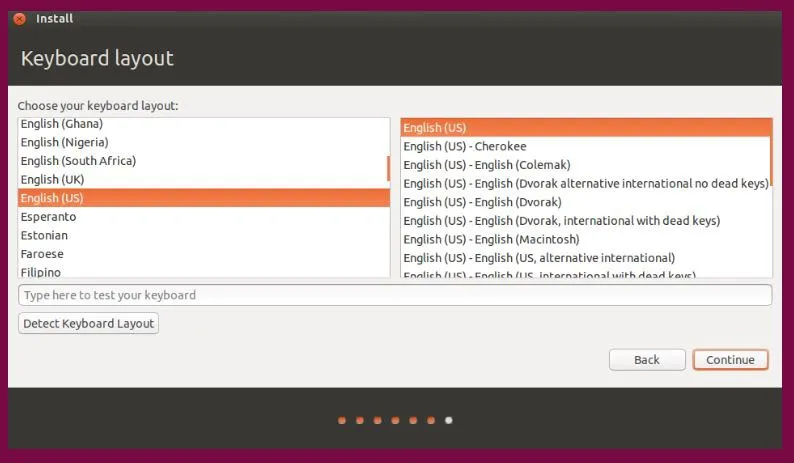
Kdo jsi? Obrazovka slouží k načtení některých osobních údajů (včetně přihlašovacích údajů) od uživatelů. Ubuntu musí znát podrobnosti o účtu. Po úspěšné konfiguraci se tyto podrobnosti projeví a použijí k práci. Zde musí uživatel uvést podrobnosti -
- název
- Co chcete zavolat do počítače
- Podrobnosti o uživatelském jménu
- Heslo
- Jak se chcete přihlásit Ubuntu.
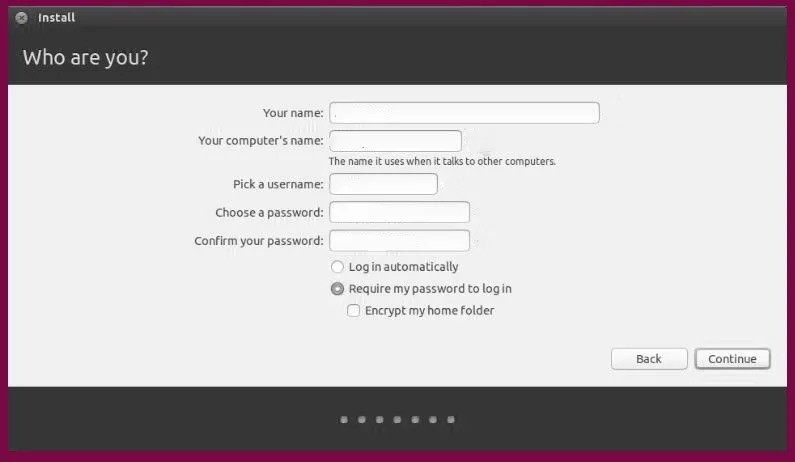
Možnosti -
Dokončili jste všechny instalační práce, je nutná poslední konfigurace. Uvidíme co -
Toto jsou možnosti přihlášení. Ve spodní části obrazovky má uživatel dvě možnosti, jak se přihlásit k Ubuntu.
- Automatické přihlášení: zde se Ubuntu při spuštění zařízení automaticky přihlásí k vašemu primárnímu účtu. V takovém případě musíte zadat své uživatelské jméno a heslo
- Vyžadovat heslo k přihlášení: Toto je výchozí volba. Tím získáte neoprávněný přístup k vašemu zařízení. Pokud se uživatel po instalaci rozhodl, zobrazí se přihlašovací obrazovka pokaždé. Kterýkoli uživatel může mít pro stejný počítač odlišné přihlašovací údaje.
- Zašifrovat moji domovskou složku: Toto je bezpečnější a má další vrstvu zabezpečení. Výběrem této Ubuntu automaticky povolíte šifrování ve vaší domovské složce.
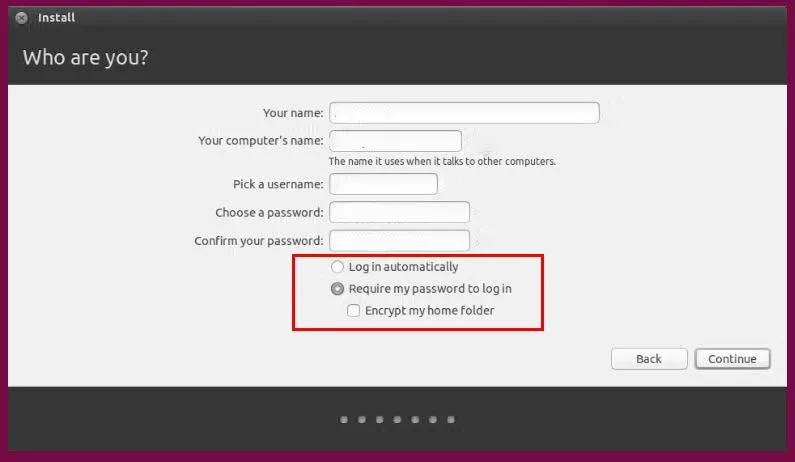
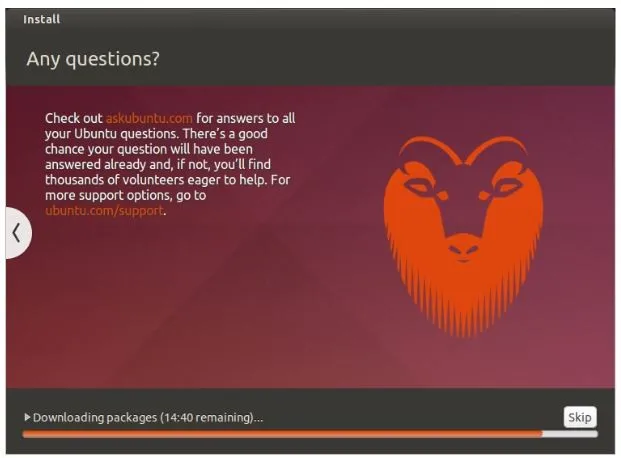
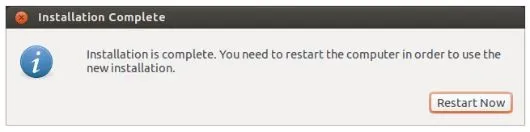
Většina z nás dává přednost použití systému Windows, protože je velmi uživatelsky přívětivý, ale v porovnání s Ubuntu existují určitá omezení systému Windows. Podívejme se na některá fakta o tom, jak Ubuntu skóre ve Windows.
- Na rozdíl od Windows Ubuntu je ZDARMA
- Ubuntu je zcela přizpůsobitelný, v okamžiku instalace Ubuntu můžete vidět jeho chování. Můžete si přizpůsobit každý jednotlivý prvek ve vašem uživatelském rozhraní / UX, jako jsou zvuky upozornění, styly vyskakovacích oken a rozvržení, písma, pracovní prostory a dokonce i animace související se systémem.
- Ubuntu je bezpečnější; můžete nastavit heslo pro libovolný počet složek a souborů.
- Dobré pro účely vývoje
- Lze jej aktualizovat bez restartování
- Ubuntu je Open source, na rozdíl od Windows.
Doporučené články
Toto je průvodce, jak nainstalovat Ubuntu. Zde jsme diskutovali o různých krocích instalace Ubuntu spolu s různými platformami a minimálními požadavky na systém. Další informace naleznete také v následujících článcích -
- Ubuntu vs Windows 10
- Příkaz Ubuntu
- Jak nainstalovat Linux
- Úvod do Windows