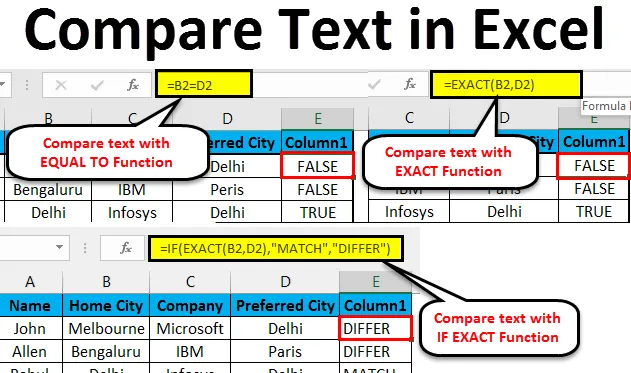
Porovnání textu v Excelu (obsah)
- Porovnat text v Excelu
- Metody pro porovnání Tex v Excelu
- Porovnání textu v Excelu - Příklad č. 1
- Porovnání textu v Excelu - Příklad č. 2
- Porovnání textu v Excelu - Příklad č. 3
Jak porovnat text v Excelu?
Občas porovnáváme data v MS Excel. Existuje několik možností, jak to udělat v jednom sloupci, ale pro určení shod a rozdílů v různých sloupcích máme několik technik, abychom je mohli porovnat v Excelu.
Protože Excel je všestranný, existuje několik způsobů, jak porovnat text, jako je úplné porovnání nebo část tohoto textu, kde můžeme použít další funkce v Excelu (VLEVO, VPRAVO, INDEX, MATCH atd.).
Metody porovnání textu v Excelu
Následující metoda ukazuje, jak porovnat text ve formátu Excel.
Metoda # 1 - EXACT Funkce
Je to citlivé na velikost písmen, pokud jsou oba texty identické, vrátí PRAVDA, pokud ne, vrátí FALSE.
Příklad: Tam je dva text A1 je ' String' a B1 je ' string', pak výsledek funkce EXACT bude FALSE
= EXACT (A1, B1) >> FALSE
Metoda # 2 - Equal Sign (=)
Jde o malá a velká písmena, takže pokud se o případ nestaráme, musíme to porovnat s textem. Pokud jsou oba texty identické, vrátí PRAVDA, pokud ne, vrátí NEPRAVDA.
Příklad: Tam je dva text A1 je ' String' a B1 je ' string', pak výsledek funkce bude PRAVDA
= EXACT (A1, B1) >> PRAVDA
Jak porovnat text v Excelu?
Porovnání textu v Excelu je velmi snadné a snadné. Podívejme se na práci srovnávacího textu v několika vynikajících příkladech.
Tuto šablonu porovnání textu Excel si můžete stáhnout zde - šablonu porovnání textu ExcelPorovnání textu v Excelu - Příklad č. 1
Při porovnání dvou měst v tabulce zaměstnanců v Excelu bez ohledu na případ textu jsou dva texty domovským městem a preferovaným městem.
Krok 1: Přejděte na List 1 v listu Excel, který chce uživatel porovnat.
Krok 2: Uživatel chce zkontrolovat domácí město a přednostní město, takže použít vzorec ve sloupci E porovnávat v Excelu
Krok 3 : Klikněte na sloupec E2 a použijte znak rovnosti (=), vyberte buňku B2 a vložte znak rovnosti a vyberte D2
(= B2 = D2)

Krok 4 : Nyní klikněte na tlačítko Enter .

Krok 5 : Použijte výše uvedený vzorec na všechny, pro které můžeme přetáhnout dolů klepnutím na znaménko Plus na buňku E2.
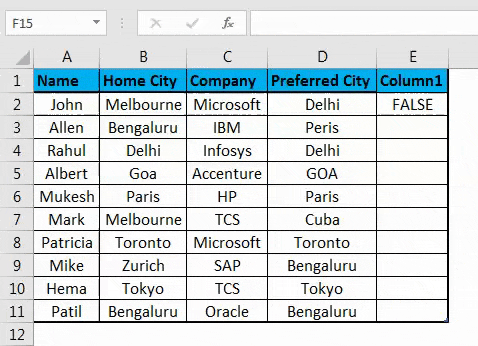
Shrnutí příkladu č. 1: Jak můžeme vidět ve výsledku příkladu 1, B2 je Melbourne a D2 je Delhi, které se neshodují, takže výsledek je NEPRAVDA. Stejně jako v B4 a D4 máme Dillí, které se shoduje, takže výsledek je PRAVDA. Pokud uvidíme 5. řádek, kde B2 mají Goa a D2 mají GOA, jejich případ se liší v obou buňkách, ale stejná funkce případ nepovažuje, protože se jedná o necitlivý případ, takže výsledek bude PRAVDA.
Porovnání textu v Excelu - Příklad č. 2
Jak porovnat data sloupců v Excelu, které chce uživatel porovnat s případem textu?
Krok 1: Přejděte na List 2 v Excelu, kde si uživatel přeje porovnat data, uživatel chce zkontrolovat domovské město a preferované město, proto pro porovnání použijte vzorec ve sloupci E.
Krok 2 : Klikněte na buňku E2 a použijte funkci EXACT, vyberte buňku B2 a použijte funkci EXACT a poté vyberte D2
(= EXACT (B2, D2)
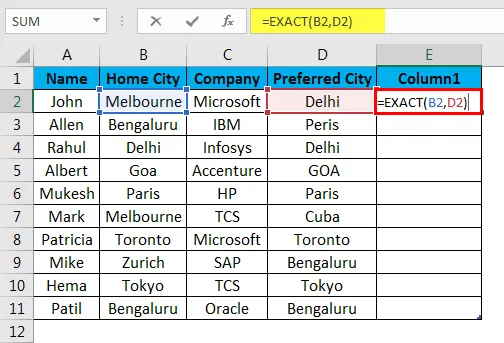
Krok 3 : Nyní klikněte na tlačítko Enter, výsledek se zobrazí na základě vstupních dat.
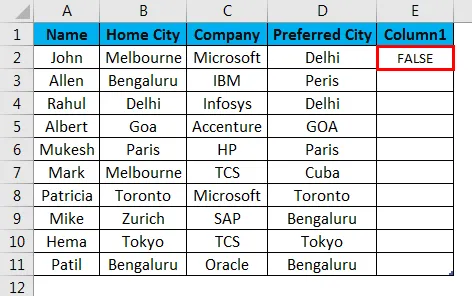
Krok 4 : Použijte výše uvedený vzorec pro všechny, které můžeme přetáhnout dolů po kliknutí na znaménko plus znaménko E2 buňky v listu Excel.
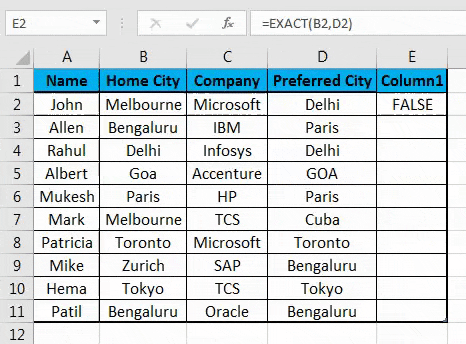
Souhrn Příklad # 2: Jak můžeme vidět ve výsledku příkladu plechu 2 v Excelu, je B2 je Melbourne a D2 je Delhi, které nejsou odpovídající, takže výsledek je FALSE. Stejně tak v B4 a D4 mají Dillí, které se shoduje, takže výsledek je PRAVDA .
Pokud uvidíme 5. řádek, kde B2 mají Goa a D2 mají GOA, jejich případ se liší v obou buňkách, ale funkce EXACT bude případ považovat za citlivý na velikost písmen, takže výsledkem bude FALSE . Takže, když potřebujeme najít shodu nebo rozdíl v textovém řetězci s případem, pak funkce EXACT provede úkol, ale když nám záleží na případu textového řetězce, můžeme pro porovnání dat použít stejné znaménko .
Porovnání textu v Excelu - Příklad č. 3
Jak porovnat text v Excelu, ale uživatel chce spíše smysluplný výsledek než jen TRUE / FALSE.
Krok 1: Přejděte na List 3 v Excelu, kde uživatel chce porovnat data, uživatel chce zkontrolovat domovské město a preferované město, takže pro porovnání použijte vzorec ve sloupci E
Krok 2 : Klikněte na buňku E2 a použijte funkci EXACT s IF
Krok 3 : Nejprve napište IF vzorec následovaný EXACT, jako = IF (EXACT (…))
Krok 4 : Nyní vyberte B2 v buňkách Text 1 a D2 v Text 2 a zavřete závorku.
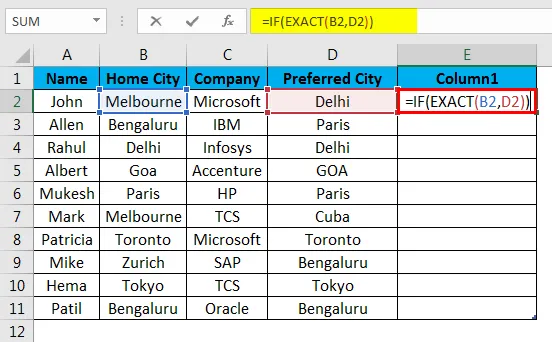
Krok 5 : Nyní bude požadovat hodnotu value_if_true a value_if_false, vložte hodnotu pro stejné.
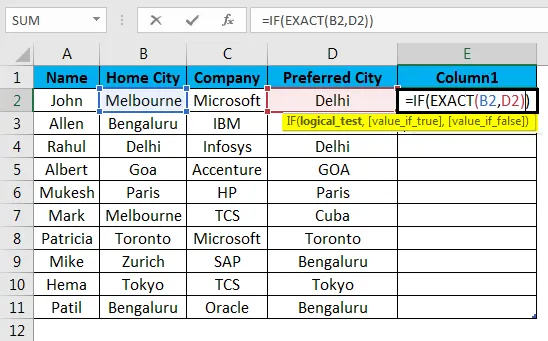
Krok 6 : Nyní zadejte Match, pokud je hodnota true, a Differ, pokud je hodnota false, a uzavřete závorku.
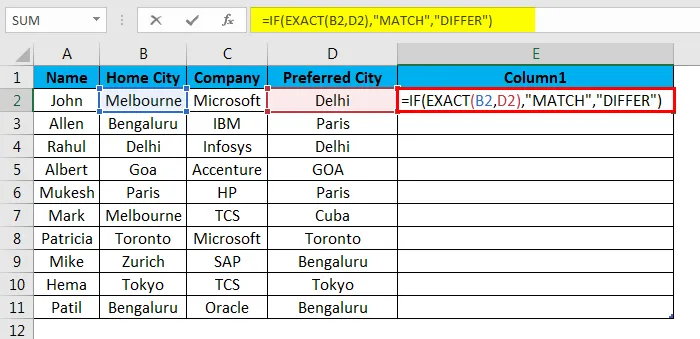
Krok 7 : Nyní klikněte na tlačítko Enter, výsledek se zobrazí na základě vstupních dat.
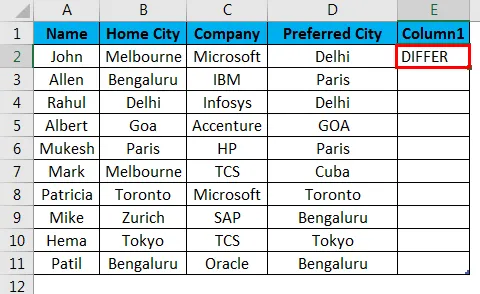
Krok 8: aplikujte výše uvedený vzorec, vše pro to můžeme táhnout dolů klepnutím na znaménko plus E2 buňky.
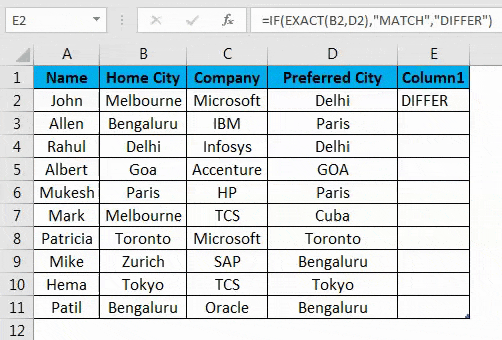
Shrnutí příkladu č. 3: Jak můžeme vidět ve výsledku listu 3, příkladem je B2 je Melbourne a D2 je Delhi, které se neshodují, takže výsledek je diferenciální . Stejně tak v B4 a D4 mají Dillí, které se shoduje, takže výsledek je MATCH .
Pokud uvidíme 5. řádek, kde B2 mají Goa a D2 mají GOA, jejich případ se liší v obou buňkách, ale funkce EXACT bude případ považovat za citlivý na velikost písmen, takže výsledek bude rozdílný . Zde vidíme, že jsme PRAVDĚ, dostáváme výstup jako zápas a když je výstup NEPRAVDA, dostáváme rozdíl jako výstup.
Co si pamatovat
- Použijeme-li pro srovnání znak Equal v Excelu, bude GOA považováno za goa, protože stejné znaménko není citlivé na velikost písmen.
- Protože funkce EXACT rozlišuje velká a malá písmena, pokud se nám případem neobtěžuje, můžeme jít za rovné znaménko.
- Můžeme použít porovnání výsledku uvnitř funkce IF k zobrazení smysluplné zprávy nebo můžeme provést podmíněný výpočet.
- Abychom viděli duplicitní data v tabulce, musíme vybrat všechna data a stisknout Ctrl + Q (rychlá analýza) >> otevře se vyskakovací okno >> vyberte možnost Duplikovat >> zvýrazní duplikát.
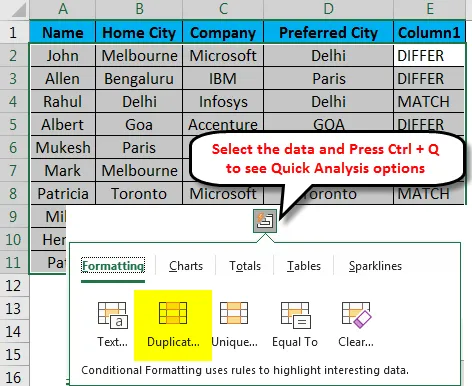
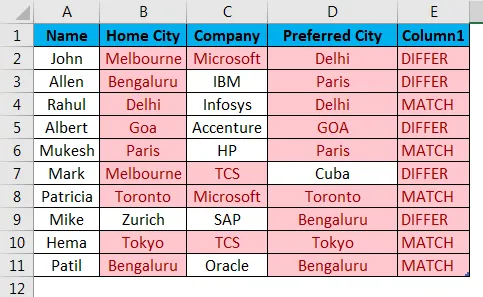
Takto můžeme porovnat data v tabulce pro duplicitní a jedinečnou hodnotu.
- Pokud chceme porovnat pouze část textu, můžeme použít funkci VLEVO a VPRAVO.
Příklad: VLEVO (A2, 3) = Vpravo (B2, 3)
Doporučené články
Toto byl průvodce porovnáním textu v Excelu. Zde diskutujeme Jak porovnat text v Excelu, metody používané v Excelu k porovnání textu spolu s praktickými příklady a stahovatelnou šablonou Excel. Můžete si také prohlédnout naše další doporučené články -
- Funkce TEXT v Excelu
- Jak oddělit text v Excelu?
- Jak obtékat text v Excelu?
- Možnost Vložit zástupce v Excelu
- Průvodce samostatným textem Excel