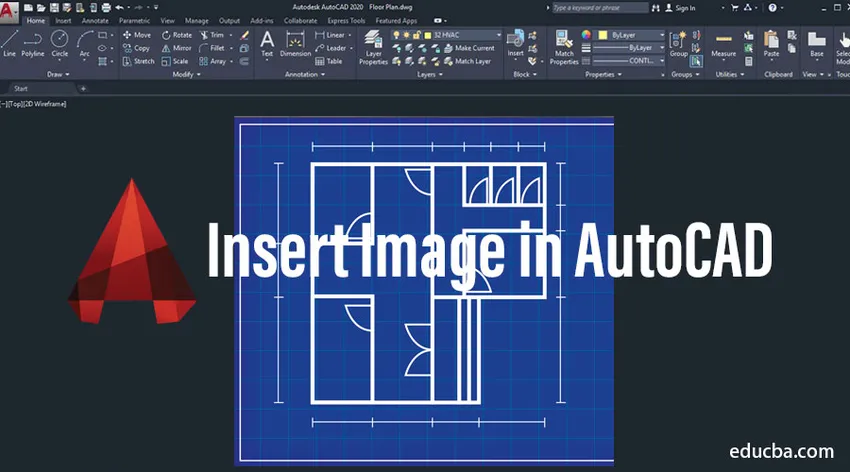
Co je AutoCAD?
AutoCAD je návrhový software, pomocí kterého architekt, návrháři nakreslují svůj návrh ve 2D, 3D formátu. Toto je první software, který nám pomáhá nakreslit náš design v digitálním formátu. Před tím lidé kreslili své kresby do listů, grafových papírů různých velikostí. K nakreslení objektu používají listy formátů A1, A2, A3 a A4. V této prezentaci je naší hlavní oblastí zaměření říct, jak můžeme vložit obrázek do Auto CAD. V tomto tématu se dozvíme o Vložení obrázku v AutoCADu.
Jak vložit obrázek do AutoCADu?
Postup při vkládání obrázku do Auto CAD.
Proces č. 1
Krok 1 - Otevřete software AutoCAD kliknutím na ikonu AutoCADu, která je ve vašich oknech zkratkou. Na obrazovce se zobrazí software AutoCAD, jak je znázorněno níže.
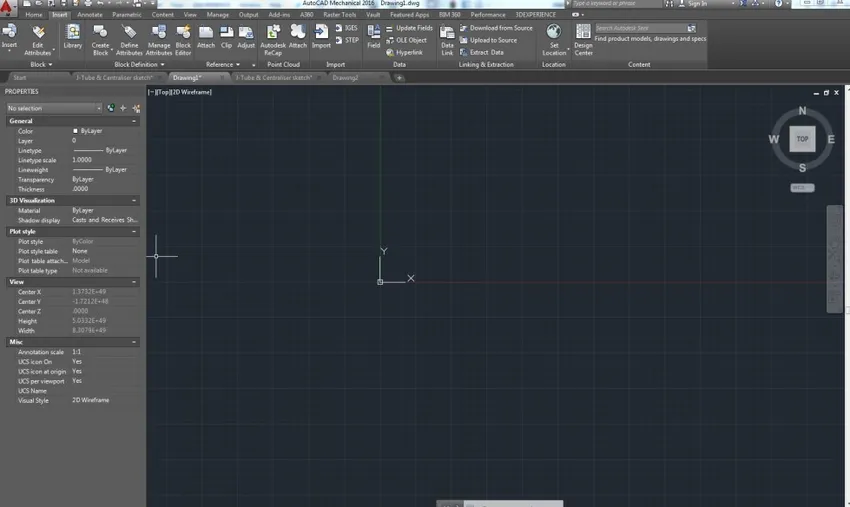
Krok 2 - Do příkazového pole Auto CAD zadejte příkaz IMAGE a stiskněte klávesu Enter. Na obrazovce se objeví dialogové okno, jak je znázorněno.
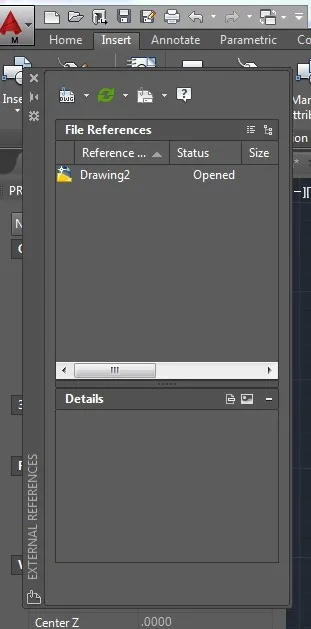
Krok 3 - Poté stiskněte složku DWG, která se zobrazí v levém nejzazším rohu dialogového okna. Objeví se malé dialogové okno, ve kterém je k dispozici mnoho možností, jako je Připojit DWG, Připojit obrázek, Připojit DWF atd. V dialogovém okně klikněte na možnost Připojit obrázek.
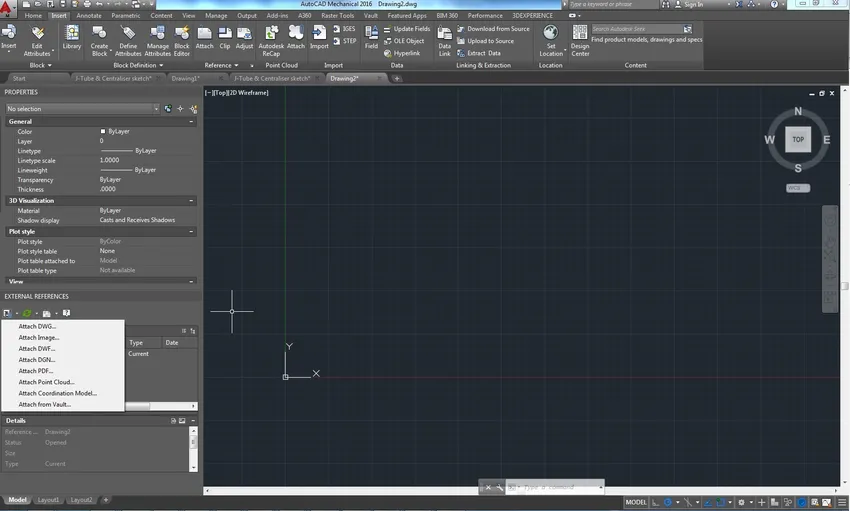
Krok 4 - Na obrazovce se objeví vyskakovací dialogové okno. Procházejte obraz, který potřebujete, v softwaru Auto CAD.

Krok 5 - Po procházení se objeví vyskakovací okno s dotazem na typ cesty, textový kurzor, měřítko a otočení obrázku, který potřebujete. Zadejte typ cesty jako plný a stiskněte tlačítko OK pro všechny ostatní možnosti jako „Zadat na obrazovce“. Tímto způsobem můžete vložit obrázek na libovolné místo v okně Auto CAD.

Krok 6 - Pokud znáte přesné umístění, faktor měřítka obrázku, než můžete zadat polohu a faktor měřítka, jak je uvedeno níže.
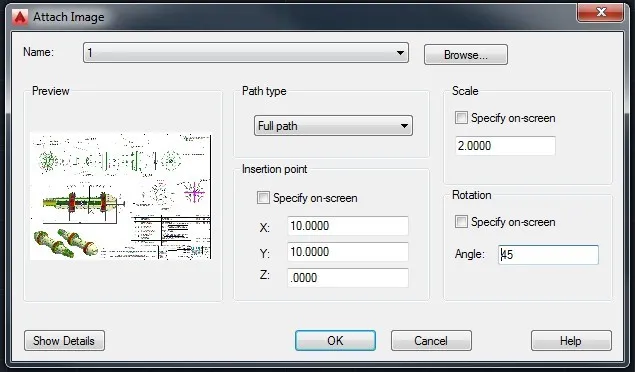
Krok 7 - Po zadání místa vložení a otočení se na obrazovce objeví obrázek, jak je znázorněno.

Krok 8 - Stejným postupem můžete také zadat více obrázků do stejného okna.

Proces č. 2
Obrázek můžete vložit přímo kliknutím na ikonu Připojit, která se nachází na hlavním panelu Vložit a podle stejného postupu od kroku 5 do kroku 8.
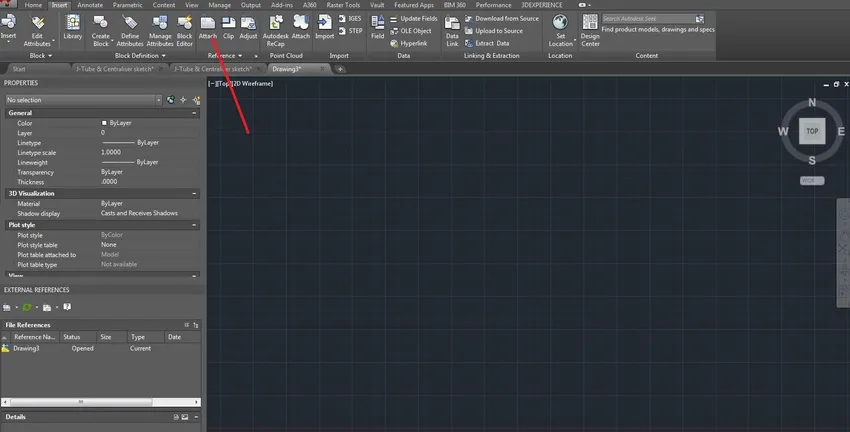
Jedná se tedy o 2 procesy, pomocí kterých můžeme vložit obrázek do softwaru Auto CAD.
Doporučené články
Toto je průvodce, jak vložit obrázek do AutoCADu. Zde diskutujeme Jak vložit obrázek do AutoCADu krok za krokem s danými screenshoty. Další informace naleznete také v následujícím článku -
- Pluginy AutoCADu
- Nástroj Obdélník ve Photoshopu
- Co je AutoCAD?
- Nástroj klonového razítka ve Photoshopu
- Nejlepší srovnání návrhových softwarových nástrojů