
Jak vypočítat v Excelu (obsah)
- Úvod do výpočtů v Excelu
- Příklady výpočtů v Excelu
Úvod do výpočtů v Excelu
MS Excel je nejvýhodnější varianta pro výpočet, používá ji většina investičních bankéřů a finančních analytiků k provádění drtí dat, přípravě prezentace nebo modelování dat.
V Excelu lze provést výpočet dvěma způsoby: jeden je vzorec a druhý je funkce. Kde vzorec je normální aritmetická operace, jako je sumace, násobení, odčítání atd. Funkce je vestavěný vzorec jako SUM (), COUNT (), COUNTA (), COUNTIF (), SQRT () atd.
Preference operátor: Použije výchozí pořadí pro výpočet, pokud je v závorkách nějaká operace, vypočítá nejprve tuto část a poté násobení nebo dělení po tomto sčítání nebo odčítání. je to stejné jako pravidlo BODMAS.
Příklady výpočtů v Excelu
Zde je několik příkladů, jak používat Excel pro výpočet pomocí základních výpočtů
Tuto šablonu pro výpočty si můžete stáhnout zde - šablonu pro výpočty pro ExcelPříklad č. 1 - Základní výpočty, jako je násobení, součet, odčítání a druhá odmocnina
Zde se naučíme, jak provádět základní výpočty, jako je násobení, součet, odčítání a druhá odmocnina v Excelu.
Předpokládejme, že existuje uživatel, který chce provádět výpočty, jako je násobení, sčítání, odčítání 4 a zjistit druhou odmocninu všech čísel v Excelu.
Podívejme se, jak to můžeme udělat pomocí výpočtů.
Krok 1: Otevřete list aplikace Excel. Přejděte na list1 a vložte data, jak je uvedeno níže.
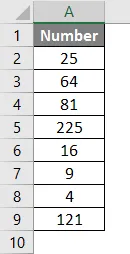
Krok 2: Nyní vytvořte záhlaví pro násobení, součet, odčítání a odmocninu v prvním řádku.

Krok 3: Nyní vypočítejte násobení 4. Pro výpočet použijte znaménko rovnosti. Napište do buňky C2 a násobte „= A2 * 4“ pomocí symbolu hvězdičky (*)
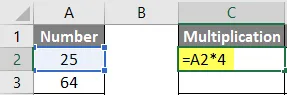
Krok 4: Nyní stiskněte klávesu Enter, bude vypočítáno násobení.
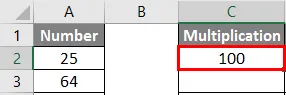
Krok 5: Přetáhněte stejný vzorec do buňky C9 a aplikujte na zbývající buňky.
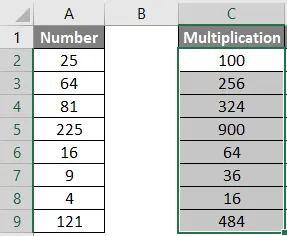
Krok 6: Nyní vypočítejte odečtení o 4. Pro výpočet použijte znaménko se stejným znaménkem. Zapište do buňky D2 “= A2-4“
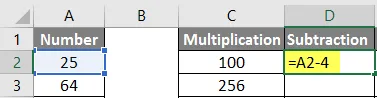
Krok 7: Nyní klikněte na klávesu Enter, odečte se.
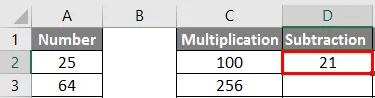
Krok 8: Přetáhněte stejný vzorec do buňky D9 a aplikujte na zbývající buňky.
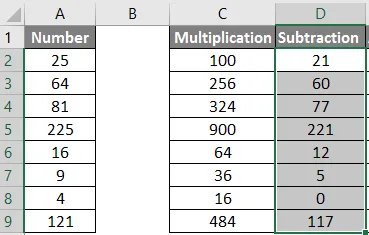
Krok 9: Nyní vypočítejte sčítání 4, pro výpočet použijte znaménko se stejným znaménkem. Zapište do buňky E2 „= A2 + 4“
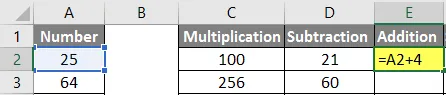
Krok 10: Nyní stiskněte klávesu Enter, počet se spočítá.
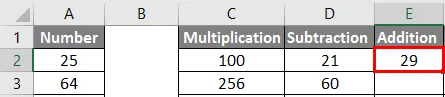
Krok 11: Přetáhněte stejný vzorec do buňky E9 a aplikujte na zbývající buňky.
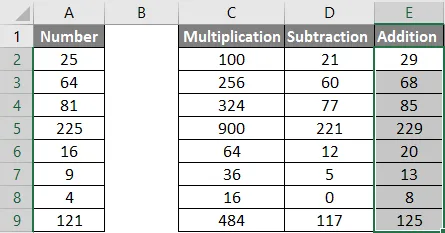
Krok 12: Nyní spočítejte druhou odmocninu >> pro výpočet použijte stejné znaménko >> Zápis do buňky F2 >> “= SQRT (A2“

Krok 13: Nyní stiskněte klávesu Enter >> vypočte se druhá odmocnina.

Krok 14: Přetažením stejného vzorce do buňky F9 aplikujte zbývající buňku.

Shrnutí příkladu 1: Protože uživatel chce provádět výpočty, jako je násobení, sčítání, odčítání 4 a zjistit druhou odmocninu všech čísel v MS Excel.
Příklad č. 2 - Základní výpočty jako S ummation, Average a Counting
Zde se naučíme, jak používat Excel k výpočtu základních výpočtů, jako je součet, průměr a počítání.
Předpokládejme, že existuje uživatel, který chce zjistit celkový prodej, průměrný prodej a celkový počet produktů, které má na skladě k dispozici.
Podívejme se, jak to můžeme udělat pomocí výpočtů.
Krok 1: Otevřete list aplikace Excel. Přejděte na List1 a vložte data, jak je ukázáno níže.
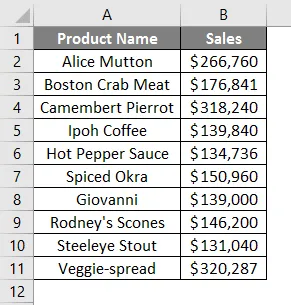
Krok 2: Nyní vytvořte záhlaví pro tabulku výsledků, celkový součet, počet produktů a průměrný prodej jeho produktu ve sloupci D.
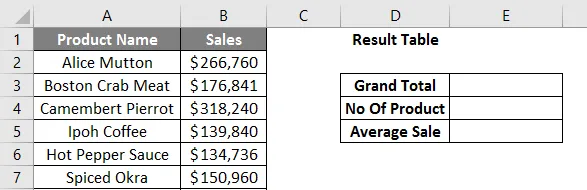
Krok 3: Nyní vypočítejte celkový celkový prodej. Pomocí funkce SUM vypočítejte celkový součet. Zapište do buňky E3. “= SUM (“
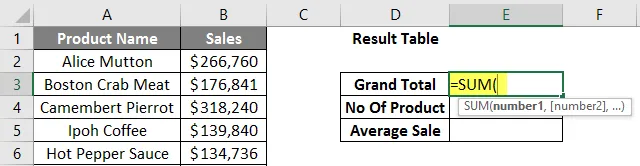
Krok 4: Nyní si vyžádá čísla, takže uveďte datový rozsah, který je k dispozici ve sloupci B. Zapište do buňky E3. „= SUM (B2: B11)“
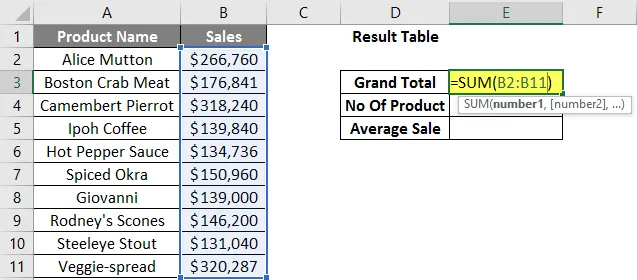
Krok 5: Nyní stiskněte klávesu Enter. Bude vypočítán celkový celkový prodej.
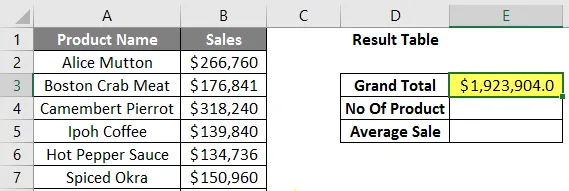
Krok 6: Nyní spočítejte celkový počet produktů na skladě, pomocí funkce COUNT vypočítejte celkový součet. Zapsat do buňky E4 “= COUNT (“
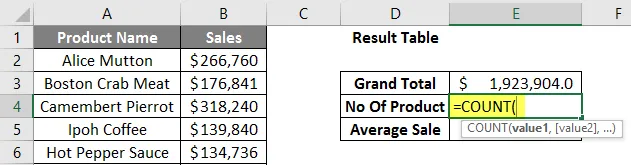
Krok 7: Nyní si vyžádá hodnoty, takže uveďte datový rozsah, který je k dispozici ve sloupci B. Zapište do buňky E4. „= COUNT (B2: B11)“
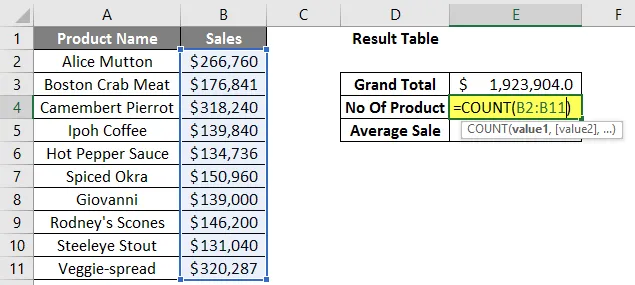
Krok 8: Nyní stiskněte klávesu Enter. Vypočítá se celkový počet produktů.
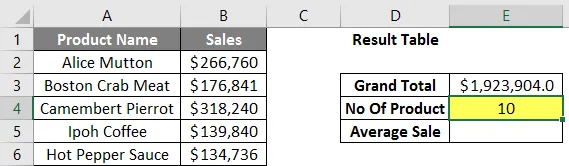
Krok 9: Nyní vypočítejte průměrný prodej produktů na skladě, použijte funkci AVERAGE pro výpočet průměrného prodeje. Zapište do buňky E5. „= PRŮMĚR (“
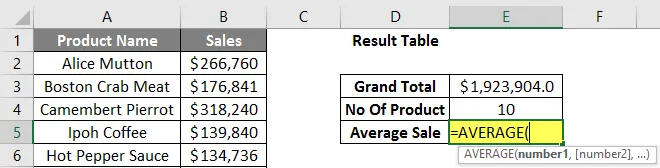
Krok 10: Nyní si vyžádá čísla, takže uveďte datový rozsah, který je k dispozici ve sloupci B. Zapište do buňky E5. „= PRŮMĚR (B2: B11)“
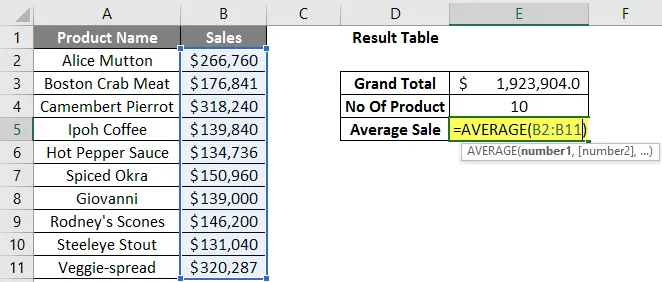
Krok 11: Nyní klikněte na klávesu Enter. Bude vypočítán průměrný prodej produktů.

Shrnutí příkladu 2: Protože uživatel chce zjistit celkový prodej, průměrný prodej a celkový počet produktů, které má k dispozici ve svém skladu k prodeji.
Důležité informace o výpočtech v Excelu
- Během výpočtů, pokud jsou v závorkách nějaké operace, vypočítá nejprve tuto část a poté násobení nebo dělení po tomto sčítání nebo odčítání.
- Je to stejné jako pravidlo BODMAS. Které následují jako závorky, exponenty, násobení a dělení, sčítání a odčítání.
- Když uživatel v každé buňce používá znaménko rovnosti (=), znamená to vyniknout, že uživatel vloží nějaký vzorec, nikoli hodnotu.
- Od normálního matematického symbolu je malý rozdíl, jako pro násobení použijte hvězdičku (*) a pro dělení použijte lomítko (/).
- Není třeba psát stejný vzorec pro každou buňku, jakmile je zapsána, pak stačí zkopírovat minulost do jiných buněk, které se vypočítají automaticky.
- Uživatel může použít funkci SQRT pro výpočet druhé odmocniny jakékoli hodnoty, má pouze jeden parametr. Ale uživatel nemůže vypočítat druhou odmocninu pro záporné číslo, bude vyvolávat chybu # NUM!
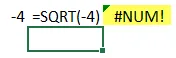
- Pokud se jako výstup objeví záporná hodnota, pak pomocí vzorce ABS zjistěte absolutní hodnotu, která je zabudovanou funkcí v MS Excel.
- Uživatel může použít zabudovanou funkci COUNTA, pokud je v datovém typu zmatek, protože COUNT podporuje pouze číselnou hodnotu.
Doporučené články
Toto je průvodce výpočty v Excelu. Zde diskutujeme, jak používat Excel k výpočtu spolu s příklady a stahovatelnou šablonou Excel. Další informace naleznete také v následujících článcích -
- Vytvoření vyhledávací tabulky v Excelu
- Použití vzorce COLUMNS v Excelu
- VYBERTE vzorec v Excelu s příklady
- Co je Průvodce grafem v Excelu?