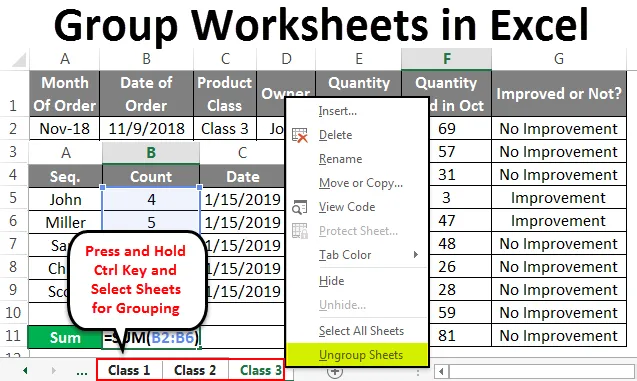
Skupinové pracovní listy v Excelu (obsah)
- Skupinové listy v Excelu
- Jak seskupit listy v Excelu?
Skupinové listy v Excelu
Skupiny Pracovní list v Excelu se používá k seskupení dvou nebo více listů k provedení stejného úkolu společně. Tímto způsobem můžeme ušetřit čas tím, že nebudeme dělat stejné úkoly více než jednou. Pracovní listy, u nichž se požaduje seskupení, by měly být na stejném místě.
Jak seskupit listy v Excelu?
Níže jsou uvedeny příklady pro seskupení a zrušení seskupení listů v Excelu
Tuto šablonu skupinových listů Excelu si můžete stáhnout zde - Skupinové listy Excel šablonyPříklad č. 1
Zvažte 2 nebo 3 pracovní listy stejného formátu. Mohou mít různé sady dat, ale formát by měl být stejný. Zde máme 3 pracovní listy a všechny mají data ve stejném formátu, jak je uvedeno níže. Také jsme pojmenovali všechny 3 listy jsou Set-1, Set-2 a Set-3, jak je ukázáno níže.

Seskupit vybraný list
Pro seskupení všech listů dohromady stiskněte a podržte klávesu Ctrl a klikněte na list, který chcete vybrat. Takto budou vybrané pracovní listy seskupeny. Karty budou vyraženy podle obrázku níže.
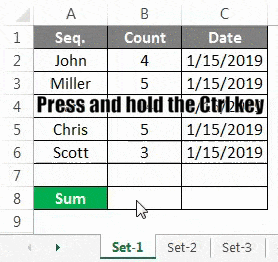
Nyní, pokud chcete provést jakýkoli úkol v těchto seskupených listech, jste připraveni tak učinit. Například sečtěte zobrazený počet proti všem příslušným sekvencím.
Set-1
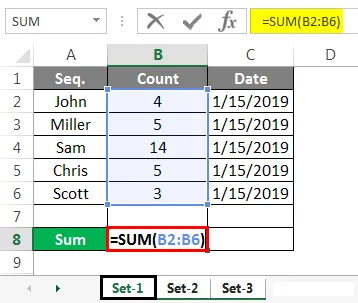
Jak je vidět na výše uvedeném snímku obrazovky, jsme sečtili sloupec B v listu Set-1 . Nyní zkontrolujeme, zda je stejný vzorec zkopírován do jiných vybraných seskupených listů nebo ne.
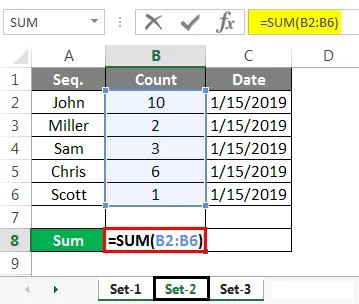
Set-3
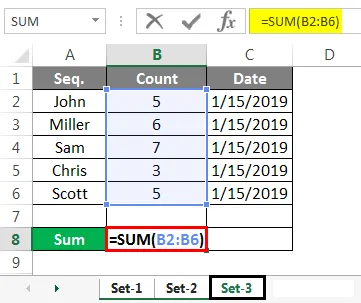
Nad snímky obrazovky Set-2 a Set-3 mají vzorec součtu, který jsme použili v listu Set-1.
Set-1

Set-2

Set-3
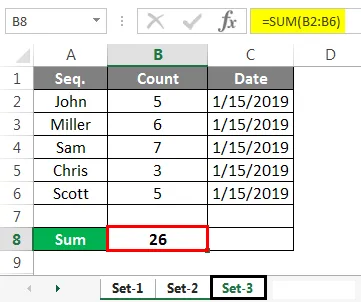
A výše uvedené snímky obrazovky mají skutečnou součtovou hodnotu sloupce B, v buňce B8 v příslušných pracovních listech.
Zrušte seskupení vybraného listu
Pro zrušení seskupení listů stiskněte a podržte klávesu Ctrl a vyberte list, který chcete seskupit.
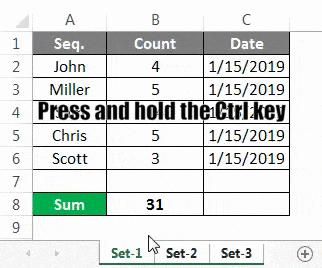
Nyní klikněte pravým tlačítkem na kterýkoli z těchto listů a kde se zobrazí seznam možností. Na konci klikněte na Oddělit listy.
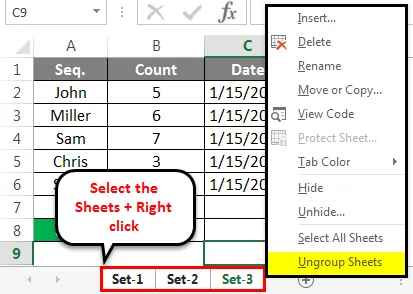
Jakmile vyberete možnost Oddělit listy, všechny seskupené listy se vrátí do normálního režimu.
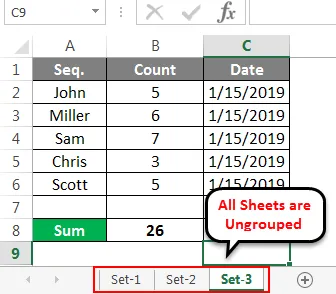
To lze provést pro 2 nebo více než 2 pracovní listy.
Příklad č. 2
Podívejme se na další příklad. Zde jsme získali prodejní data některých vedoucích pracovníků za měsíc.
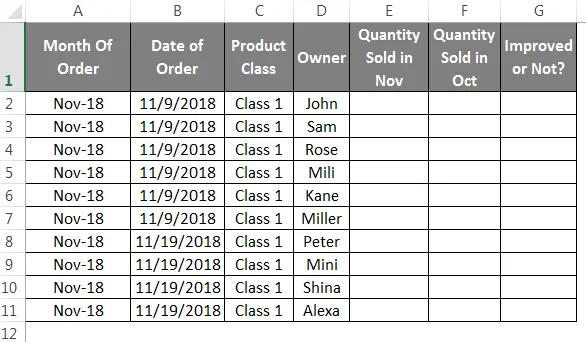
A tato data jsou rozdělena do 3 tříd produktů. Třída 1, 2 a 3 ve stejném formátu.
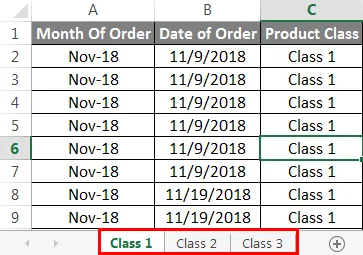
Stiskněte a podržte klávesy Ctrl a vyberte všechny listy. Poté budou listy seskupeny, jak je uvedeno níže.
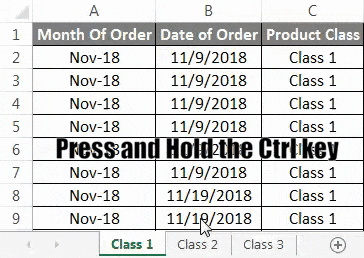
Nyní použijte vzorec pro porovnání dat přítomných ve sloupci E a sloupci F a přetáhněte do všech řádků, jak je uvedeno níže.

Jakmile je vzorec zkopírován do všech řádků, poskytne výsledky porovnání, zda je prodej vylepšen nebo ne, jak je znázorněno na níže uvedených screenshotech. Pokud dojde k nějakému zlepšení prodeje z předchozího měsíce, sloupec G bude odrážet „Zlepšení“, a pokud dojde k poklesu nebo k žádnému zlepšení v prodeji z předchozího měsíce, pak ve sloupci G bude výsledkem „Bez zlepšení“.
Třída 1
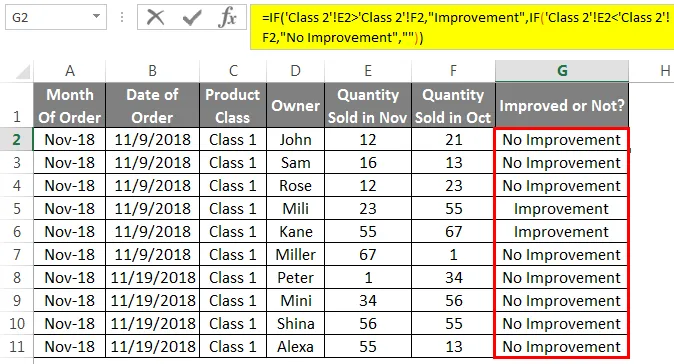
Třída 2
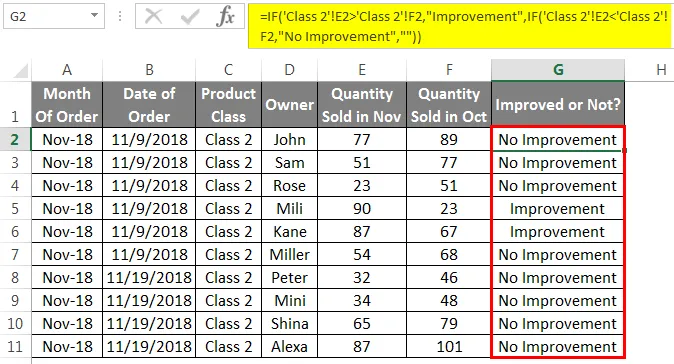
Třída 3
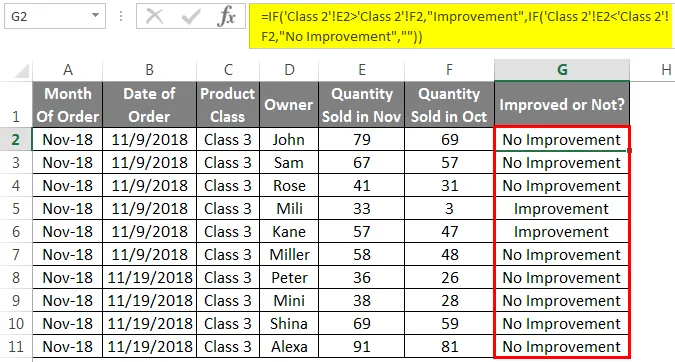
Nyní pro zrušení seskupení listů vyberte všechny listy stisknutím a přidržením klávesy Ctrl a vyberte list nebo klepněte pravým tlačítkem na libovolný list a vyberte Všechny listy, pak znovu klepněte pravým tlačítkem na kterýkoli z listů, jak je uvedeno níže.
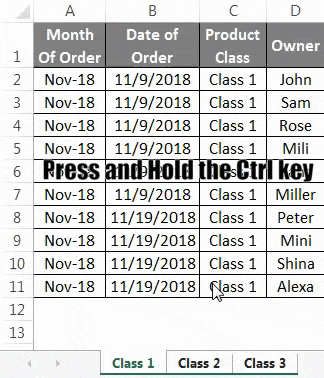
Nebo

Tím budou seskupeny vybrané pracovní listy.
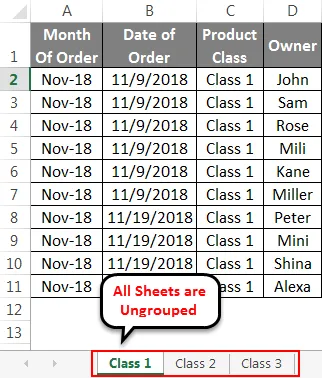
Výhody skupinového listu
- Šetří čas tím, že neprovede stejný úkol na více listech.
Co si pamatovat
- Ujistěte se, že cokoli chcete společně upravovat ve všech listech, musí být ve stejném formátu, aby byla implementována.
- Zrušte seskupení všech listů, aby mohly být později použity s různými funkcemi. A nedá to žádnou chybu.
Doporučené články
Toto byl průvodce skupinovým listem v Excelu. Zde diskutujeme o tom, jak seskupit a oddělovat listy v Excelu s příklady a stahovatelnými šablonami Excel. Můžete se také podívat na tyto užitečné funkce v Excelu -
- SUMIF vzorec v Excelu
- Vnořený IF vzorec v Excelu
- Skládaný pruhový graf Excel
- Jak používat Excel RATE Formula?
- Pracovní listy v Excelu VBA