V této sérii tutoriálů se naučíme, jak změnit velikost obrázků ve Photoshopu CC (Creative Cloud). Začneme zde rychlým přehledem nově přepracovaného dialogového okna Image Size, což je vítané vylepšení oproti předchozím verzím. Poté se v dalších tutoriálech naučíme, jak změnit velikost a převzorkování obrázků, jakož i důležitý rozdíl mezi nimi.
Také se podíváme na možnosti interpolace obrázků ve Photoshopu CC, včetně zbrusu nového, navrženého tak, aby naše obrázky vypadaly ostře a ostře, když je zvětšujeme, což se s předchozími verzemi Photoshopu opravdu potýkalo.
Tento tutoriál, stejně jako ostatní v této sérii, je opět pro Photoshop CC, který vyžaduje předplatné Adobe Creative Cloud. Pokud používáte Photoshop CS6 nebo starší, budete si muset přečíst náš originální návod Jak změnit velikost obrázků ve Photoshopu, jakož i další tutoriály pro změnu velikosti obrázků, které najdete v naší části Digital Photo Essentials.
Zde je obrázek, který mám v současné době na obrazovce (žena na podzimní fotografii z Shutterstocku):
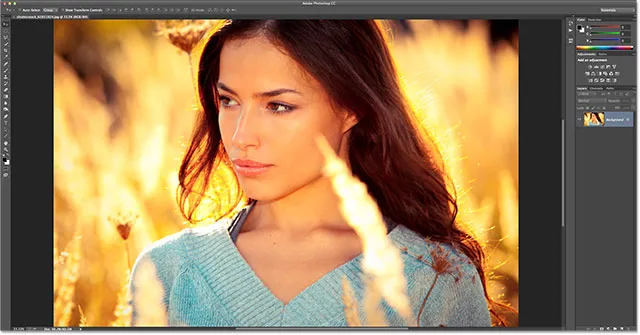
Původní obrázek.
Otevření dialogového okna Velikost obrázku
Chcete-li změnit velikost obrázků ve Photoshopu CC, stejně jako v dřívějších verzích Photoshopu, používáme dialogové okno Velikost obrázku, k němuž se můžeme dostat přechodem do nabídky Obrázek na panelu nabídek v horní části obrazovky a výběrem Velikost obrázku . Dialogové okno Image Size (Velikost obrázku) lze také otevřít přímo z klávesnice stisknutím kláves Ctrl + Alt + I (Win) / Command + Option + I (Mac):
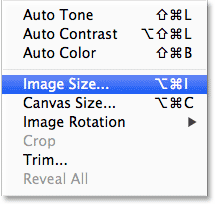
Přejít na obrázek> Velikost obrázku.
Okno náhledu
Otevře se dialogové okno Velikost obrázku, které bylo ve Photoshopu CC zjednodušeno a vylepšeno. Největší změnou oproti předchozím verzím je to, že nyní máme na levé straně okno náhledu, kde můžeme vidět živý náhled toho, jak bude obrázek vypadat na základě zvolených nastavení. Samotná nastavení jsou umístěna vpravo:

Přepracované dialogové okno Velikost obrázku ve Photoshopu CC s novým oknem náhledu vlevo.
Přesunutí obrázku do okna náhledu
Všimněte si, že mé okno náhledu je nyní soustředěno na oblast obrázku, která není příliš užitečná, pokud jde o náhledy. Můžete pohybovat obrázkem uvnitř okna náhledu kliknutím do něj, podržením tlačítka myši a přetažením obrázku myší:
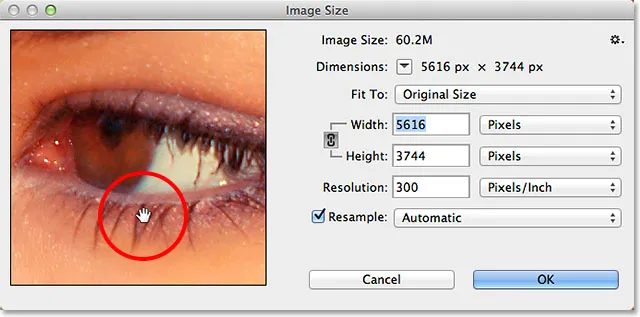
Klepnutím a tažením uvnitř okna náhledu přesunete obrázek.
Můžeme také přejít na novou oblast obrázku v okně náhledu kliknutím na samotný obrázek (v okně dokumentu). Když pohybujete myší po obrázku, uvidíte, že kurzor vypadá jako malý čtverec, který představuje okno náhledu. Klikněte na obrázek a místo, na které jste klikli, se v okně náhledu vystředí:
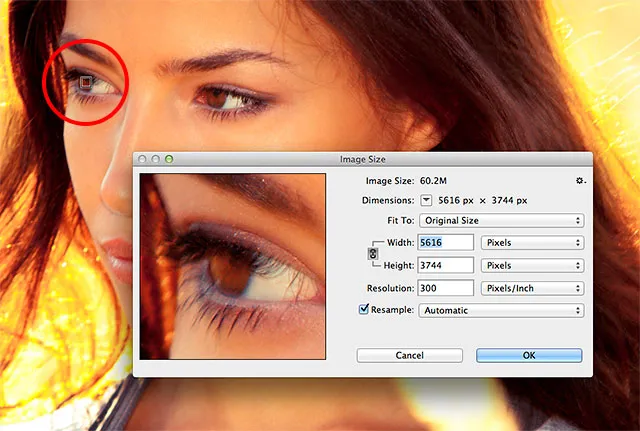
Kliknutím na obrázek přejdete do nové oblasti náhledu.
Přiblížení a oddálení okna náhledu
Ve výchozím nastavení se v okně náhledu zobrazuje obrázek na úrovni 100% zvětšení, ale pokud přesunete kurzor myši nad okno náhledu, možnosti zvětšení se zobrazí v pruhu na dně. Stiskněte ikonu plus ( + ) pro další zvětšení obrázku nebo ikonu mínus ( - ) pro oddálení. Aktuální úroveň přiblížení se zobrazí ve středu pruhu. K dispozici je také šikovná klávesová zkratka pro přiblížení a oddálení. Stisknutím a podržením klávesy Ctrl (Win) / Command (Mac) a kliknutím myší v okně náhledu přiblížíte, nebo klávesou Alt (Win) / Option (Mac) a kliknutím oddálíte:
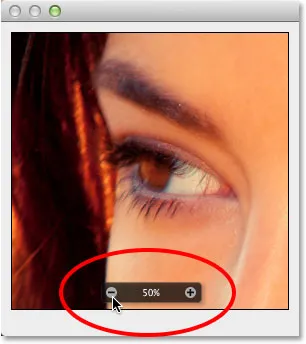
Změna úrovně přiblížení pomocí pruhu podél dna.
Změna velikosti okna náhledu
Nakonec můžeme zvětšit celé okno náhledu zvětšením celého dialogového okna Velikost obrázku. Přesuňte kurzor myši přes kterýkoli ze čtyř rohů dialogového okna, poté klikněte a přidržte tlačítko myši a přetáhněte roh směrem ven. Čím větší bude dialogové okno, tím větší bude okno náhledu. Zde přetahuji pravý dolní roh dialogového okna, což mi umožňuje vidět mnohem více obrázku v okně náhledu:
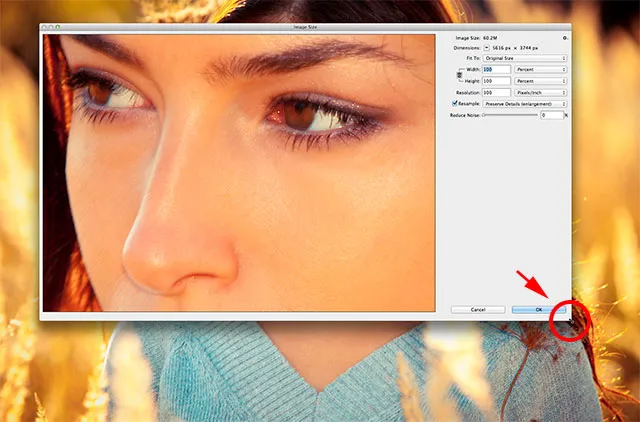
Klepnutím a přetažením rohů změníte velikost dialogového okna a okna náhledu spolu s ním.
Aktuální velikost souboru a rozměry
Vpravo od okna náhledu se nacházejí různé ovládací prvky a možnosti pro změnu velikosti našich obrázků, jakož i některé obecné informace o obrázku. Úplně nahoře je místo, kde najdeme jeho aktuální velikost a rozměry souboru. Velikost obrázku nám ukazuje velikost obrázku v megabajtech (což je „M“). Dimenze nám ukazují aktuální rozměry obrázku v pixelech (px):
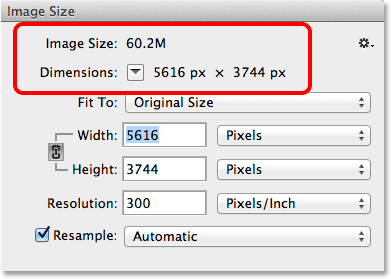
Informace o aktuální velikosti a rozměrech souborů jsou nahoře.
Ve výchozím nastavení jsou rozměry obrázku zobrazeny v pixelech, ale pokud klikneme na pole se šipkou dolů:
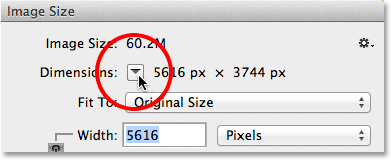
Klepnutím na ikonu šipky.
Objeví se menu s dalšími typy měření, například Procenta, Palce atd. Ve většině případů budete chtít ponechat tuto sadu pixelů:
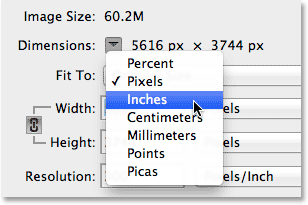
Volba mezi různými typy měření.
Výběr předvolených velikostí obrázků
Přímo pod informacemi o velikosti a dimenzích obrazu je možnost nazvaná Přizpůsobit, která je ve výchozím nastavení nastavena na Původní velikost:
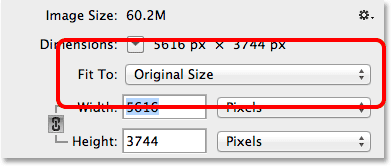
Možnost „Přizpůsobit“.
Pokud klikneme na slova Original Size, objeví se nabídka s různými přednastavenými velikostmi obrázků a rozlišeními, ze kterých si můžeme vybrat. Některé z předvoleb jsou určeny pro tisk, jiné pro web (nebo prohlížení na obrazovce obecně). K dispozici jsou také možnosti uložení a načtení vlastních předvoleb. Při výběru přednastavených velikostí obrázků však můžete narazit na potenciální problémy a úskalí, jako je skutečnost, že některé předvolby mají různé poměry stran než jiné, takže se na tuto možnost podíváme podrobněji v jiném tutoriálu:
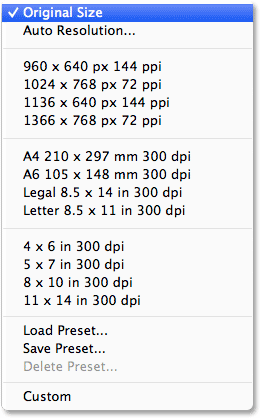
Seznam přednastavených velikostí obrázků.
Plugin pro krátké kódy, akce a filtry: Chyba v krátkém kódu (ads-essentials-middle)
Možnosti změny velikosti obrazu
Pod možností Přizpůsobit najdeme tři velmi důležité možnosti - Šířka, Výška a Rozlišení - které společně tvoří část dialogového okna pro změnu velikosti hlavního obrázku:
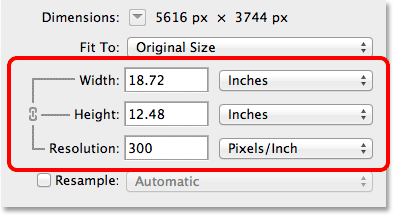
Hlavní možnosti Šířka, Výška a Rozlišení.
Do polí Šířka a Výška můžeme zadat nové hodnoty. Když v jedné z nich změníme hodnotu, Photoshop automaticky změní druhou, aby se zachoval původní poměr stran obrázku. Ve výchozím nastavení je typ měření pro šířku i výšku nastaven na palce, ale pokud kliknete na výběrové pole typu měření pro kteroukoli možnost, zobrazí se nabídka s dalšími typy měření, ze kterých si můžete vybrat. Všimněte si, že v tuto chvíli je typ pixelů zobrazen šedě a není k dispozici. Naučíme se, proč je to v jiném tutoriálu, když se podíváme na rozdíl mezi změnou velikosti a převzorkováním obrázku:
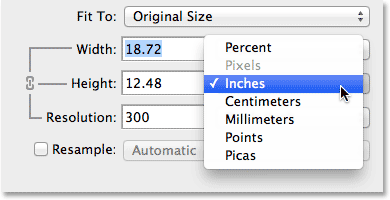
Pro šířku a výšku vyberte z různých typů měření.
Možnost Resolution funguje stejným způsobem. Můžeme zadat novou hodnotu a můžeme kliknout na výběrové pole typu měření a vybrat mezi Pixely / Inch (výchozí) nebo Pixels / Centimeter. Pixels / Inch je standardní typ měření rozlišení obrazu a obvykle není důvod jej měnit:
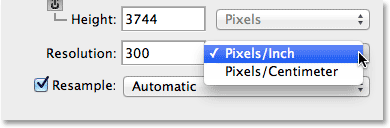
Možnost Rozlišení.
Pokryju vše, co potřebujete vědět o změně velikosti obrázku v dalším tutoriálu, ale stručně, termín změna velikosti jednoduše znamená změnu velikosti, při které se obrázek bude tisknout, aniž by se změnil skutečný počet pixelů v obrázku. Například sekce Rozměry v horní části dialogového okna nyní ukazuje, že můj obrázek má rozměry pixelů 5616 x 3744. Při současném rozlišení 300 pixelů / palec se tento obrázek bude tisknout na šířku 18, 72 palce a na výšku 12, 48 palce. Je to proto, že na každý palec papíru umístíme 300 pixelů obrazu shora dolů a 300 pixelů zleva doprava:
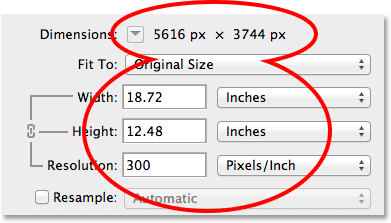
Aktuální velikost tisku obrázku.
Pokud zvýším rozlišení z 300 na, řekněme, 360 pixelů / palec, vidíme, že obraz má stále stejné rozměry pixelů (5616 x 3744), ale protože nyní balíme více těchto pixelů (360 oproti 300 ) shora dolů a zleva doprava uvnitř každého palce papíru, obrázek se nyní vytiskne v menší velikosti (15, 6 palce široký a 10, 4 palce vysoký). Toto je opět jen stručný přehled o změně velikosti obrazu. Podrobněji to pojedeme v dalším tutoriálu:
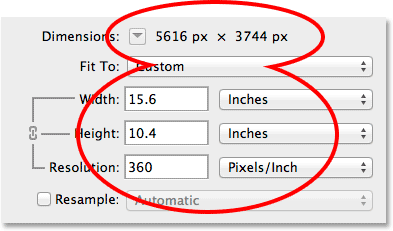
Nová velikost tisku obrázku po změně hodnoty rozlišení.
Možnost převzorkování
Pod možností Rozlišení je možnost Převzorkovat, kterou lze povolit nebo zakázat kliknutím na její zaškrtávací políčko. Doposud to bylo zakázáno, takže jdu dopředu a povolím to:
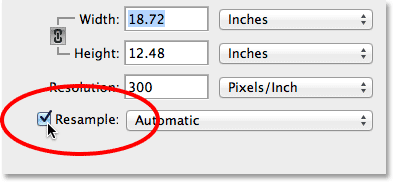
Povolení možnosti Převzorkovat.
Možnost Převzorkovat změní chování dialogového okna Velikost obrázku. Výraz převzorkování znamená změnu skutečného počtu pixelů v obrázku, nejen jeho velikosti tisku, aby se obrázek sám zvětšil nebo zmenšil. Je-li tato možnost povolena, možnosti Šířka a Výška nyní mohou zobrazovat šířku a výšku obrázku v pixelech (na rozdíl od dřívějších, kdy nebyl typ měření pixelů k dispozici):
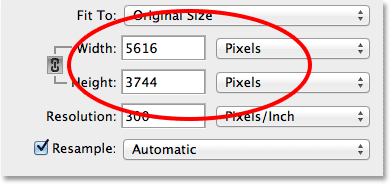
Šířka a výška jsou nyní zobrazeny v pixelech.
Nyní můžeme změnit skutečný počet pixelů v obrázku zadáním nových hodnot do polí Šířka a Výška. Ve výchozím nastavení Photoshop znovu udržuje původní poměr stran stejný, takže pokud zadám novou hodnotu, řekněme 2000 pixelů pro šířku, Photoshop automaticky změní výšku na 1333 pixelů, aby odpovídala původnímu poměru. Podíváme-li se na horní část dialogového okna, zjistíme, že část Dimenze také zobrazuje můj nový velikost obrázku 2000 px x 1333 px, a nad tím mi část Velikost obrázku říká, že velikost souboru v megabajtech, klesl z původních 60, 2 milionu na pouhých 7, 63 milionu:
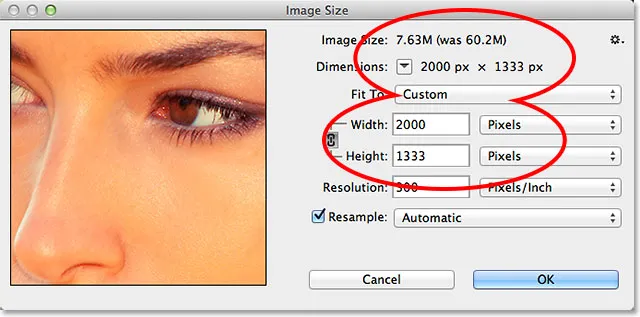
Pomocí možnosti Převzorkovat změníte celkový počet pixelů v obrázku.
Možnost omezit proporce
Také s povolenou možností Převzorkování najdete ikonu odkazu, na kterou lze kliknout, mezi možnostmi Šířka a Výška. Toto je možnost Omezit proporce a ve výchozím nastavení je povolena. To je to, co říká Photoshopu, aby původní poměr stran obrazu neporušil automatickým zadáním správné hodnoty výšky, když změníme šířku (nebo naopak). Ve většině případů budete chtít ponechat tuto možnost povolenou, ale její deaktivace vám umožní zadat samostatné hodnoty pro šířku i výšku, což může způsobit změnu poměru stran a zkreslení vzhledu a tvaru obrazu:
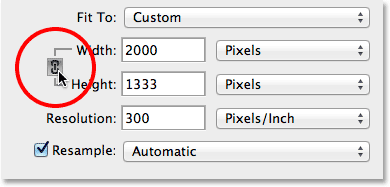
Možnost Omezit proporce.
Možnosti interpolace obrazu
Další velmi důležitá možnost, která bude dostupná pouze s povolenou možností Převzít, je Interpolace obrazu, která odkazuje na metodu, kterou Photoshop používá pro přidávání nebo odebírání pixelů v obrázku. Metoda interpolace, kterou vybereme, může mít dramatický dopad na kvalitu a vzhled vašeho obrázku poté, co byl převzorkován ( zmenšen ) nebo převyšován ( zvětšen ).
Možnost interpolace je umístěna přímo napravo od možnosti Převzorkovat. Ve skutečnosti nikde nehovoří „Interpolace obrazu“, ale je to možnost, která je ve výchozím nastavení nastavena na Automaticky :
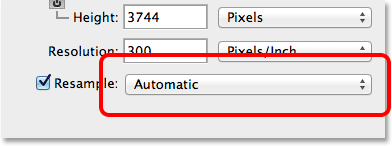
Možnost Interpolace obrazu je umístěna napravo od možnosti Převzorkovat.
Kliknutím na slovo Automaticky se otevře seznam interpolačních metod, z nichž si můžete vybrat, včetně zbrusu nového ve Photoshopu CC, Zachovat podrobnosti, který má zajistit, aby naše obrázky při jejich zvětšování vypadaly ostře a ostře. Ve skutečnosti, pokud ponecháme možnost interpolace nastavena na Automaticky, Photoshop automaticky vybere Zachovat podrobnosti, když zjistí, že zvětšíme obrázek. Při převzorkování (zmenšení) velikosti obrázku vybere možnost Automaticky Bicubic Sharper pro dosažení nejlepších výsledků. Okno náhledu se aktualizuje, aby zobrazilo, jak bude vypadat obrázek, když vyberete různé metody interpolace. Podrobněji se podíváme na tyto možnosti v úplném tutoriálu pro převzorkování celého obrázku, ale prozatím je tato možnost nastavena na Automaticky bezpečná volba:
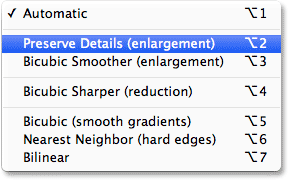
Zachovat podrobnosti je pro Photoshop CC nová a je skvělá pro rozšíření.
Možnost Scale Styles
Pokud v dokumentu používáte nějaké efekty vrstev (styly), například vržené stíny, tahy, zkosení a reliéf atd., Pravděpodobně budete chtít, aby se efekty spolu s obrázkem přizpůsobily. Klikněte na malou ikonu ozubeného kola v pravém horním rohu dialogového okna Velikost obrázku:
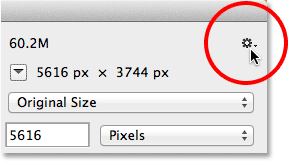
Klepnutím na ikonu ozubeného kola.
Zobrazí se možnost Měřítkové styly, na kterou lze kliknout a povolit nebo zakázat. Zaškrtávací značka vlevo od možnosti znamená, že je aktuálně povolena:
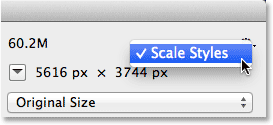
Možnost Měřítkové styly.
OK, Storno a Reset
Když jste připraveni změnit velikost nebo převzorkovat obrázek, kliknutím na tlačítko OK v pravém dolním rohu zavřete dialogové okno, ve kterém okamžiku Photoshop pokračuje a změní jeho velikost, převýší nebo zmenší obrázek. Chcete-li jednoduše zrušit dialogové okno Velikost obrázku bez provedení jakýchkoli změn v obrázku, klikněte na tlačítko Storno :
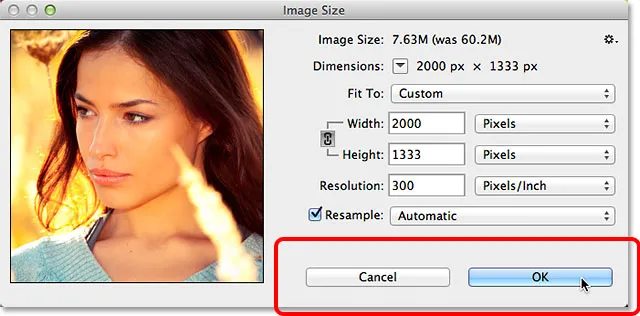
Klikněte na OK pro změnu velikosti nebo převzorkování obrázku, nebo Storno pro změnu názoru.
Chcete-li obnovit výchozí nastavení dialogového okna Velikost obrazu, stiskněte a podržte klávesu Alt (Win) / Option (Mac) na klávesnici. Tím se změní tlačítko Storno na tlačítko Reset . Klepnutím na tlačítko Reset dialogové okno resetujete:
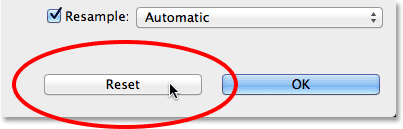
Stisknutím a podržením Alt (Win) / Option (Mac) přepnete Storno na Reset.
A tady to máme! To je rychlá prohlídka nově přepracovaného dialogového okna Velikost obrázku ve Photoshopu CC (Creative Cloud)!