V tomto tutoriálu se podíváme na jeden z nejčastějších problémů, se kterými se fotografové a uživatelé Photoshopu setkávají při změně velikosti obrázků pro tisk - jak je změnit jejich velikost tak, aby se vešly do rámečku obrázku určité velikosti, když je poměr stran fotografie a rámečku jsou rozdílní.
Většinu fotografií pořízených digitálním fotoaparátem lze dnes snadno změnit tak, aby bylo možné tisknout jako 4 "x6" nebo 8 "x12", což je ideální pro zobrazení v rámcích 4 "x6" nebo 8 "x12". Ale samozřejmě (a naštěstí) ne všechny snímky jsou 4 "x6" nebo 8 "x12". Co když chcete zobrazit svůj obrázek jako 5 "x7", 8 "x10", 11 "x14" atd.? Jak změníte velikost obrázku tak, aby se tiskl v těchto různých poměrech stran, aniž by se propadl, protáhl nebo jakkoli zkreslil vzhled originálu? Možná jste již zjistili, že v dialogovém okně Velikost obrázku ve Photoshopu neexistuje žádný způsob. Jak se v tomto tutoriálu naučíme, ve skutečnosti potřebujeme dvoustupňový proces zahrnující příkaz Image Size a Crop Tool Photoshopu. Přesto, i když je o něco více, je přetvoření obrazu pro konkrétní velikost snímku snadné. Až budete s tímto tutoriálem hotovi, budete si moci vytisknout své fotografie pro zobrazení v libovolných velikostech snímků, které si vyberete!
Budu používat Photoshop CS6 zde. Abyste získali co nejvíce z tohoto tutoriálu, měli byste již mít základní znalosti o tom, jak změnit velikost obrázků. Pokud nejste obeznámeni s změnou velikosti obrazu, měli byste si nejdříve přečíst návod v části Jak změnit velikost obrázků ve Photoshopu, než budete pokračovat. Navrhuji také přečíst si náš výřez ořezových obrázků ve Photoshopu CS6, kde najdete podrobnější vysvětlení toho, jak nástroj oříznutí funguje, a jeho nových funkcí v CS6.
Problém poměru stran
Než se naučíme, jak změnit velikost tisku a poměr stran obrázku, podívejme se rychle na problém. Zde je fotka, kterou jsem momentálně otevřel na své obrazovce (fotografie rodinné dovolené z Shutterstocku):

Původní obrázek.
Řekněme, že chci vytisknout verzi 8 "x10" této fotografie. Zkuste to změnit velikost tak, jak bych normálně změnil velikost obrázku, a to pomocí příkazu Photoshop's Image Size. Chcete-li se dostat k příkazu Velikost obrázku, přejdu nahoru do nabídky Úpravy na panelu nabídek v horní části obrazovky a zvolte Velikost obrázku :

Přejděte na Úpravy> Velikost obrázku.
Otevře se dialogové okno Velikost obrázku. Pokud nejste obeznámeni s tímto dialogovým oknem nebo s tím, jak obecně změnit velikost obrázků, nezapomeňte si nejprve přečíst návod Jak změnit velikost obrázků v aplikaci Photoshop:

Dialogové okno Velikost obrázku v aplikaci Photoshop CS6.
Protože mě zajímá pouze změna velikosti tisku obrázku, zrušte zaškrtnutí možnosti Převzít obrázek . Tímto způsobem nezměním skutečný počet pixelů v obraze (proces známý jako převzorkování). Změním pouze velikost, ve které se bude tisknout:
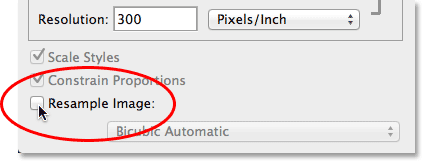
Zrušte zaškrtnutí možnosti Převzorkovat obrázek.
Velikost tisku obrázku ovládáme pomocí části Velikost dokumentu v dialogovém okně. V tuto chvíli mi říká, že můj obrázek vytiskne 14 palců o výšku 93333 palců při rozlišení 300 pixelů na palec:
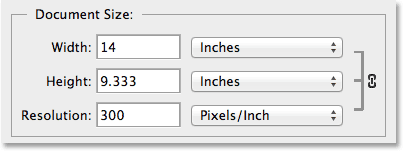
Aktuální velikost tisku obrázku (14 palců x 9, 333 palců).
Chci vytisknout obrázek jako 8 "x10" (nebo přesněji 10 "x8"), takže změním hodnotu Šířka ze 14 palců na 10 palců . Při změně velikosti tisku se Photoshop vždy snaží zachovat původní poměr stran obrázku, abychom nezkreslili jeho vzhled, a to pomocí automatické změny druhé hodnoty pro nás. Například zde vidíme, že když jsem změnil hodnotu šířky na 10 palců, Photoshop pokračoval a automaticky pro mě zadal novou hodnotu výšky, aby byl poměr stran stejný. Bohužel to znamenalo nastavení výšky na 6, 667 palce . Chci vytisknout obrázek jako 8 "x10", nikoli 6, 667 "x10", takže mi to nedalo to, co jsem potřeboval:

Změnou šířky na 10 palců nastavíte výšku pouze na 6, 667 palce. Ne to, co jsem chtěl.
Žádný strach, změním hodnotu Výška sám z 6 667 palců na 8 palců . Fungovalo to? Ani náhodou. Photoshop šel a změnil na mě hodnotu Šířka z 10 palců na 12 palců, aby se zachoval původní poměr stran fotografie:
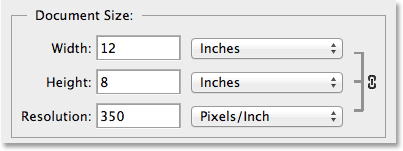
Změnou výšky na 8 palců nastavíte šířku na 12 palců. Také ne to, co jsem chtěl.
Ať už změníme hodnotu Šířka nebo Výška, nezáleží na tom. Photoshop neustále mění druhou hodnotu na něco jiného, než co potřebuji. Vinník je poměr stran fotografie - vztah mezi šířkou a výškou obrázku. Její aktuální poměr neumožňuje, aby se vešel do tvaru 8x10 (nebo 10x8) a v dialogovém okně Velikost obrázku s tím nemůžu nic dělat. Takže přijmu svou porážku (prozatím) a kliknutím na tlačítko Storno ji uzavřete:
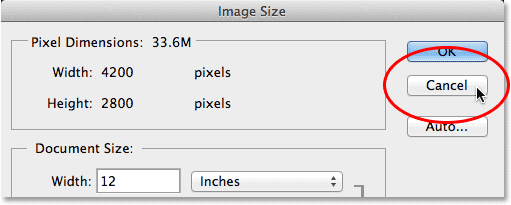
Klepnutím na tlačítko Storno.
Krok 1: Duplikujte obrázek
První věcí, kterou musíme udělat, je tedy změna poměru stran našeho obrazu tak, aby se vešel do požadovaného tvaru. Ale než to uděláme, zkopírujme obrázek, takže náš originál zůstane bezpečný a nezraněný. Chcete-li jej duplikovat, přejdu nahoru do nabídky Obrázek v horní části obrazovky a zvolte Duplikovat :
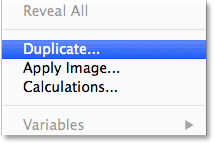
Přejít na obrázek> Duplikovat.
Photoshop otevře dialogové okno Duplikovat obrázek, ve kterém můžeme kopii určit konkrétní jméno nebo pouze přijmout výchozí název (což je to, co budu dělat). Pokud váš původní dokument obsahuje více vrstev, budete chtít zaškrtnout možnost Duplicate Merged Layers Only, aby Photoshop sloučil všechny vrstvy do jedné vrstvy. V mém případě, protože můj dokument obsahuje pouze jednu vrstvu, je tato možnost zobrazena šedě. Až budete hotovi, klikněte na OK:
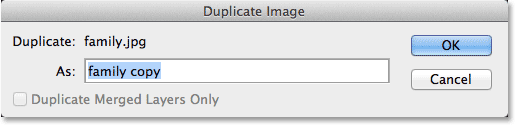
Dialogové okno Duplikovat obrázek.
Photoshop vytvoří kopii obrázku a otevře jej ve vlastním samostatném dokumentu, jehož název se objeví na kartě podél vrcholu. Nyní můžeme bezpečně změnit velikost našeho obrázku bez obav, že omylem přepíšeme originál:
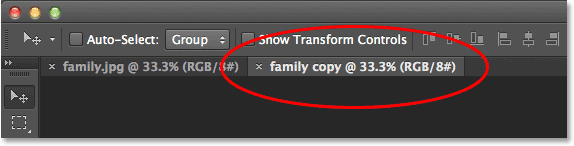
Duplicitní obrázek se zobrazí v samostatném dokumentu.
Krok 2: Vyberte nástroj oříznutí
Ke změně poměru stran můžeme použít nástroj Crop Tool Photoshop. Vyberu nástroj pro oříznutí z panelu Nástroje na levé straně obrazovky (nebo bych mohl jednoduše stisknout písmeno C na klávesnici, abych se k němu dostal pomocí užitečné zkratky):
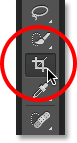
Chytání nástroje pro oříznutí.
Krok 3: Zadejte svůj nový poměr stran
Nástroj pro oříznutí v aplikaci Photoshop CS6 nám nabízí několik různých předvoleb poměru stran a velikosti ořezu, z nichž si můžeme vybrat pomocí možnosti Předvolby poblíž zcela vlevo na panelu Možnosti v horní části obrazovky, ale najdu nejjednodušší věc, kterou zde udělat, je prostě nechat tato možnost nastavena na původní poměr :
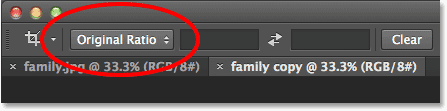
Nastavení možnosti Předvolby na původní poměr.
Tímto způsobem mohu zadat přesný poměr stran, který potřebuji, do polí šířky a výšky přímo napravo od možnosti Předvolby. Protože musím vytvořit 8 "x10" verzi obrázku, přičemž šířka je větší ze dvou rozměrů, kliknu dovnitř prvního pole vlevo (šířka) a zadám hodnotu 10 . Poté kliknu do druhého pole (výška) a zadám hodnotu 8 . Není třeba zadávat typ měření, například „in“ pro palce, protože vše, co děláme, je nastavení poměru stran samotných, nikoli skutečných měření:

Zadání nového poměru stran 10: 8.
Krok 4: Změňte velikost pole oříznutí podle potřeby
V aplikaci Photoshop CS6 výběrem nástroje Oříznutí automaticky umístíte rámeček oříznutí kolem obrázku a jakmile na panel Možnosti zadáme nový poměr stran, Photoshop okamžitě přetvoří rámeček oříznutí tak, aby odpovídal novému poměru. Oblast uvnitř pole oříznutí je to, co si ponecháme, zatímco všechno mimo pole bude oříznuto:

Photoshop přidá pole oříznutí a přetvoří jej na nový poměr stran.
Velikost rámečku oříznutí můžete podle potřeby změnit kliknutím a přetažením kterékoli ze čtyř jeho stran nebo čtyř rohů. Bez ohledu na to, kterou stranu nebo roh táhnete, zůstane poměr stran boxu na místě. Vše, co můžeme udělat, je změnit jeho velikost a zvětšit nebo zmenšit. Můžete také pohybovat obrázkem uvnitř rámečku oříznutí a přemístit jej kliknutím a přetažením kdekoli uvnitř rámečku. Zde jsem pole oříznutí jen o něco menší, než bylo původně, přetažením levého dolního rohu dovnitř, pak jsem klikl a přetáhl obrázek uvnitř pole směrem doleva, aby se střed uvnitř rodiny:

Změna velikosti rámečku oříznutí a přemístění obrázku uvnitř něj.
Krok 5: Vypněte možnost „Odstranit oříznuté pixely“
Před vlastním oříznutím obrázku je ještě jedna věc, kterou bychom měli udělat, a to znamená, že volba Odstranit oříznuté pixely na panelu Možnosti není vybrána (nezaškrtnuto). Photoshop CS6 nám dává možnost buď odstranit pixely, které ořízneme, nebo je jednoduše skrýt. Výhodou jejich skrytí je, že je nedestruktivní. Můžeme se snadno vrátit později, znovu vybrat nástroj oříznutí a poté změnit velikost nebo polohu pole oříznutí. To může být užitečná funkce, pokud si později v dialogovém okně Velikost obrázku uvědomíte, že jste ořízli obrázek příliš malý na to, aby mohl být vytištěn ve větších velikostech. K tomuto tématu se vrátíme na konci tutoriálu, ale prozatím jednoduše zkontrolujte, zda není zaškrtnuto políčko Odstranit oříznuté pixely:

Nechte Odstranit oříznuté pixely vypnuté.
Krok 6: Oříznutí obrázku
Když jste spokojeni s velikostí a pozicí ořezového pole, stiskněte Enter (Win) / Return (Mac) na klávesnici, abyste to přijali, a nechte Photoshop oříznout obrázek na váš nový poměr stran (poté vyjměte rámeček oříznutí z kolem obrázku jednoduše vyberte jakýkoli z dalších nástrojů na panelu Nástroje):

Obrázek po oříznutí na nový poměr stran.
Krok 7: Vyberte příkaz Image Size
Nyní, když byl můj obrázek oříznut na nový poměr stran, znovu zvolím příkaz Velikost obrázku Photoshopu přechodem do nabídky Obrázek v horní části obrazovky a výběrem Velikost obrázku :

Vraťte se zpět na Úpravy> Velikost obrázku.
Krok 8: Zrušte zaškrtnutí možnosti Převzorkovat obraz
Když se otevře dialogové okno Velikost obrázku, znovu zruším zaškrtnutí možnosti Převzít obrázek ve spodní části, takže změním pouze velikost tisku, nikoli počet pixelů v obrázku:
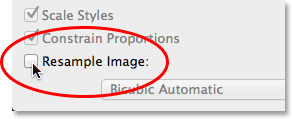
Zrušte zaškrtnutí možnosti Převzorkovat obrázek.
Krok 9: Změňte šířku a výšku
Tentokrát po oříznutí obrázku mi část Velikost dokumentu říká, že moje fotografie vytiskne šířku 11, 167 palce a výšku 8, 933 palce, opět v rozlišení 300 pixelů na palec:
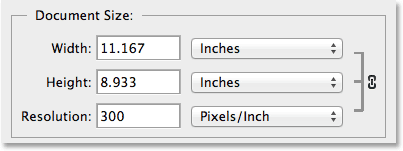
Počáteční velikost tisku po oříznutí na nový poměr stran.
Protože potřebuji tisk 8 "x10", změním hodnotu Width na 10 palců, stejně jako dříve. A stejně jako Photoshop dříve, zachovává poměr stran obrazu automatickou změnou druhé hodnoty pro mě. Tentokrát, protože jsem pomocí nástroje Oříznout ořízl fotografii na nový poměr stran před otevřením dialogového okna Velikost obrázku, Photoshop je schopen nastavit hodnotu Výška na 8 palců, což mi dává přesné rozměry tisku, které potřebuji:
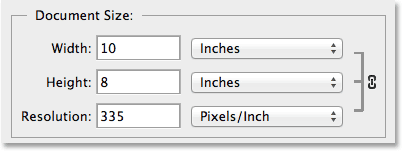
Oříznutí obrázku nejprve usnadnilo jeho změnu velikosti pro tisk.
Hodnota rozlišení
Jednou z důležitých věcí, kterou budete chtít sledovat, když měníte velikost obrázku pro tisk, zejména po oříznutí, je hodnota Rozlišení . To nám říká, kolik pixelů v obrázku bude tiskárna tisknout na každý palec papíru. Obecně platí, že vyšší hodnoty rozlišení produkují ostřejší a podrobnější obrázky, protože tiskneme více pixelů na palec a do oblasti vkládáme další podrobnosti. Hodnotu Rozlišení najdete přímo pod možnostmi Šířka a Výška v části Velikost dokumentu. Tady mi to říká, že po změně velikosti obrázku na 8 "x10" se bude tisknout v rozlišení 335 pixelů na palec. Hodnota vašeho rozlišení může ukazovat něco jiného:
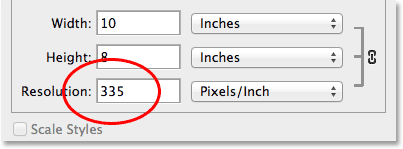
Aktuální rozlišení tisku obrázku.
Obecně platí, že pro vysoce kvalitní a profesionálně vypadající výtisky budete chtít, aby hodnota vašeho rozlišení nebyla nižší než přibližně 240 pixelů na palec . Vyšší než to je skvělé, ale pokud půjdete mnohem níže, nebude váš tištěný obraz vypadat tak ostrý a ostrý, jak jste očekávali. Pokud zjistíte, že hodnota vašeho rozlišení klesla pod 240 pixelů na palec, může to být způsobeno tím, že jste ořízli příliš mnoho původního obrázku, přičemž zbývá nedostatek pixelů pro tisk vysoce kvalitní verze ve velikosti, kterou potřebujete. V takovém případě můžete chtít zrušit dialogové okno Velikost obrázku a poté se vrátit zpět, znovu vybrat nástroj Oříznout a znovu upravit pole oříznutí, tentokrát ponechat více původní fotografie a oříznout ji méně (toto je proč jsme se ujistili, že možnost Odstranit oříznuté pixely byla v kroku 5 vypnuta).
Nebo, pokud je stále příliš malý a je nutné jej vytisknout ve větší velikosti, můžete obrázek zvětšit převzorkováním. Další informace o převzorkování obrázků najdete v našem výukovém programu Rozlišení obrázků a kvalitě tisku a v našem Rozdíle mezi výukou změny velikosti a převzorkování obrázků. Ale znovu, pokud zůstane hodnota Rozlišení přibližně 240 pixelů na palec nebo vyšší po zadání nové šířky a výšky, můžete klepnutím na OK zavřít dialogové okno Velikost obrázku a je dobré jít!
A tady to máme! Takto můžete změnit velikost a změnit tvar obrázku pro tisk v libovolném poměru stran pomocí nástroje Oříznout a dialogového okna Velikost obrázku ve Photoshopu CS6!