V tomto tutoriálu se naučíme, jak pomocí možnosti Nové rozvržení průvodce ve Photoshopu CC snadno vytvořit vlastní rozvržení průvodce.
Jediným jednoduchým dialogovým oknem nám funkce Nové rozvržení průvodce umožňuje vytvořit libovolný počet řádků a sloupců, přidat okapy, okraje a dokonce uložit naše rozvržení průvodce jako předvolby!
Možnost Nové rozvržení průvodce je k dispozici pouze ve Photoshopu CC a byla poprvé představena v aktualizacích Creative Cloud 2014 . Chcete-li tuto funkci používat, musíte být předplatitelem Adobe Creative Cloud a budete chtít zajistit, aby vaše kopie Photoshopu CC byla aktuální.
Chcete-li sledovat spolu s tímto tutoriálem, nepotřebujete nic efektního. Můžete použít libovolný obrázek, který již máte otevřený ve Photoshopu, nebo jednoduše vytvořit nový dokument Photoshopu. Zde je obrázek, který mám otevřený na obrazovce. Tuto jsem si vybral jednoduše proto, že je to zajímavá textura a je to hezké a tmavé, což nám usnadní orientaci v průvodcích (textura zdi grunge z Shutterstocku):
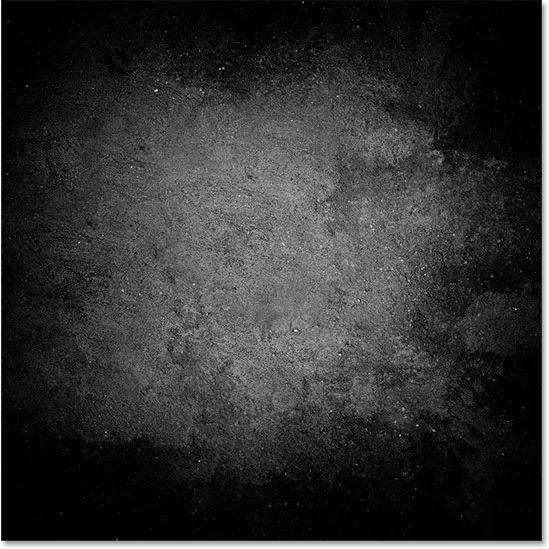
Původní obrázek.
Starý způsob, jak přidat vodítka ve Photoshopu
Než se dozvíme vše o funkci Nové rozvržení průvodce, pojďme se rychle podívat na „starý způsob“ přidávání průvodců. Tradičně bychom začali zapínat pravítka Photoshopu tak, že v horní části obrazovky přejdeme do nabídky Zobrazit na panelu nabídek a vybereme Pravítka :
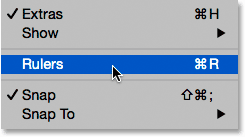
Přejít na zobrazení> Pravítka.
Toto umístí pravítka podél horní a levé strany dokumentu:
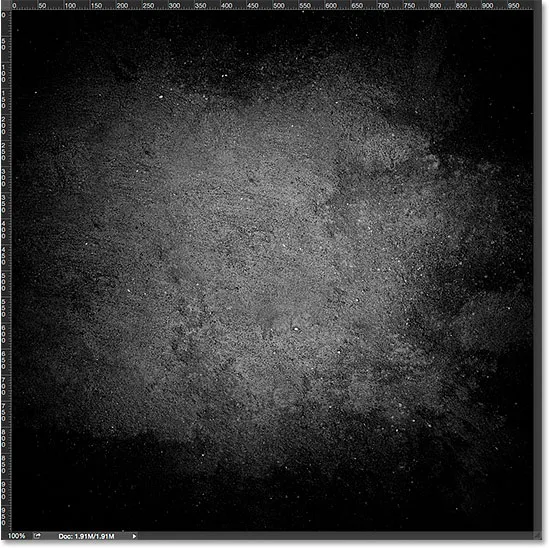
Pravítka jsou nyní viditelná podél horní a levé strany.
Chcete-li přidat svislý průvodce, klikli bychom dovnitř pravítka vlevo a při současném podržení tlačítka myši jsme přetáhli průvodce z pravítka do dokumentu:
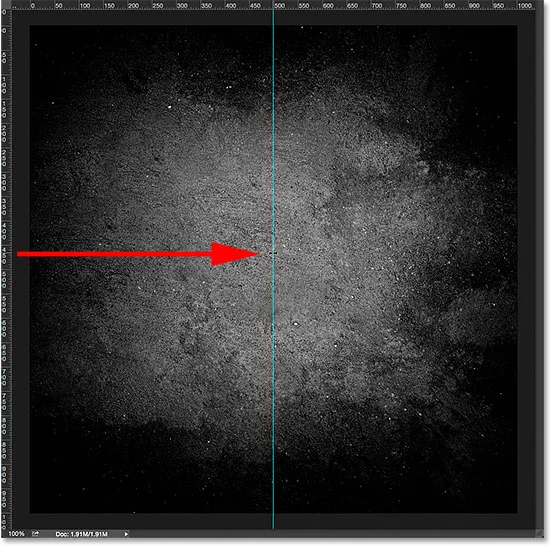
Přetažením svislého vodítka ven z pravítka vlevo.
Chcete-li přidat vodorovného vodítka, klikneme dovnitř pravítka podél horní části a znovu, když je naše tlačítko myši stále stisknuté, přetáhneme průvodce dolů z pravítka do dokumentu:
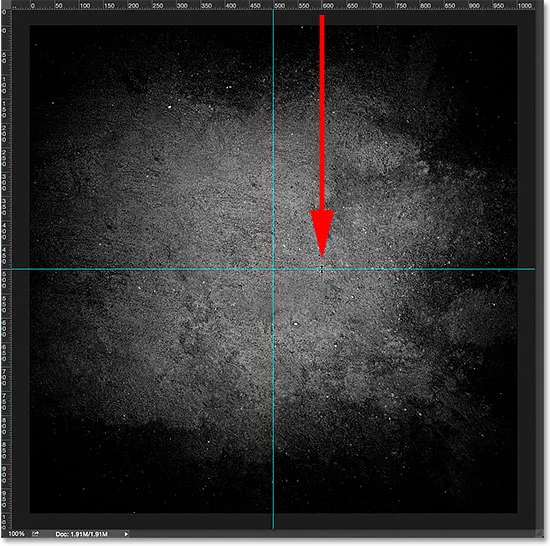
Přetažením vodorovného vodítka ven z pravítka podél vrcholu.
Tento způsob, jak přidat průvodce jejich přetažením z pravítek, stále funguje, a to i v nejnovějších verzích Photoshopu, ale ve Photoshopu CC existuje lepší způsob, a to využitím možnosti New Layout Layout. Uvidíme, jak to funguje.
Plugin pro krátké kódy, akce a filtry: Chyba v krátkém kódu (ads-basics-middle)
Nová možnost rozvržení průvodce
Chcete-li získat přístup k novému rozvržení vodítek, přejděte v horní části obrazovky do nabídky Zobrazit a zvolte Nové rozvržení vodítek . Toto je opět dostupné pouze ve Photoshopu CC:
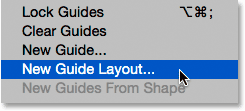
Přejít na zobrazení> Nové rozvržení průvodce.
Otevře se dialogové okno Nové rozvržení průvodce. Z tohoto jednoho dialogového okna můžeme snadno přidat libovolný počet řádků a sloupců do našeho rozvržení. Můžeme určit přesnou šířku sloupců nebo přesnou výšku řádků, nebo je nechat Photoshop rozložit pro nás stejně! Mezi vodítka můžeme přidat okap a přidat okraje podél horního, levého, dolního a pravého okraje našeho dokumentu. Můžeme dokonce uložit své vlastní rozvržení jako předvolbu, abychom jej mohli znovu načíst znovu, až to příště potřebujeme!
Pokud jste dosud nepoužili funkci Rozložení nového průvodce, zobrazí se dialogové okno s výchozím nastavením, které do dokumentu přidá osm sloupců, z nichž každý bude oddělen od okapu o velikosti 20 px. Nejsou přidány žádné řádky s výchozím nastavením, ale uvidíme, jak snadno přidat řádky později:
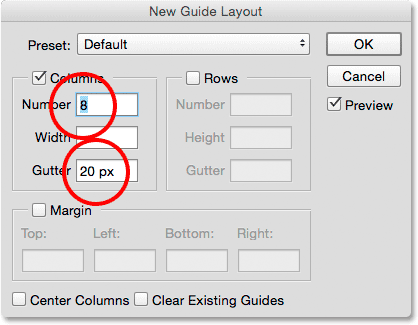
Dialogové okno Nové rozložení průvodce.
Zde vypadá, jak vypadá výchozí rozvržení průvodce. Všimněte si však, že moje dva původní vodítka (svislý a vodorovný vodítko, které jsem vytáhl z pravítek) jsou stále tam a prořezávají střed dokumentu:
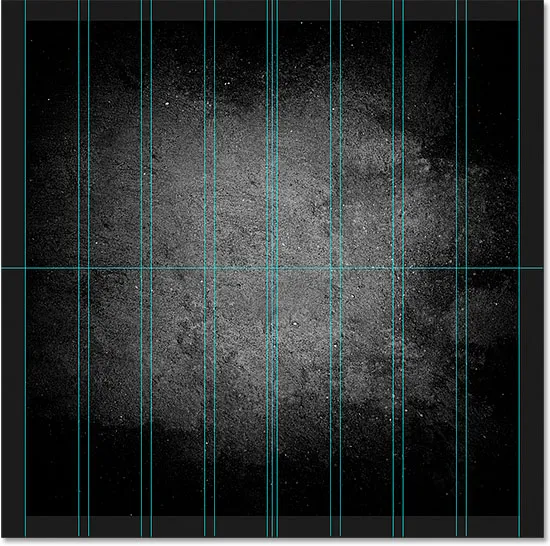
Výchozí rozvržení průvodce plus původní dva průvodce.
Vymazat existující příručky
Chcete-li vymazat všechny předchozí průvodce a zachovat pouze nové rozvržení průvodce, vyberte možnost Vymazat stávající vodítka ve spodní části dialogového okna:
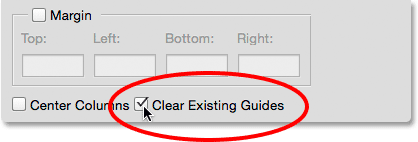
Vyberte možnost „Vymazat existující průvodce“.
A teď jsou ti předchozí průvodci pryč a zanechávají mi jen nové rozložení osmi sloupců:
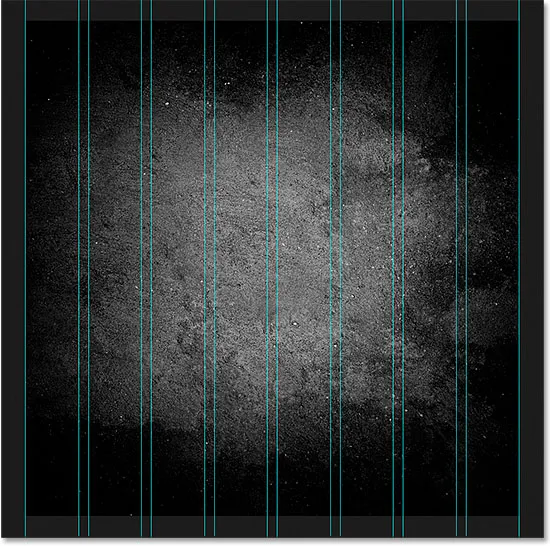
Předchozí vodítka byla odstraněna.
Změna počtu sloupců
Chcete-li změnit počet sloupců v rozvržení, jednoduše změňte hodnotu v poli Číslo . Snížím hodnotu z 8 na 4 :
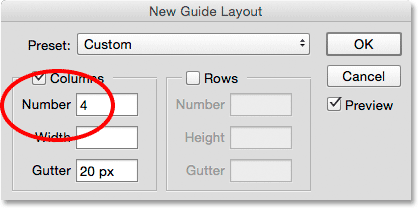
Snížení počtu sloupců z 8 na 4.
Photoshop okamžitě aktualizuje rozložení, mění počet sloupců a rovnoměrně je rozděluje zleva doprava:
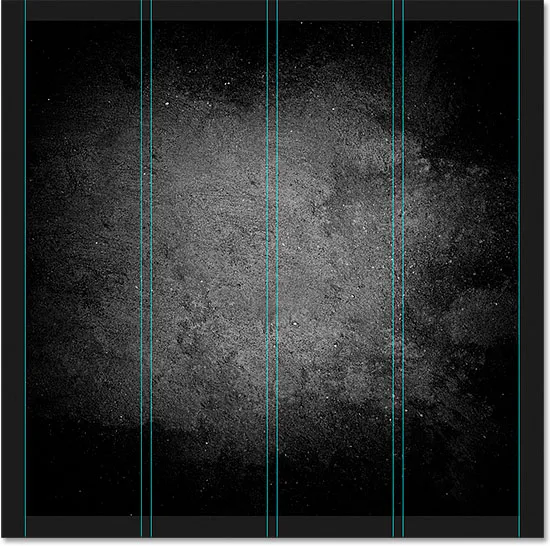
Rozložení nyní obsahuje čtyři stejně rozložené sloupce namísto osmi, přičemž mezi jednotlivými sloupci je 20 okapů.
Možnost náhledu
Pokud nevidíte živý náhled vašich změn, ujistěte se, že je v dialogovém okně zapnuta možnost zaškrtnutí (zaškrtnuto):
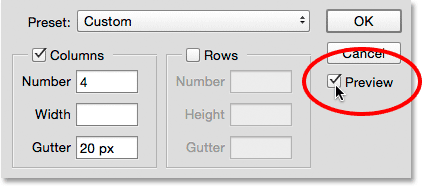
Možnost Náhled by měla být zaškrtnuta.
Změna žlabu
Mezera mezi sloupci (a řádky) je známá jako okap . Chcete-li zvětšit nebo zmenšit okap, změňte hodnotu v poli Okap . Výchozí velikost okapu je 20 px, což mezi dva sloupce přidá 20 pixelů. Vlastně se chystám odstranit okap zcela tím, že myší zvýrazním hodnotu Gutter a stiskem kláves Backspace (Win) / Delete (Mac) na klávesnici. Vymaže hodnotu Gutter a ponechá pole prázdné:
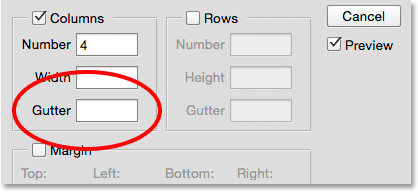
Odstranění mezery mezi sloupci vymazáním hodnoty Gutter.
S prázdným polem Gutter již neexistuje žádný prostor oddělující sloupce:
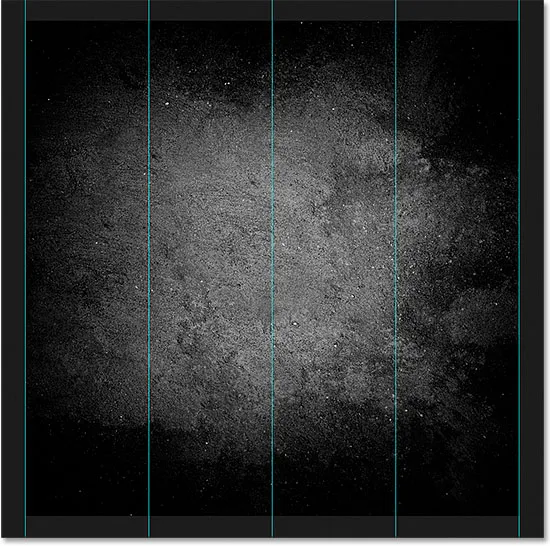
Mezera mezi sloupci byla odstraněna.
Zadání šířky sloupce
Ve výchozím nastavení bude Photoshop automaticky měnit velikost sloupců tak, aby byly rovnoměrně rozmístěny po celém dokumentu zleva doprava, ale sami si můžeme nastavit šířku zadáním hodnoty do pole Šířka . Například zadám šířku pro mé sloupce 150 px :
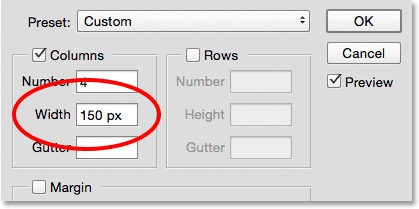
Zadání specifické šířky pro sloupce.
Photoshop znovu rozložení aktualizuje, tentokrát nastaví šířku každého sloupce přesně na 150 px:
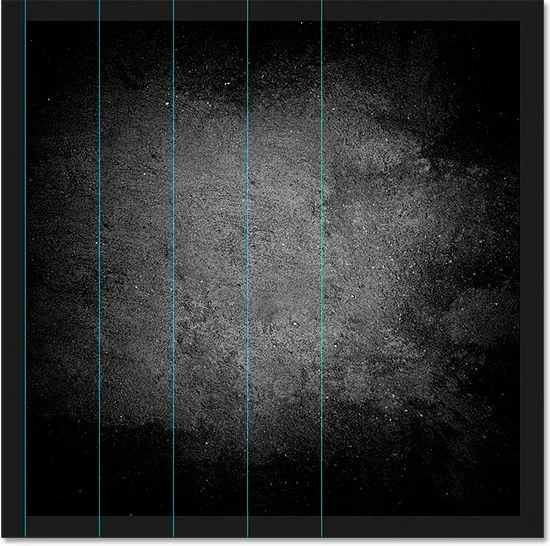
Rozložení po určení šířky sloupců.
Centrování sloupců
Všimněte si, že sloupce již nejsou v dokumentu centrovány. Místo toho jsou tlačeny doleva. Chcete-li je vystředit po zadání určité šířky, vyberte možnost Středové sloupce v dolní části dialogového okna:

Zapnutí možnosti „Středové sloupce“.
Při zaškrtnutí středových sloupců jsou sloupce znovu rozloženy na střed:

Rozložení po centrování sloupců.
Přidávání řádků
Chcete-li do rozvržení přidat řádky, nejprve vyberte možnost Řádky (ve výchozím nastavení je tato možnost vypnuta):
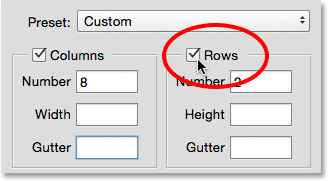
Zapnutí řádků.
Poté jednoduše zadejte požadovaný počet řádků do pole Číslo . Do pole Výška můžete zadat konkrétní výšku pro každý řádek nebo ji nechat prázdnou a nechat je Photoshopem rovnoměrně je rozložit. Můžete také zadat hodnotu Gutter a přidat mezeru mezi jednotlivé řádky.
V mém případě nastavím počet řádků na 3 a také změním počet sloupců na 3 . Ponechám pole Šířka pro sloupce a pole Výška pro řádky prázdné, aby je Photoshop mohl rovnoměrně rozmístit, a také nechám pole Gutter prázdná:
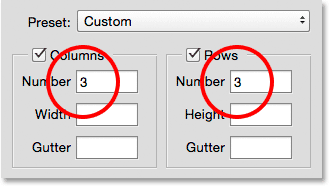
Nastavení sloupců i řádků na 3.
Toto je rychlý a snadný způsob vytvoření standardní mřížky 3 po 3, kterou bych mohl chtít použít k uspořádání a sestavení různých prvků v mém dokumentu pomocí pravidla „třetin“:
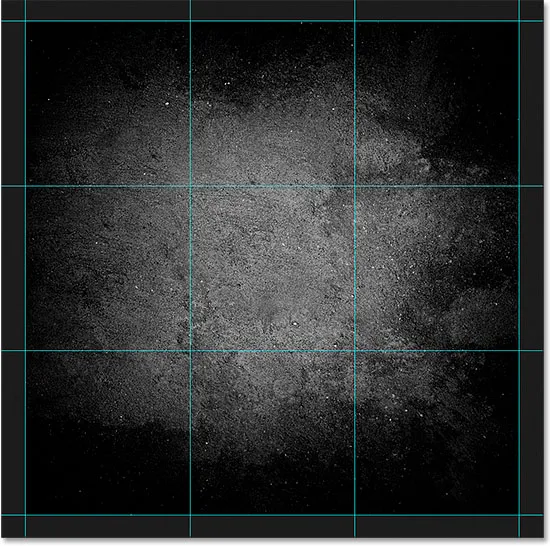
Standardní mřížka 3 x 3 se snadno vytvoří pomocí funkce Nové rozvržení průvodce.
Přidání okrajů
Chcete-li přidat okraje kolem okrajů dokumentu, nejprve vyberte možnost Okraj a aktivujte jej, poté zadejte do políček Horní, Levý, Dolní a Pravý prostor, který chcete přidat. V mém případě nastavím všechny čtyři hodnoty na 20 px :

Přidání okrajů k rozvržení.
Tím se kolem vnitřních okrajů dokumentu přidá 20 pixelů. Photoshop automaticky mění velikost sloupců a řádků:
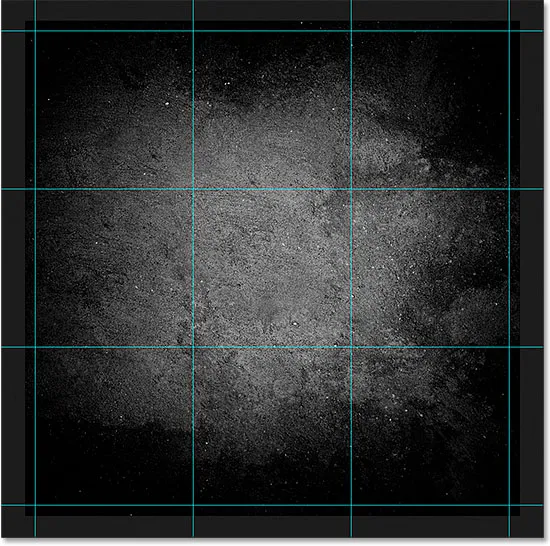
Stejné rozložení 3 x 3 s přidanými okraji.
Můžeme dokonce přidat záporné marže jednoduše zadáním záporných hodnot. Záporné okraje mohou být užitečné při přidávání prvků do dokumentu nebo při výběru, které jsou větší než viditelná oblast dokumentu (plátno). Změním každou ze čtyř hodnot (nahoře, vlevo, dole a vpravo) na -20 px :
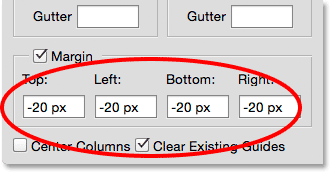
Přidání záporných okrajů k rozvržení.
To mi poskytuje stejné okraje o šířce 20 pixelů, ale přesune je mimo viditelnou oblast dokumentu. Photoshop znovu automaticky změní velikost sloupců a řádků:
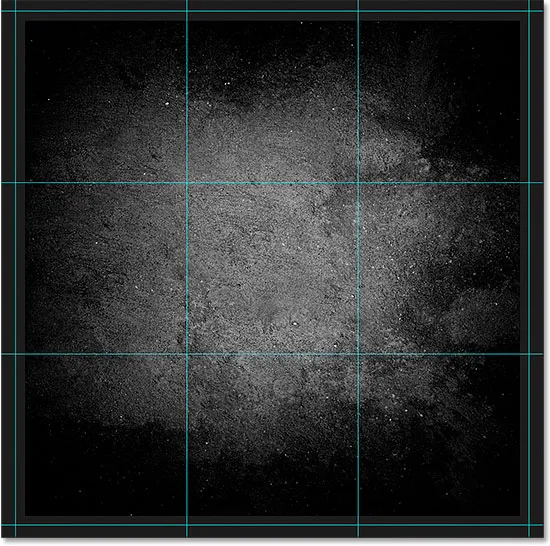
Okraje nyní sedí spíše mimo oblast dokumentu než uvnitř.
Uložení rozvržení vlastního průvodce jako předvolby
Pokud víte, že v budoucnu budete muset znovu vytvořit stejné rozvržení průvodce, můžete ušetřit čas uložením rozvržení jako předvolby. Klikněte na pole Předvolba v horní části dialogového okna (kde je uvedeno „Vlastní“):
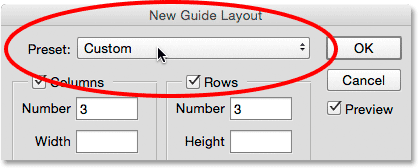
Klepnutím na výběrové pole Předvolba.
Otevře se nabídka s několika předdefinovanými rozvrženími, z nichž si můžete vybrat (8 sloupců, 12 sloupců, 18 sloupců a 24 sloupců), ale požadovaná možnost je Uložit předvolbu :
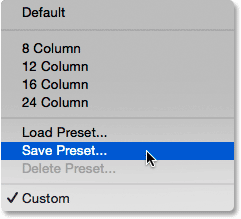
Výběr možnosti Uložit předvolbu.
Jakmile se zobrazí dialogové okno Uložit, zadejte do pole Uložit jako popisný název nové předvolby. Pojmenuji svůj „cols-3-rows-3-margins-neg20px“. Poté stiskněte tlačítko Uložit :
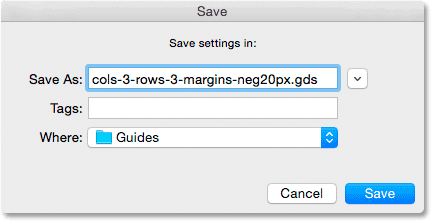
Pojmenování a uložení nové předvolby.
S rozložením nyní uloženým jako předvolba, budete-li to později potřebovat, budete si jej moci rychle vybrat ze seznamu předvoleb:
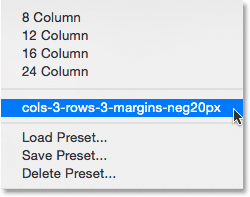
Vlastní předvolba se nyní objeví v seznamu.
Po vytvoření potřebného rozvržení průvodce klepnutím na OK zavřete dialogové okno Nové rozvržení průvodce:
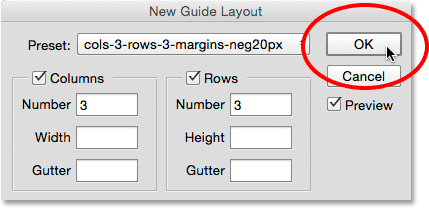
Kliknutím na OK přijmete nové rozvržení.
Skrýt a vymazat průvodce
Chcete-li dočasně skrýt rozvržení průvodce před zobrazením v dokumentu, přejděte nahoru do nabídky Zobrazit, zvolte Zobrazit a poté vyberte Vodítka . Opakujte to samé a znovu jej zapněte. Nebo jednoduše stiskněte Ctrl +; (Win) / Command +; (Mac) na klávesnici, chcete-li zapnout a vypnout průvodce:
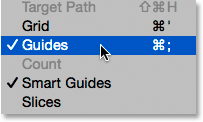
Chcete-li rozložení zapnout a vypnout, přejděte do nabídky Zobrazit> Zobrazit> Průvodci.
Chcete-li rozvržení průvodce zcela vymazat, přejděte do nabídky Zobrazit a zvolte Vymazat vodítka :
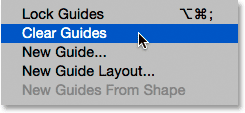
Přejít na zobrazení> Vymazat vodítka.