V tomto tutoriálu se naučíme, jak rychle přejmenovat více obrazových souborů najednou pomocí výkonné funkce Batch Rename v Adobe Bridge, doprovodném programu zdarma, který je součástí každé verze Photoshopu.
Dříve jsme se naučili, jak přenášet fotografie z fotoaparátu nebo paměťové karty do počítače pomocí programu Adobe Photo Downloader, a viděli jsme, že jednou z funkcí, které máme k dispozici v programu Photo Downloader, je schopnost přejmenovat soubory tak, jak jsou přestoupil. V tomto tutoriálu jsem se však zmínil, že je často lepší počkat, až budete mít šanci procházet své obrázky a odstranit ty, které si neplánujete zachovat, než je přejmenujete. Tímto způsobem můžete chovatele přejmenovat na souvislou sekvenci bez mezer mezi číslem obrázku a dalším. Pokud jste připraveni je přejmenovat, je nejrychlejším a nejflexibilnějším způsobem, jak to provést, příkazem Batch Rename.
Jak uvidíme, funkce Dávkové přejmenování v aplikaci Adobe Bridge nám umožňuje vytvářet jakýkoli druh struktury názvů souborů, od jednoduchých po vysoce detailní. To nám dokonce umožňuje zkopírovat přejmenované verze do samostatné složky, aby se zachovaly originály, a uložit naše vlastní pojmenovací struktury jako předvolby pro rychlý přístup znovu, kdykoli je budeme potřebovat. Budu používat aplikaci Adobe Bridge CS6, která je součástí aplikace Photoshop CS6, ale tento výukový program je kompatibilní s jakoukoli nejnovější verzí, včetně Adobe Bridge CC (Creative Cloud). Začněme!
Krok 1: Vyberte obrázky, které chcete přejmenovat
Při otevření aplikace Adobe Bridge na obrazovce přejděte do složky v počítači obsahující obrázky, které chcete přejmenovat. Náhledy miniatur obrázků uvnitř složky se objeví na panelu Obsah ve středu rozhraní Bridge:
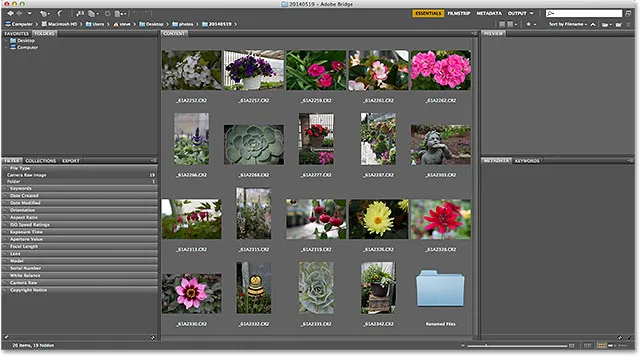
Přejděte do složky obsahující vaše obrázky.
Krok 2: Vyberte obrázky
Dále musíme vybrat obrázky. Kliknutím na první miniaturu obrázku v levém horním rohu panelu Obsah ji vyberte a zvýrazněte:
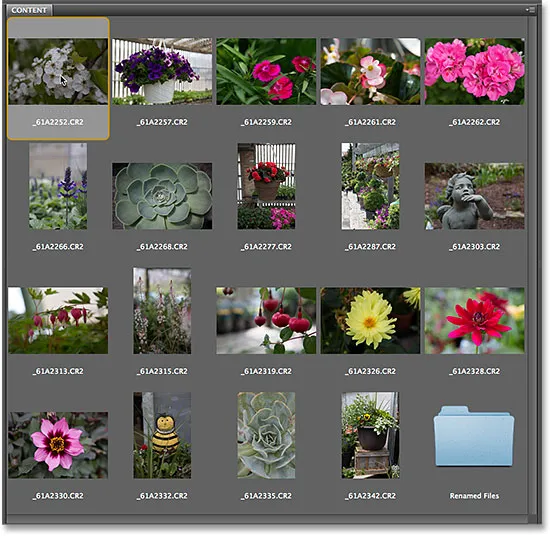
Kliknutím na první obrázek v seznamu jej vyberete.
Poté stiskněte a podržte klávesu Shift na klávesnici a klikněte na poslední obrázek dole. Tím vyberete první obrázek, poslední obrázek a každý obrázek mezi:
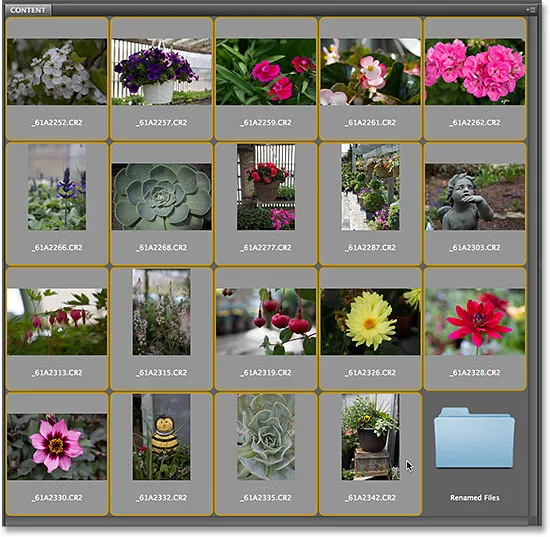
Stisknutím a přidržením klávesy Shift a kliknutím na poslední obrázek vyberete všechny.
Krok 3: Vyberte příkaz Batch Rename
Se všemi vybranými obrázky přejděte v horní části obrazovky do nabídky Nástroje na panelu nabídek a vyberte příkaz Přejmenovat dávku :
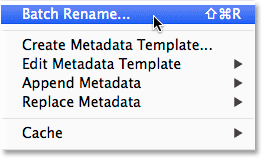
Přejděte na Nástroje> Přejmenovat dávku.
Krok 4: Vyberte cílovou složku
Otevře se dialogové okno Přejmenovat dávku. Při přejmenování našich souborů musíme nejprve zvážit, kam umístíme přejmenované obrázky, a sekce Cílová složka v horní části dialogového okna nám nabízí tři možnosti. Ve výchozím nastavení je vybrána první možnost v seznamu, Přejmenovat ve stejné složce, což znamená, že jednoduše přejmenujeme původní soubory a nahradíme stávající jména novými jmény:

Sekce Cílová složka nastavena na „Přejmenovat ve stejné složce“.
Toto je obvykle možnost, kterou většina lidí vybere, ale není to nutně ta nejlepší volba. Problém s přejmenováním původních souborů je ten, že jste své původní soubory přejmenovali! Lepší možnost a ta, kterou obvykle preferuji, je třetí - Kopírovat do jiné složky . Tato volba říká Adobe Bridge, aby ponechal původní soubory (a jejich názvy souborů) na pokoji. Místo toho vytvoří kopii souborů, přejmenuje kopie (nikoli originály) a umístí je do jejich vlastní samostatné složky. Pokud vyberete možnost Kopírovat do jiné složky, budete také muset kliknout na tlačítko Procházet a zvolit, kam chcete kopie umístit. V mém případě jsem již vytvořil samostatnou podsložku s názvem Přejmenované soubory, takže si jako cílovou složku vyberu:
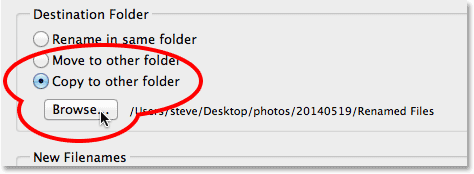
Vyberte složku „Kopírovat do jiné složky“ a poté kliknutím na Procházet vyberte složku.
Krok 5: Vytvořte novou strukturu pojmenování
Pod možnostmi Cílová složka ve středu dialogového okna Přejmenovat dávku je část Nové názvy souborů . Zde se rozhodujeme, co chceme do nových jmen zahrnout, a existuje několik možností, ze kterých si můžete vybrat. Všimněte si, že existují čtyři řádky (ve výchozím nastavení). Každý řádek představuje jednu novou položku přidanou do názvu souboru. První výběrové pole na začátku každého řádku je místo, kde vybereme hlavní položku, kterou chcete přidat, například Text (pro přidání vlastního vlastního textu do názvu souboru), Datum Čas (pro přidání data, kdy byl soubor vytvořen nebo změněn), Pořadové číslo atd. Kliknutím na pole zobrazíte úplný seznam dostupných možností:
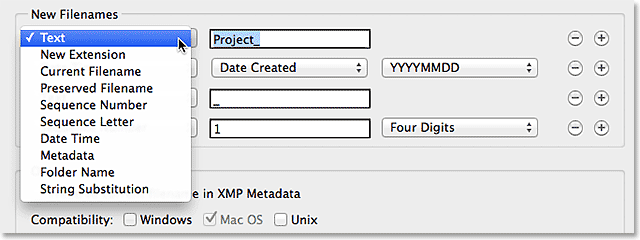
První pole vlevo vybere hlavní položku, kterou chcete přidat do názvu souboru.
Jakmile vyberete hlavní položku v prvním poli, zobrazí se vedle ní druhé a případně třetí pole v řádku, což vám umožní buď zadat svůj vlastní text nebo hodnotu, nebo vybrat z příslušného seznamu dílčích možností . Chystám se ponechat hlavní možnost pro první řádek v horní sadě na Text a protože jsem všechny své fotografie vyfotografoval v místním zahradním centru, vstoupím do „GardenCenter_“ jako první část mé nové struktury názvu souboru (Všimněte si podtržítka "_", které jsem přidal na konec textu. Použije se k oddělení první položky v názvu souboru od druhé položky, aby byly věci čitelnější):
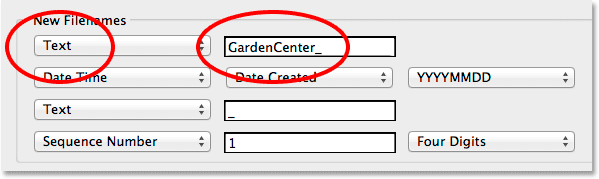
Nastavení první hlavní možnosti na Text a poté vložení vlastního textu.
Pro druhý řádek (a druhou položku v novém názvu souboru) nastavím hlavní možnost v prvním poli vlevo na Pořadové číslo . Toto je samozřejmě pouze můj vlastní název souboru, který vytvářím jako příklad. Možná budete muset vybrat něco jiného. Při zvoleném pořadovém čísle se vedle něj zobrazí další dvě pole. Nejprve zadáme číslo, které chceme použít jako začátek sekvence (nechám jej nastaveno na výchozí hodnotu 1 ). Ve druhé volíme, kolik číslic chceme pro pořadové číslo. Nastavím svůj na čtyři číslice tak, aby se moje sekvence objevila jako 0001, 0002, 0003 atd.:
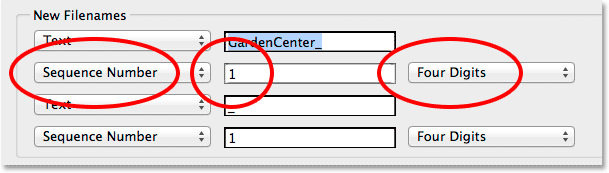
Přidání pořadového čísla jako druhé části nového názvu souboru.
Přidávání a odebírání řádků
Zmínil jsem, že ve výchozím nastavení nám Adobe Bridge dává čtyři řádky pro přidání čtyř různých položek k názvu souboru, ale pokud je potřebujeme, můžeme je přidat ještě více, nebo můžeme vymazat všechny nepotřebné. Pokud se podíváte zcela vpravo na každém řádku, zobrazí se tlačítko mínus ( - ) a plus ( + ). Kliknutím na jedno z tlačítek plus přidáte nový řádek přímo za tento konkrétní řádek v seznamu. Chcete-li odstranit nepotřebný řádek, klikněte na jeho tlačítko mínus.
V mém případě jsem spokojený s vlastním textem následovaným pořadovým číslem, takže třetí a čtvrtý řádek nepotřebuji. Odstraním je kliknutím na tlačítko mínus u každého z nich:
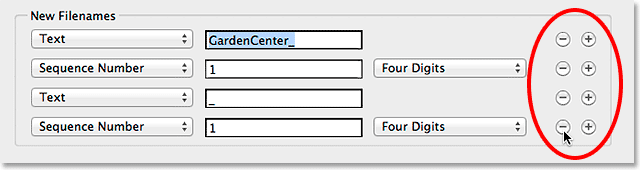
Pomocí tlačítek plus a mínus můžete řádky podle potřeby přidávat a odebírat.
A nyní zůstanou pouze první dva řádky:

Nový název souboru nyní obsahuje pouze dvě položky - vlastní text a pořadové číslo.
Náhled nového názvu
Pokud se podíváme dolů v části Náhled v dolní části dialogového okna, uvidíme příklad, jak vypadá aktuální název souboru, a pod ním náhled nového názvu, který vytváříme:
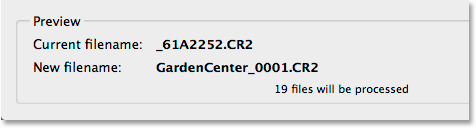
Oblast Náhled ukazuje aktuální název souboru a nový název souboru.
Krok 6: Další možnosti
Je třeba zvážit další dvě možnosti, které najdete v části Možnosti nad oblastí Náhled. Pokud chcete zachovat původní název souboru spolu s metadaty pro obrázek, pokud jej budete potřebovat, vyberte Zachovat aktuální název souboru v XMP Metadata kliknutím do jeho zaškrtávacího políčka. Pro kompatibilitu vyberte Windows i Mac OS :
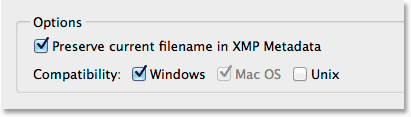
Nastavte kompatibilitu na Windows i Mac OS a vyberte Zachovat aktuální název souboru v metadatech XMP.
Krok 7: Uložte nové jméno jako předvolbu
Pokud budete tuto novou pojmenovací strukturu používat znovu s budoucími obrázky, můžete si ušetřit potíže s jejím opětovným vytvořením uložením jako předvolby. Klikněte na tlačítko Uložit v oblasti Předvolby v horní části dialogového okna:
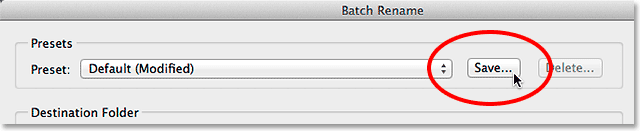
Uložení nové struktury pojmenování jako předvolby.
Pojmenujte své předvolby. Protože moje jméno sestává z vlastního textu následovaného pořadovým číslem, pojmenuji ho „Text_SeqNum“. Až budete hotovi, klikněte na OK:
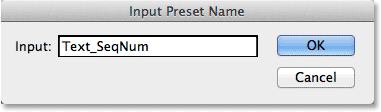
Pojmenování nové předvolby.
A nyní, pokud otevřete seznam předvoleb, uvidíte tu, kterou jste právě vytvořili, dole:
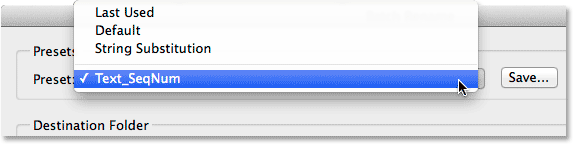
Přidá se nová předvolba.
Krok 8: Přejmenujte soubory
Až budete připraveni, klikněte na tlačítko Přejmenovat v pravém horním rohu dialogového okna Přejmenovat a přejmenujte soubory:
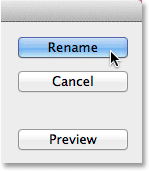
Klepnutím na tlačítko Přejmenovat.
Pokud jste se v části Cílová složka rozhodli jednoduše přejmenovat obrázky ve stejné složce, uvidíte původní názvy souborů okamžitě na jejich nové názvy. Pokud jste se stejně jako já rozhodli zkopírovat přejmenované obrázky do samostatné složky, budete muset do této složky přejít a zobrazit změny:
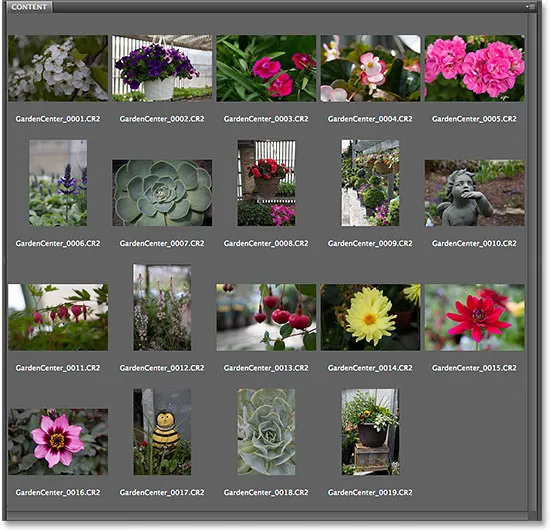
Všechny soubory byly přejmenovány.
A tady to máme! Takto lze rychle a snadno přejmenovat více obrazových souborů pomocí funkce Batch Rename v aplikaci Adobe Bridge!