V předchozím tutoriálu The 72 ppi Web Resolution Myth jsme se podívali na víru mnoha digitálních fotografů a webových designérů, že obrazy určené pro web nebo pro prohlížení na obrazovce je třeba uložit ve Photoshopu v rozlišení 72 pixelů na palec. Někteří věří, že to umožňuje, aby se jejich obrázky zobrazovaly na webu správně. Jiní věří, že rozlišení 72 ppi brání lidem stahovat a tisknout vysoce kvalitní verze obrazu. V tomto tutoriálu jsme se však dozvěděli, že ani jeden z těchto důvodů neplatí, a že 72 ppi ve skutečnosti nebylo užitečným „standardem“ za více než 20 let!
Jak jsme se dozvěděli v tomto tutoriálu, počítačové displeje dnes mají všechny rozlišení obrazovky vyšší než 72 pixelů na palec a dokázali jsme to jednoduchým způsobem, jak zjistit skutečné rozlišení obrazovky vašeho monitoru. V tomto tutoriálu se naučíme, jak vzít tyto informace, dát je Photoshopu, a užít si mnohem přesnější náhledy na obrazovce, jak budou naše fotografie vypadat při tisku!
Požadavky na verzi : Abyste získali co nejvíce z tohoto tutoriálu, musíte používat Photoshop CS4 nebo vyšší, a to proto, že budeme používat funkci, kterou Adobe poprvé představila v CS4. Není k dispozici ve verzi CS3 nebo starší. Budu používat Photoshop CS6 zde, ale jakákoli verze od CS4 a vyšší bude dělat.
Problém s zobrazením velikosti tisku ve Photoshopu
Photoshop nám umožňuje prohlížet naše obrázky téměř v jakékoli velikosti zoomu, které se nám líbí pomocí nástroje Zoom, a také zahrnuje několik možností automatického přiblížení v nabídce Zobrazit na panelu nabídek, jako je Přizpůsobit na obrazovce, která přiblíží obrázek na jakoukoli velikost potřeba, aby se vešly úplně do rozměrů vašeho displeje, a skutečné pixely, které vás okamžitě přeskočí na úroveň 100% zvětšení.
Přesto jedna možnost přiblížení v nabídce Zobrazit zůstala tajemstvím většiny uživatelů Photoshopu v průběhu let - Velikost tisku . Říkám tomu „tajemství“, aby byl zdvořilý, ale většina uživatelů Photoshopu to jednoduše nazývá „zbytečným“, přesnějším popisem. Alespoň je to přesné, pokud nevíte dvě důležité věci, které se chystáme učit - proč je to zbytečné a jak to opravit!
Stejně jako v původním standardu rozlišení obrazovky 72 pixelů na palec od společnosti Apple před téměř 30 lety bylo cílem režimu zobrazení velikosti tisku ve Photoshopu poskytnout přesný náhled toho, jak bude obraz na obrazovce vypadat při tisku. Funguje to tak, že když vybereme příkaz Velikost tisku z nabídky Zobrazit, Photoshop okamžitě přiblíží obrázek na jakoukoli úroveň, která je potřebná k tomu, aby se na obrazovce objevil ve stejné velikosti, v jaké se objeví na papíře. Pokud například pracujete na obrázku, který bude vytištěn jako formát 4x6, příkaz Print Size zobrazí na obrazovce obrázek 4 palce x 6 palců. To by vám nejenže pomohlo vizualizovat konečný tištěný výsledek, ale také by pomohlo při zaostření obrazu na výstup. Alespoň to byl plán.
Tady je problém. Aby plán fungoval, musí Photoshop znát rozlišení obrazovky vašeho počítače, aby dokázal matematicky a správně zjistit úroveň přiblížení, ale Photoshop nezná rozlišení obrazovky vašeho displeje a nemá způsob, jak to zjistit na vlastní pěst. Co to tedy dělá? Pouze předpokládá vaše rozlišení obrazovky, že dobrý ol '72 pixelů na palec nesmysl, když je to opravdu mnohem vyšší než to. Co se stane, když matematiku použijeme nesprávná čísla? Dostali jsme špatnou odpověď a v případě režimu zobrazení Velikost tisku Photoshop skončí výběrem nesprávné úrovně zvětšení, což má za následek náhled velikosti tisku, který není ani zdaleka přesný.
Jako příklad uvádíme obrázek, který mám v současné době ve Photoshopu otevřený. V tuto chvíli se zobrazuje na úrovni 100% zvětšení (fotografie mladé ženy myšlení z Shutterstocku):

Obrázek se otevře ve Photoshopu při 100% zvětšení.
Otevře se moje dialogové okno Velikost obrázku tím, že přejdu do nabídky Obrázek na panelu nabídek v horní části obrazovky a vyberete Velikost obrázku :

Přejít na obrázek> Velikost obrázku.
Zde v sekci Velikost dokumentu v dialogovém okně Velikost obrázku, kde nastavujeme velikost a rozlišení tištěné verze obrázku, vidíme, že můj obrázek je aktuálně nastaven tak, aby se tiskl jako 4x6 (6 palců pro šířku, 4 palce pro výšku):
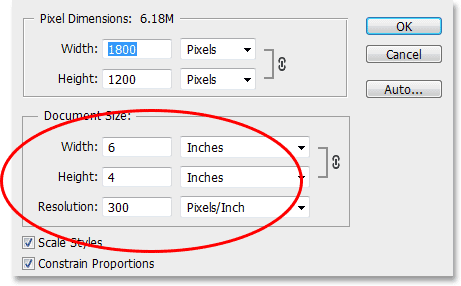
Sekce Velikost dokumentu nám ukazuje velikost obrázku, který bude vytištěn na základě jeho rozlišení.
Nyní, když víme, jak velký bude obrázek, klepnutím na OK zavřete dialogové okno Velikost obrázku a poté zvolím režim zobrazení Velikost tisku ve Photoshopu přechodem do nabídky Zobrazit v horní části obrazovky a výběr velikosti tisku :

Přejít na zobrazení> Velikost tisku.
Podle toho, jak má režim zobrazení Velikost tisku fungovat, by měl Photoshop okamžitě přejít na jakoukoli úroveň zvětšení, která je potřebná k tomu, aby se obraz na obrazovce objevil ve stejné velikosti, v jaké se bude tisknout, což by v tomto případě bylo 6 palců a 4 palce od shora dolů. Jinými slovy, měl bych být schopen uchopit skutečnou fotografii 4x6, podržet ji na obrazovce a vidět, že se velikost obrázku na mé obrazovce ve Photoshopu nyní shoduje s velikostí fotografie.
A přesto to tak není. Můj obrázek se na obrazovce nezobrazuje ve výšce 6 palců x 4 palce. Ve skutečnosti se zobrazuje mnohem menší. Pokud chytím pravítko, dokážu to rychle změřit a uvidím, že se zdá přibližně 3, 8 palce a 2, 5 palce shora dolů. To není ani zdaleka přesný náhled velikosti tisku na obrazovce:
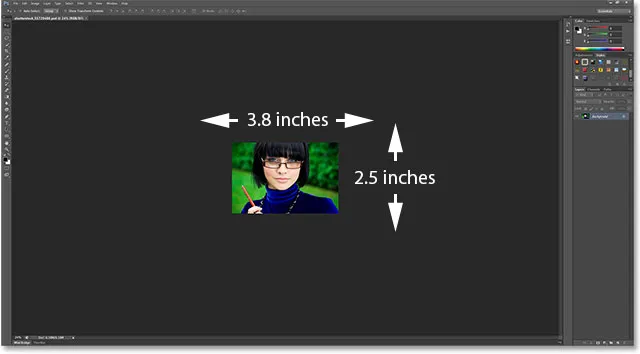
Obrázek by měl být 6 x 4 palce na obrazovce. Něco není v pořádku.
Podívejme se dolů v levém dolním rohu rozhraní, kde vidíme, že Photoshop nastavil úroveň přiblížení mého obrázku na 24% . Podle Photoshopu je to správná úroveň přiblížení, aby se můj obraz objevil na obrazovce 6 x 4 palce. To je skvělé, až na to, že je to zjevně špatné. Proč je to špatně? Je to proto, že Photoshop nesprávně předpokládá, že rozlišení obrazovky monitoru mého počítače je 72 pixelů na palec:
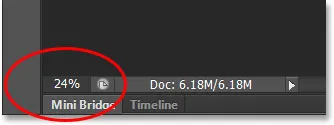
Aktuální úroveň přiblížení se zobrazí v levém dolním rohu obrazovky.
Plugin pro krátké kódy, akce a filtry: Chyba v krátkém kódu (ads-essentials-middle)
Nalezení skutečného rozlišení obrazovky
Jak to napravíme? Zjistíme, jaké je skutečné rozlišení obrazovky našeho počítače a poté tyto informace předáme Photoshopu. Nejprve musíme najít rozlišení obrazovky pomocí jednoduchého testu. Pokud jste již tento krok provedli z předchozího tutoriálu a máte informace po ruce, můžete tuto část přeskočit a přejít k dalšímu kroku.
Chcete-li najít rozlišení obrazovky, uchopte pravítko nebo měřítko pásky (měřítko pásky je pravděpodobně jednodušší). Poté změřte šířku obrazovky v palcích zleva doprava. Nezahrnujte žádnou z okrajových oblastí kolem obrazovky. Změřte pouze samotnou obrazovku. Pokud potřebujete, zaokrouhlete měření na jedno desetinné místo. V mém případě je šířka mé obrazovky 23, 4 palce, ale vaše se samozřejmě může lišit (fotografie monitoru počítače z Shutterstocku):
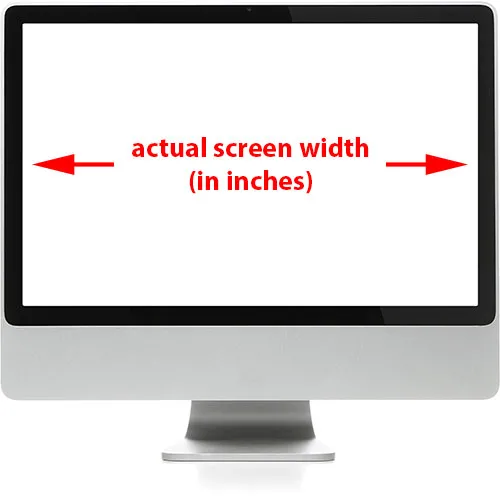
Změřte šířku obrazovky (bez vnějšího okraje).
Dále se ujistěte, že monitor vašeho počítače běží v nativním rozlišení displeje, což vám dává skutečný počet pixelů na displeji zleva doprava a shora dolů. Například obrazovka s nativním rozlišením zobrazení 1920x1080 má 1920 pixelů zleva doprava a 1080 shora shora dolů. Monitor, který používám, běží na rozlišení 2560 x 1440. Ať je nativní rozlišení vašeho monitoru jakékoli, ujistěte se, že je to to, co jste nastavili v možnostech zobrazení operačního systému.
Poté jednoduše vezměte první číslo v nativním rozlišení monitoru, které vám poskytne šířku obrazovky v pixelech, a vydělte ji změřenou šířkou obrazovky v palcích. Tím získáte skutečné rozlišení obrazovky v pixelech na palec. Například vezmu první číslo v mém rozlišení displeje, 2560, a vydělím jej svou změřenou šířkou obrazovky v palcích, což bylo 23, 4. Pomocí šikovné vestavěné kalkulačky mého operačního systému, 2560 ÷ 23, 4 = 109, 4, kterou zaokrouhlím na 109. Takže pomocí tohoto snadného testu jsem rychle zjistil, že rozlišení obrazovky mého displeje je 109 pixelů na palec, ne 72 pixelů na palec, jak předpokládal Photoshop. Opět platí, že rozlišení obrazovky se může lišit, ale určitě bude vyšší než 72 ppi.
Poskytnutí rozlišení obrazovky Photoshopu
Nyní, když máme aktuální rozlišení obrazovky, musíme jej vložit do Photoshopu a uděláme to v Nastavení. V počítači se systémem Windows přejděte v horní části obrazovky do nabídky Úpravy, v dolní části seznamu vyberte možnost Předvolby a poté zvolte Jednotky a pravítka . V počítačích Mac přejděte do nabídky Photoshopu, zvolte Předvolby a poté zvolte Jednotky a pravítka :
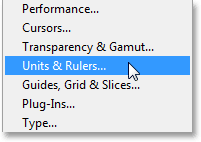
V počítači jsou předvolby v nabídce Úpravy. Na počítačích Mac jsou v nabídce Photoshopu.
Tím se otevře dialogové okno Předvolby nastavené na předvolby Jednotky a pravítka, a tady je problém, který najdeme. Možnost Rozlišení obrazovky (přímo pod možností Rozlišení tisku, kterou si nemusíme dělat starosti) je ve výchozím nastavení nastavena na 72 pixelů na palec, proto režim zobrazení Velikost tisku nefunguje správně:
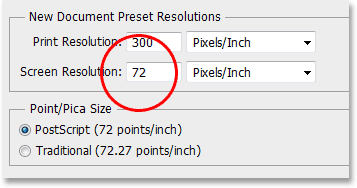
Výchozí hodnota rozlišení obrazovky Photoshopu je 72 pixelů na palec.
Chcete-li problém vyřešit, jednoduše vyměňte 72 za správné rozlišení obrazovky. V mém případě je to 109:
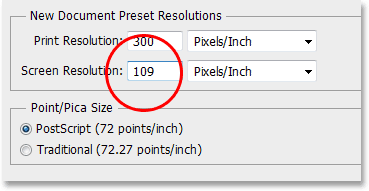
Zadejte své skutečné rozlišení obrazovky.
Aktivace OpenGL (Photoshop CS4 a vyšší)
Ještě neuzavírejte dialogové okno Předvolby, protože musíme udělat ještě jednu rychlou věc. V seznamu prioritních kategorií vlevo od dialogového okna vyberte Výkon :
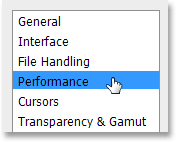
Zvolte Předvolby výkonu.
Pokud používáte aplikaci Photoshop CS6 tak, jak jsem, ujistěte se, že je zaškrtnuta možnost Použít grafický procesor (v aplikacích Photoshop CS4 a CS5 se tato možnost nazývá Povolit kreslení OpenGL ). To umožňuje Photoshopu získat přístup k funkcím OpenGL vaší grafické karty pro pokročilé, hardwarově akcelerované vykreslování obrazovky. Ve Photoshopu to umožňuje celý seznam funkcí, ale ten, který nás nejvíce zajímá, je, že pomáhá zobrazovat ostřejší a přesnější obraz při úrovních přiblížení jiných než 100% (jako je například úroveň přiblížení naší velikosti tisku) . Všimněte si, že pokud z jakéhokoli důvodu tato možnost nebyla povolena a právě jste ji právě povolili, budete muset zavřít všechny otevřené dokumenty ve Photoshopu a znovu je otevřít, aby se OpenGL projevilo:
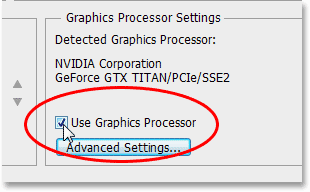
Zkontrolujte, zda je zaškrtnuto políčko „Použít grafický procesor“ (CS6) nebo „Povolit kreslení OpenGL“ (CS4 / CS5).
Znovu vyzkoušejte režim zobrazení velikosti tisku
Jakmile zadáte skutečné rozlišení obrazovky a ujistíte se, že je aktivována funkce OpenGL, pokračujte a zavřete dialogové okno Předvolby. Nyní byste měli mít funkční režim zobrazení velikosti tisku! Chcete-li to otestovat, znovu přejdu do nabídky Zobrazit v horní části obrazovky a vyberte Velikost tisku :

Vraťte se zpět do zobrazení> Velikost tisku.
A nyní, když Photoshop ví, jaké je mé skutečné rozlišení obrazovky, je schopen zjistit správnou úroveň přiblížení pro můj obrázek tak, aby se na obrazovce zobrazil 6 palců x 4 palce. To v kombinaci s funkcemi OpenGL, o kterých jsme se ujistili, že byly povoleny v předvolbách Performance, mi poskytuje mnohem přesnější náhled toho, jak bude můj obrázek vypadat při tisku:
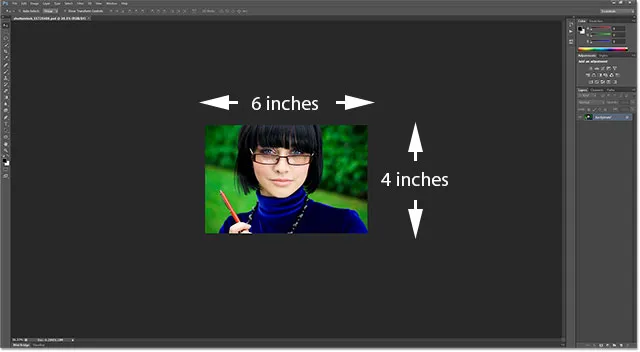
Režim zobrazení velikosti tisku nyní funguje více, jak by měl.
Pokud si vzpomínáte, když se Photoshop stále domníval, že moje rozlišení obrazovky bylo 72 ppi, vybral pro režim zobrazení Velikost tisku nesprávnou úroveň zvětšení 24%. Tentokrát, protože věděl, co je moje rozlišení obrazovky ve skutečnosti, byl schopen vybrat přesnější úroveň přiblížení 36, 33% (vaše se může lišit):
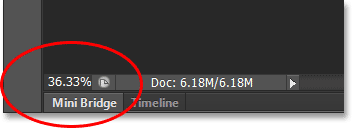
Photoshop tentokrát vybral správnou úroveň přiblížení pro přesné zobrazení velikosti tisku.
A tady to máme! Takto snadno zjistíte skutečné rozlišení obrazovky (ne 72 ppi), zadejte jej do předvoleb a získejte přesnější výsledky na obrazovce z režimu zobrazení velikosti tisku ve Photoshopu!