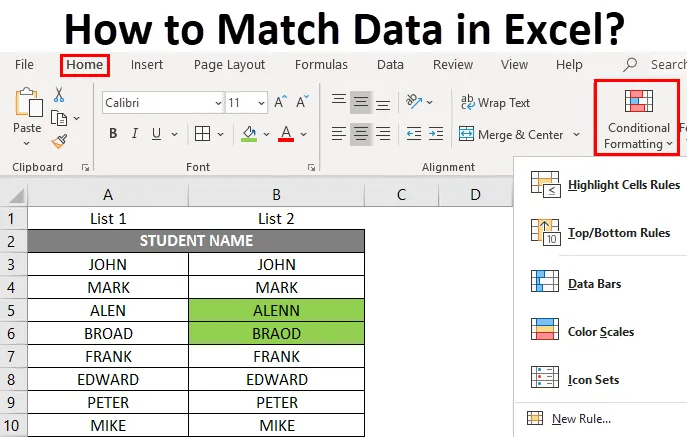
Jak porovnávat data v Excelu (obsah)
- Úvod do porovnávání dat v Excelu
- Příklady, jak porovnat data v Excelu
Úvod do porovnávání dat v Excelu
Microsoft Excel nabízí různé možnosti porovnávání a porovnávání dat, ale ve většině scénářů obvykle porovnáváme pouze jeden sloupec. Porovnáním dat pro jeden nebo více nebo více sloupců jsou k dispozici různé různé možnosti založené na struktuře dat. Je to nejčastější úkol používaný při srovnávací analýze dat, která se provádí buď v tabulkových řádcích nebo sloupcích.
Definice dat o shodě v Excelu
Je to proces, jak zjistit nebo zjistit rozdíl mezi datovými sadami dvou nebo více sloupců nebo řádků v tabulce. Lze to provést různými postupy, kde to závisí na typu struktury datových sad.
V Excelu máme proceduru nebo nástroj, kde můžeme sledovat rozdíly mezi buňkami řádku a zvýraznit je bez ohledu na počet datových sad řádků nebo sloupců a velikost listu.
Příklady, jak porovnat data v Excelu
Pojďme se podívat na různé dostupné možnosti a porovnat sady dat mezi dvěma řádky nebo sloupci v Excelu a zjistit rozdíl mezi nimi.
Tuto šablonu Jak sladit data Excel Excel si můžete stáhnout zde - Jak sladit šablonu Excel DataPříklad č. 1
Jak porovnat nebo porovnat údaje ve stejném řádku
V níže uvedeném příkladu mám dva sloupce, tj. Seznam 1 a 2, kde obsahuje seznam jmen studentů, nyní musím porovnat a porovnat datový soubor v těchto dvou sloupcích řádek po řádku.
Zkontrolujte, zda je název v seznamu 1 podobný seznamu 2 nebo ne. existují různé možnosti provedení.

Metoda 1 - Dokážu použít níže uvedený vzorec v samostatném sloupci a zkontrolovat data řádků jeden po druhém, tj. = A3 = B3, použije se na všechny ostatní rozsahy buněk.
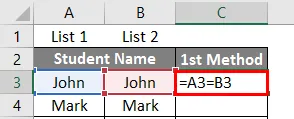
Pokud existuje shoda dat, vrátí hodnotu „True“, jinak vrátí hodnotu „ False “.

Metoda 2 - Porovnání dat pomocí logického vzorce nebo testu IF
Pokud logický vzorec poskytuje lepší popisný výstup, používá se k porovnání dat citlivých na velikost písmen.
tj. = IF (A3 = B3, „MATCH“, „MISMATCH“)
Pomůže to, zda buňky v řádku obsahují stejný obsah nebo ne. Pokud logický test rozlišuje velká a malá písmena. Předpokládejme tedy, že pokud je jméno „John“ v jednom řádku a „John“ v druhém řádku, bude to považovat za odlišné a výsledkem bude Neshoda nebo falešná hodnota.
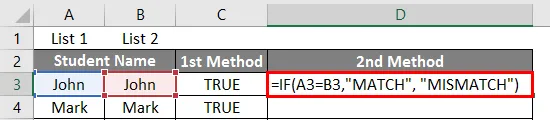
Níže je uveden výsledek.
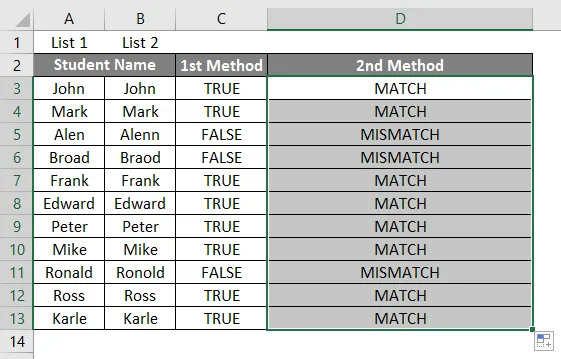
Metoda 3 - Porovnání dat pomocí podmíněné formátování
Předpokládejme, že zde chci zvýraznit odpovídající data mezi dvěma řádky nějakou barvou, řekněme Zelená, jinak žádná barva pro nesoulad dat, pak k provedení tohoto podmíněného formátování se používá se sadou určitých kritérií
- K provedení podmíněného formátování musím vybrat celou tabulkovou datovou sadu.
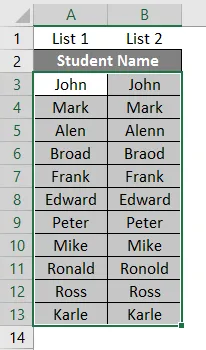
- Přejděte na kartu Domovská stránka, pod možností stylu vyberte možnost Podmíněné formátování .

- V podmíněném formátování se zobrazí různé možnosti, v nichž vyberte Nové pravidlo.
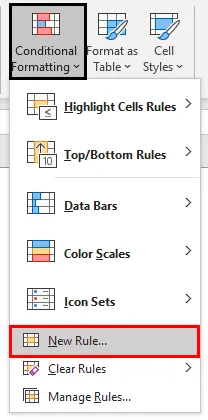
- Jakmile kliknete na nové pravidlo, objeví se dialogové okno „Nové pravidlo formátování“, pod možností vyberte typ pravidla nahoře, musíte vybrat „ Použít vzorec k určení buněk, které se mají formátovat“. Do pole vzorců, abychom mohli porovnat a porovnat datový soubor mezi dvěma řádky, musíme zadat vzorec $ A3 = $ B3.
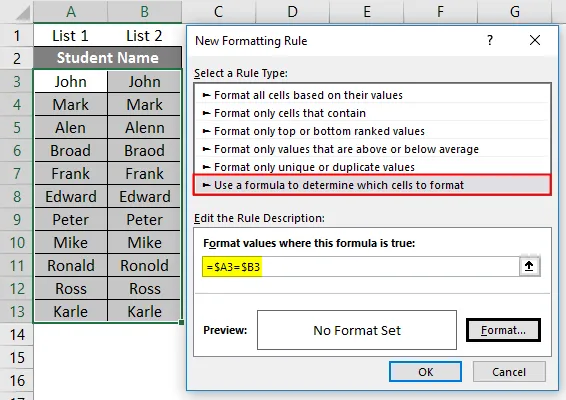
- Zde chci zvýraznit odpovídající data mezi dvěma řádky zelenou barvou, takže v možnosti nastavení formátu musím vybrat zelenou barvu a kliknout na OK
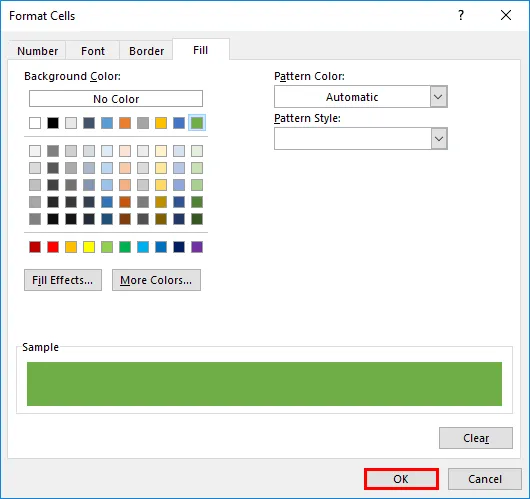
- Opět klikněte na OK .
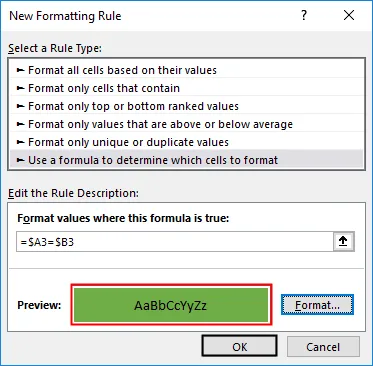
Nyní zvýrazní všechna odpovídající data zelenou barvou a žádnou barvu pro data, která jsou v nesouladu mezi řádky.
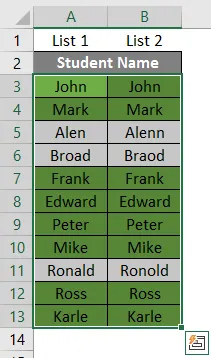
Výše uvedené tři metody se používají k porovnání a porovnávání údajů, lze je také použít pro číselné údaje, hodnoty data nebo času. Podobný proces se provádí za účelem porovnání více údajů ve sloupcích, které jsou ve stejném řádku.
Příklad č. 2
Jak porovnat nebo porovnat data mezi sloupci a zvýraznit rozdíl v datech
V některých případech může být shoda datových sad v různých řádcích (není přítomna ve stejném řádku), v těchto scénářích musíme porovnat dva sloupce a porovnat data.
Ve níže uvedeném příkladu je seznam studentů 1 ve sloupci B mírně větší než seznam studentů 2 ve sloupci C. Také v obou seznamech studentů je jen málo jmen, ale není přítomen ve stejném řádku (např. jako John, Mark, Edward).
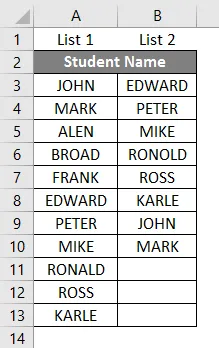
Shoda dat nebo porovnání mezi dvěma sloupci lze provést pomocí duplikátu při podmíněném formátování.
Podívejme se na kroky potřebné k provedení tohoto postupu.
- K provedení podmíněného formátování musím vybrat celou tabulkovou datovou sadu.
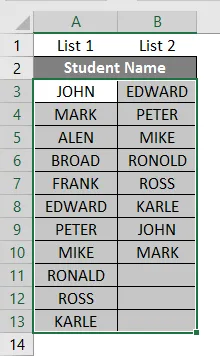
- Na kartě Domů vyberte pod možností stylu možnost Podmíněné formátování .

- V podmíněném formátování se zobrazí různé možnosti, v části Pravidla zvýraznění buněk musíte vybrat duplicitní hodnoty .
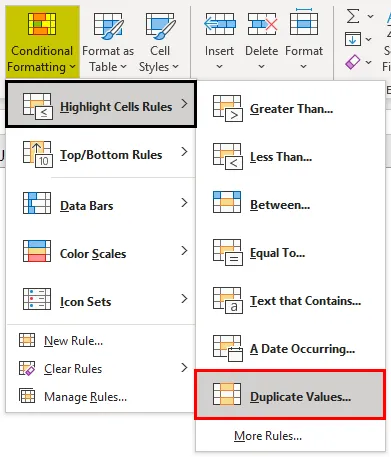
- Jakmile jsou duplicitní hodnoty vybrány, objeví se vyskakovací zpráva, kde musíte vybrat barvu podle vašeho výběru, aby se zvýraznily duplicitní hodnoty, zde jsem vybral Světle červenou výplň s tmavě červeným textem.
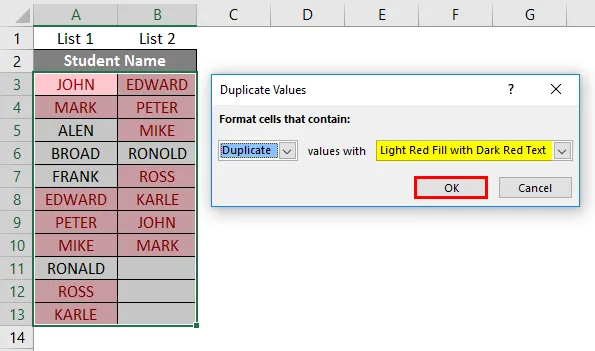
Jakmile je vybrána, můžete pozorovat běžného studenta přítomného v obou sloupcích, které jsou zvýrazněny červenou barvou (s tmavě červeným textem) a jedinečné hodnoty jsou ty, které nejsou zabarveny.
Poznámka: Ve volbě Podmíněné formátování duplicitní hodnoty není velká a malá písmena, pokud považuje velké nebo malé písmena za podobné záznamy, nebude je zvýrazňovat jako duplicitní.Příklad č. 3
Zvýraznění rozdílu v řádku pomocí funkce „Přejít na speciální“
Ve srovnání s jinými metodami můžeme pomocí této možnosti provést úlohu rychleji. lze jej také použít pro více sloupců.
- Chcete-li provést „ Přejít na speciální “, musíte vybrat celou tabulkovou datovou sadu a kliknout na CTRL + G, jakmile je vybrána, objeví se dialogové okno Přejít na speciální, v tom musíte vybrat „ Rozdíl řádků “ a poté klikněte na OK .
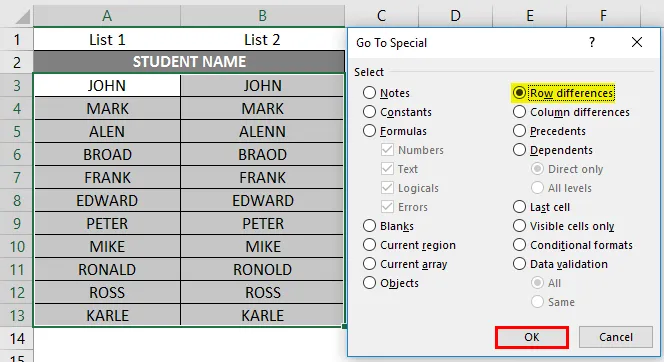
- Zvýrazní buňky různými datovými sadami, nyní můžete barvu zbarvit na zelenou a sledovat rozdíl v datové sadě mezi řádky.
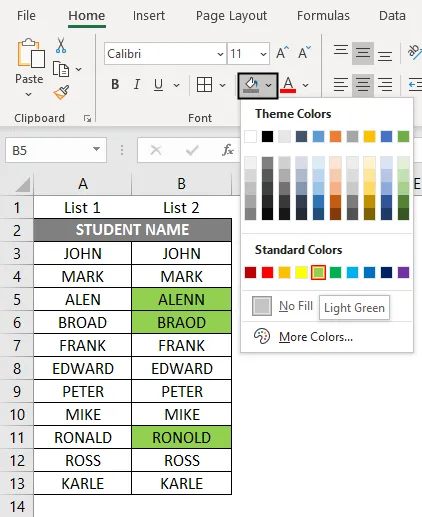
Důležité informace o shodě dat v Excelu
Kromě výše uvedených metod existují různé doplňkové nástroje třetích stran k provádění shody textových dat ve Excelu.
Fuzzy Lookup Add-In nástroj pro Excel
Pomůže to sledovat rozdíl v tabulce dat ve vybraném řádku. pomůže také najít různé typy chyb, které zahrnují zkratky, synonyma, pravopisné chyby a chybějící nebo přidaná data. Nejčastěji se používá k porovnávání a porovnávání údajů o jméně zákazníka a adrese
Doporučené články
Toto je průvodce, jak porovnat data v Excelu. Zde diskutujeme o tom, jak porovnávat data v Excelu různými způsoby, s různými příklady a metodami spolu se stahovatelnou šablonou Excel. Další informace naleznete také v následujících článcích -
- Časová osa projektu v Excelu
- Jak tisknout štítky z Excelu
- Jak přidat buňky v Excelu
- Smíšená reference v Excelu
- Příklady porovnání dvou seznamů v Excelu