
Jak sečíst více řádků v Excelu (obsah)
- Co je funkce SUM?
- Příklady součtu více řádků v Excelu
Sčítání více řádků v Excelu
MS Excel pomáhá se spoustou každodenních kancelářských prací, jako je analýza dat, přepočet, vyhledávání V, vyhledávání H atd. Někteří z nás mají vlastní osobní Excel vytvořený, který se skládá ze každodenních požadavků, abychom mohli kontrolovat naše výdaje. Alespoň mám jednu!
Zde je velmi důležité porozumět použití funkce SUM, zatímco existuje více řádků a sloupců. V tomto obsahu se o něm budeme konkrétně učit v případě více řádků. Mohou nám být poskytnuta dostatečná data a to může vyžadovat spoustu času. Dozvěděme se o částce, která nám může ušetřit čas výpočty.
Co je funkce SUM?
Základní použití funkce Sum spočívá v součtu všech číselných dat a vytvoření součtu všech. Je to velmi užitečná funkce pro všechny druhy průmyslových odvětví pro sčítání jejich dat po řádcích nebo po sloupcích. Pokud jsou data přes více řádků v Excelu, může při výpočtu dojít ke ztrátě spoustu času. Totéž však neplatí pro Sum, který je zde dnes, aby si dnes usnadnil práci. Nyní začněme s tématem pro dnešek. Nejprve však musíme získat obecné pochopení řádků a sloupců a jak je mezi nimi rozlišovat. Samozřejmě je to velmi základní, ale začněme nejprve s těmi. Když se pohybujeme vodorovně směrem doleva nebo doprava v Excelu, pohybujeme se v řadě. A zatímco se pohybujeme svisle, znamená to sloupec.
Příklady součtu více řádků v Excelu
Začněme nyní zkoumat různé způsoby, jak můžeme sčítat několik řádků v Excelu pomocí následujících příkladů.
Tento soubor si můžete stáhnout zde Jak sečíst více řádků Excel šablony zde - Jak sečíst více řádků Excel šablonyPříklad č. 1 - funkce SUMA použitá pro počet buněk v jednom sloupci
Základní způsob provedení funkce SUMA je následující.
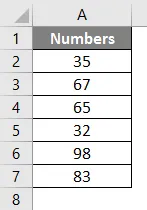
Krok 1 : Ve chvíli, kdy stiskneme „Alt +“ nebo „=“, vypadá snímek obrazovky následovně.
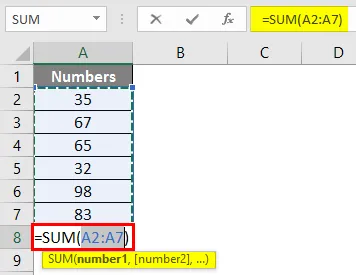
Krok 2: Stisknutím klávesy Enter získáme následující výsledek.
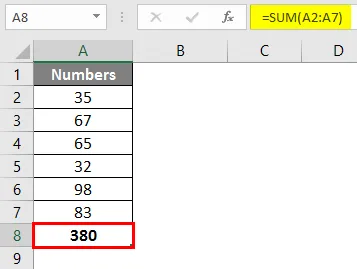
Výše uvedené je jedním ze způsobů provedení součtu více řádků. Máme ještě jiný způsob, jak to udělat. V níže uvedeném příkladu je součet proveden pomocí vestavěné funkce v MS Excel.
Příklad č. 2 - SUM funkce používaná pro sčítání selektivních buněk
V dalším příkladu, který přijímáme, můžeme sčítat volitelné buňky. I když máme možnost sčítání pro řádky pomocí příkladů vysvětlených výše, máme jiný způsob, jak vybrat jen několik buněk pro sčítání.
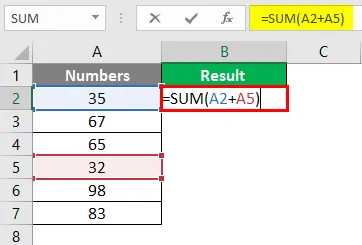
Krok 1: Stiskněte klávesu Enter , výsledek je následující.
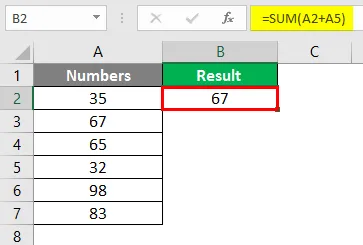
Příklad č. 3 - Sčítání v jiné buňce
Předpokládejme, že ve stejném příkladu požadujeme součet v buňce B2. Postup je tedy následující.
Krok 1: Použijte SUM Formula v buňce B2.

Krok 2: Stiskněte klávesu Enter, výsledek je následující.
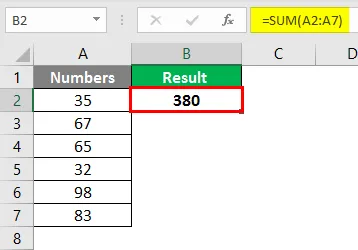
Příklad č. 4 - Stejná čísla jsou umístěna vodorovně
Krok 1: Použijte SUM Formula v buňce G2.
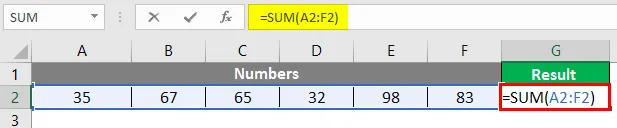
Krok 2: Po stisknutí klávesy Enter bude výsledek následující.
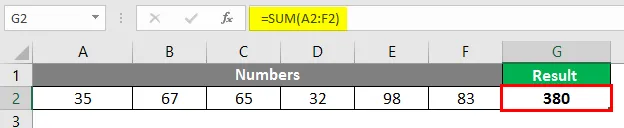
Příklad č. 5 - Čísla jsou umístěna svisle
Pro výše uvedené vysvětlení jsme vzali následující graf plný čísel.
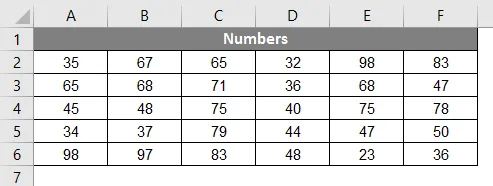
Krok 1: Do sloupce G vložte funkci = Sum (a pak stiskněte šipku doleva a dejte ji nahoru směrem k buňce F2.
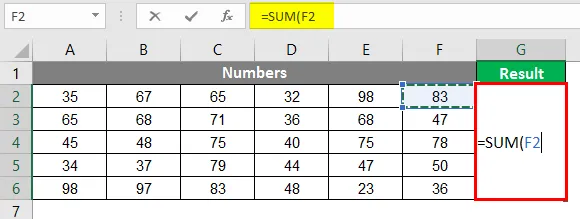
Krok 2: Po přenesení kurzoru do buňky G2 musíme kliknout na Shift + Ctrl + Šipka doleva + Šipka dolů. Jakmile to uděláme, bude vybrána celá oblast kombinující všechny řádky a sloupce.
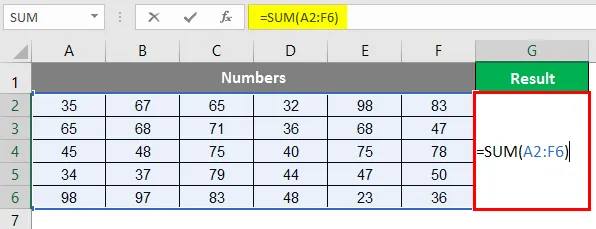
Krok 3: Stisknutím klávesy Enter získáme následující výsledek.
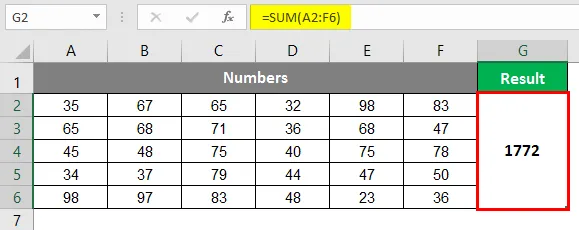
Příklad č. 6 - Součtová funkce použitá pro selektivní produkty ze seznamu
Další použití funkce sum je pomocí 2 funkcí společně, tj. Sum a IF. Dozvěděme se o tom pomocí následujícího příkladu.
Data pro totéž jsou následující:

Krok 1: Do buňky C2 zadejte SUMIF Formula.
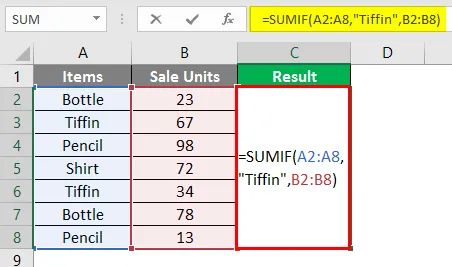
Krok 2: Stiskněte klávesu Enter, zobrazí se následující výsledek.
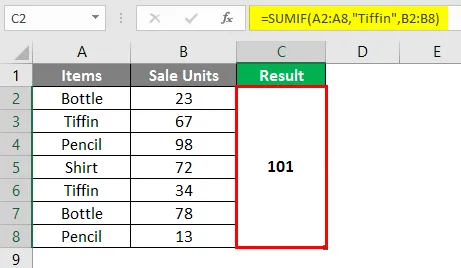
Doufám, že s výše uvedenými příklady máme nyní pochopení a znalost funkce Sum a víme několik způsobů, jak lze použít několik řádků k sčítání čísel.
Co si pamatovat
- Součet funkcí lze použít k přidání tolika čísel, kolik je uvedeno. Pokud je třeba sečíst více řádků a sloupců, můžeme procházet klávesami Shift + Ctrl + Šipky vztahující se k naší oblasti výběru.
- Pro sčítání selektivních čísel bychom měli použít součet (číslo 1, číslo 2, . ……………), jak je uvedeno v příkladu 2. Pokud bychom však měli vybírat z produktů a sčítat čísla z odpovídajících řádků, pak se doporučuje použít funkci SUMIF, jak je vysvětleno v příkladu 6.
Doporučené články
Toto je průvodce, jak sčítat více řádků v Excelu. Zde diskutujeme, jak sečíst více řádků v Excelu spolu s praktickými příklady a šablonou Excel ke stažení. Můžete si také prohlédnout naše další doporučené články -
- Jak SUM v Excelu (vzorec, příklad)
- Tipy pro použití funkce FALSE v Excelu
- Jak hledat text v Excelu?
- Definice jmenného pole v Excelu