V předchozím tutoriálu této řady o korekci tónů a barev ve Photoshopu jsme se dozvěděli vše o úpravě obrazu Brightness / Contrast a o tom, jak může rychle a snadno zlepšit celkový jas a kontrast obrazu.
Na rozdíl od plně automatických příkazů Auto Tone, Auto Contrast a Auto Color, na které jsme se podívali na začátku této řady a které nenabízejí žádné úpravy ani jemné vyladění výsledků po jejich použití, nám příkaz Brightness / Contrast dává ruční kontrolu nad našimi nastavení pomocí snadno ovladatelných, nezávislých jezdců jasu a kontrastu.
Existují dva způsoby, jak můžeme použít příkaz Brightness / Contrast aplikace Photoshop; jeden je jako statické nastavení, druhý je jako nastavovací vrstva . V předchozím tutoriálu jsme se zabývali tím, jak ji použít jako statickou úpravu. Problém se statickými úpravami však spočívá v tom, že neustále mění pixely v našem obrázku, což ztěžuje návrat zpět a pozdější úpravy. Tento typ pracovního postupu je známý jako destruktivní úpravy a je něco, čemu bychom se vždy měli snažit vyhnout. Lepším způsobem práce je použití nedestruktivních metod k dosažení stejných věcí a jeden z nejlepších způsobů, jak toho dosáhnout, je využití úpravových vrstev . V tomto tutoriálu se tedy naučíme, jak snadno použít příkaz Brightness / Contrast, nikoli jako statické nastavení, ale jako flexibilní a plně upravitelnou vrstvu úprav!
Protože jsem v předchozím tutoriálu popsal vše o tom, jak příkaz Brightness / Contrast funguje, přesunu se sem trochu rychleji, abychom se mohli více soustředit na to, jak jej použít jako vrstvu úprav. Pokud nejste obeznámeni s příkazem Brightness / Contrast, vřele doporučuji přečíst si nejprve část Než začnete, přečtěte si v našem Průvodci aplikováním úpravy jasu a kontrastu v Photoshopu. Stejně jako u všech tutoriálů v této sérii používám Photoshop CC (Creative Cloud), ale vše je také plně kompatibilní s Photoshopem CS6 .
Tady je obrázek, který jsem momentálně otevřen ve Photoshopu. Není to špatné, ale rozhodně potřebuje zvýšení jasu a kontrastu. Podívejme se, jak může vrstva pro úpravu jasu / kontrastu vylepšit a jak to může udělat, aniž by se trvale změnil jediný pixel v obrázku:

Původní obrázek.
Krok 1: Přidejte vrstvu pro úpravu jasu / kontrastu
Když jsme se učili, jak aplikovat Brightness / Contrast jako statickou úpravu, první věc, kterou jsme potřebovali udělat, bylo vytvořit kopii našeho obrázku a umístit ji na novou vrstvu. Tímto způsobem bychom mohli použít úpravu bez poškození původního obrazu. S nastavovacími vrstvami to nemusíte dělat, protože jsou zcela nedestruktivní. Vše, co musíme udělat, je přidat jeden a existuje několik způsobů, jak to udělat. Jedním z nich je přechod na nabídku Vrstva na panelu nabídek v horní části obrazovky, výběrem Nová vrstva úprav a poté výběr Jas / kontrast :
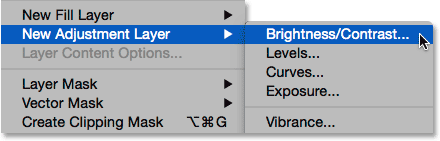
Přejděte na Vrstva> Nová vrstva úprav> Jas / kontrast.
Dalším způsobem je kliknutí na ikonu Jas / kontrast na panelu Úpravy ve Photoshopu. Je to první ikona v levém horním řádku (název každé vrstvy úprav se zobrazí, když umístíte kurzor myši na ikony):
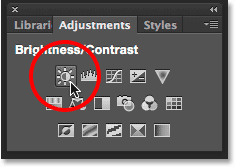
Klepnutím na ikonu Jas / Kontrast na panelu Úpravy.
Pokud na obrazovce nevidíte panel Úpravy, přejděte do nabídky Okno, kde najdete seznam všech panelů dostupných ve Photoshopu, a pak zvolte Úpravy . Zaškrtnutí vedle názvu znamená, že je panel aktuálně otevřený, takže ho možná budete muset hledat (ve výchozím nastavení je vnořen do panelu Styly nebo od CC 2014 u panelů Styly a knihovny). Pokud nevidíte zaškrtnutí, otevřete jej výběrem panelu Úpravy:
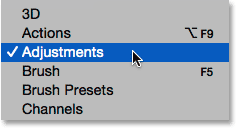
Výběr panelu Úpravy z nabídky Okno.
Třetí způsob, jak přidat vrstvu pro nastavení jasu / kontrastu a ten, který mám nejraději, je kliknutím na ikonu Nová výplň nebo úprava vrstvy ve spodní části panelu Vrstvy:
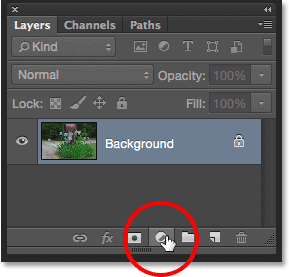
Klepnutím na ikonu Nová výplň nebo vrstva úprav.
Poté vyberte ze seznamu Brightness / Contrast :
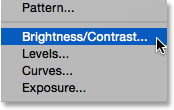
Výběr vrstvy pro nastavení jasu / kontrastu.
S obrazem se zatím nic neděje, nad panelem Vrstvy se nad obrazem objeví nová vrstva pro nastavení jasu / kontrastu:
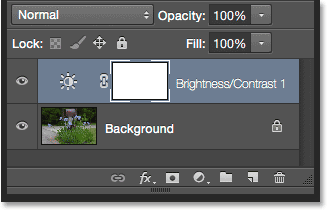
Panel Vrstvy zobrazující vrstvu pro nastavení jasu / kontrastu.
Krok 2: Klikněte na tlačítko Auto
Když jsme použili Brightness / Contrast jako statické nastavení, možnosti a ovládací prvky se otevřely v samostatném dialogovém okně. S vyrovnávacími vrstvami se objeví na panelu Vlastnosti, který byl přidán do Photoshopu v CS6. Zde vidíme stejné posuvníky Brightness and Contrast, tlačítko Auto a možnost Use Legacy, které jsme podrobně popsali v předchozím tutoriálu:
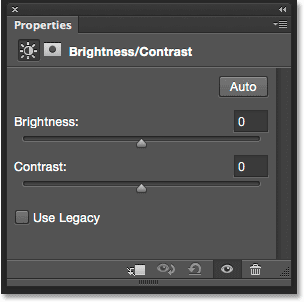
Možnosti Jas / kontrast na panelu Vlastnosti.
Stejně jako dříve, první věcí, kterou obvykle chceme udělat, je kliknout na tlačítko Auto, které umožňuje Photoshopu porovnat váš obrázek s podobnými obrázky od jiných profesionálních fotografů, když se snaží zjistit ideální nastavení jasu a kontrastu:
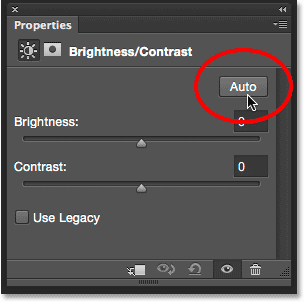
Klepnutím na tlačítko Auto.
V mém případě se Photoshop rozhodl nastavit Jas na 54 a Kontrast na 66. Každý obrázek je samozřejmě jedinečný, takže pokud sledujete spolu s vaší vlastní fotografií, je pravděpodobné, že tyto hodnoty budou odlišné:
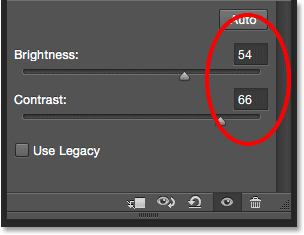
Nastavení automatického jasu a kontrastu, se kterým Photoshop přišel.
Zde je můj obrázek s použitým automatickým nastavením:

Obrázek po vyzkoušení tlačítka Auto.
Krok 3: Upravte posuvníky jasu a kontrastu
Pokud si myslíte, že by váš obrázek mohl vypadat lépe i po vyzkoušení tlačítka Auto, můžete provést další úpravy pomocí posuvníků Jas a Kontrast . Přetažením posuvníku doprava zvýšíte jas nebo kontrast. Tažením doleva snížíte jas nebo kontrast.
Líbí se mi, s čím Photoshop přišel z větší části, ale myslím, že snížím hodnotu Brightness, až na asi 45, a zvýším kontrast na 75. Opět je to jen můj vlastní osobní preference s tímto konkrétním obrázkem. Při přetahování jezdců budete chtít dávat pozor na vaši fotografii v dokumentu, aby přišli s nastavením, která pro vás budou pracovat nejlépe:
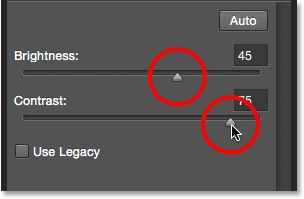
Ruční nastavení jasu a kontrastu s posuvníky.
Zde je moje fotografie po provedení mých vlastních manuálních úprav. Pro srovnání je původní, nedotčená verze vlevo. Upravená verze je napravo:

Porovnání nastavení jasu / kontrastu „před a po“.
Plugin pro krátké kódy, akce a filtry: Chyba v krátkém kódu (ads-photoretouch-middle)
Možnost „Použít starší“
Stejně jako u statické verze příkazu Brightness / Contrast obsahuje verze vrstvy úprav možnost Use Legacy, která říká příkazu Brightness / Contrast, aby se choval tak, jak tomu bylo před aplikací Photoshop CS3. Tady na tom nebudu trávit spoustu času, protože jsem ho podrobně popsal v předchozím tutoriálu, ale stejně jako rychlý opakovací program (a pro kohokoli, kdo dosud nečetl předchozí tutoriál), kliknu do jeho zaškrtněte toto políčko (ve výchozím nastavení je vypnuto):
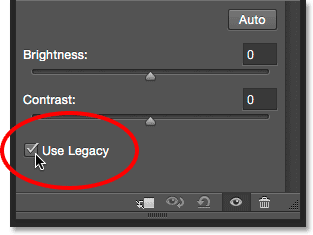
Vyberte možnost Použít starší verzi.
Použít Legacy říká příkazu Brightness / Contrast, aby se choval tak, jak tomu bylo před aplikací Photoshop CS3, když společnost Adobe provedla zásadní vylepšení. Tehdy (v CS2 a dřívějších verzích) byla jediná věc, kterou udělal Brightness / Contrast opravdu dobře, zničit váš obrázek. Jako rychlý příklad, když je zapnuta funkce Use Legacy, přetáhnu jezdce Jas i Kontrast doprava doprava a zvýší je na maximální hodnotu. Výsledkem je zcela vyfouknutý obraz (s podivnými barevnými artefakty). To proto, že vše, co udělal Photoshop, tlačilo pixely v obraze do extrémů, posílalo světlejší tóny do čistě bílé a tmavší do čistě černé:
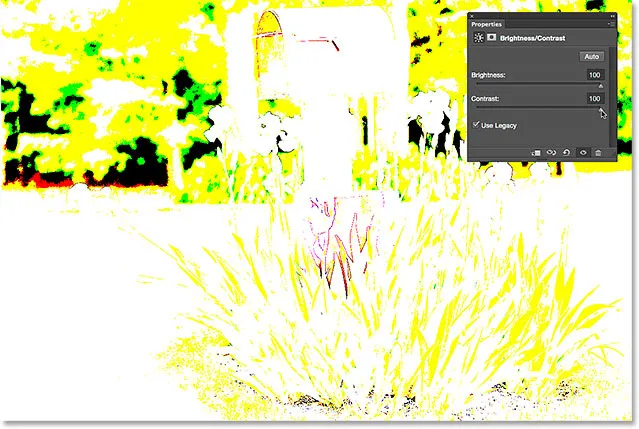
Obrázek se zapnutým použitím funkce Legacy on a Brightness i Contrast byly nastaveny na maximální hodnoty.
Pro srovnání, stejné zvýšení jasu a kontrastu má za následek obraz, který, i když je rozhodně příliš jasný, si po ponechání možnosti Použít starší zachová většinu svých detailů:
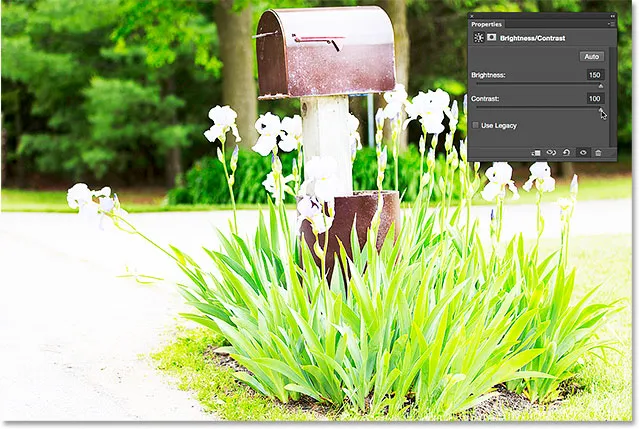
Stejné zvýšení jasu a kontrastu, ale s vypnutím funkce Použít starší.
Podobně, pokud zapnu funkci Použít starší a přetáhnu jezdce Jas a Kontrast doleva a sníží je na jejich minimální hodnoty, dostanu obrázek, který není prostě příliš tmavý; nemá vůbec žádný detail:
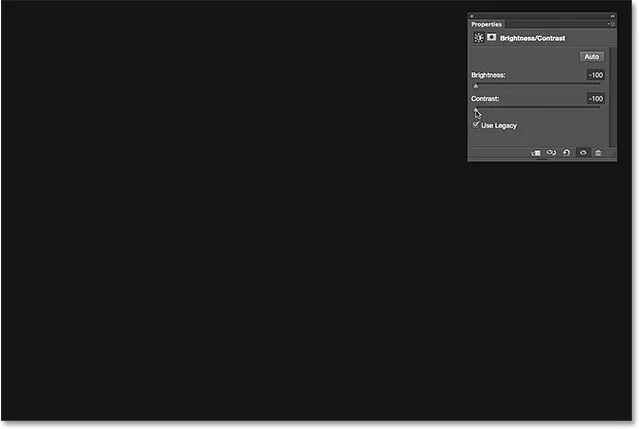
Snížení jasu a kontrastu na jejich minimální hodnoty při použití funkce Legacy on.
Je-li funkce Use Legacy vypnutá, stejné snížení jasu a kontrastu stále udržuje většinu detailů obrazu neporušenou. V dnešní době není důvod aktivovat možnost Použít starší verzi (s výjimkou případů jako je tento, kdy chcete porovnat starou verzi Brightness / Contrast s tím, jak dnes to funguje lépe). Ve výchozím nastavení je vypnuto a nejlepší je nechat jej vypnout:
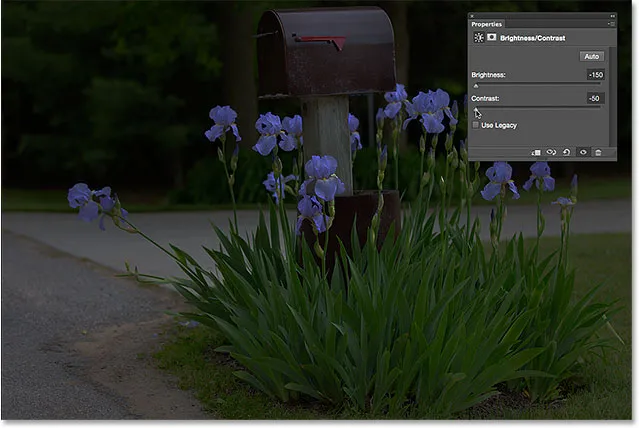
Stejné snížení jasu a kontrastu, ale s vypnutím funkce Použít starší.
Porovnání původní a upravené verze vašeho obrázku
Možná jste si všimli, že panel Vlastnosti nemá stejnou možnost náhledu, jakou jsme viděli u statické verze Jas / Kontrast. Možnost Náhled nám umožnila dočasně skrýt naše úpravy v dokumentu, abychom mohli zobrazit náš původní obrázek. Znamená to, že to nemůžeme udělat s vyrovnávací vrstvou? Ani náhodou! Znamená to pouze, že neexistuje skutečná možnost náhledu, ale stále existuje jednoduchý způsob, jak to udělat. Jednoduše klikněte na ikonu viditelnosti vrstvy ve spodní části panelu Vlastnosti a zapněte a vypněte vrstvu pro nastavení jasu / kontrastu:
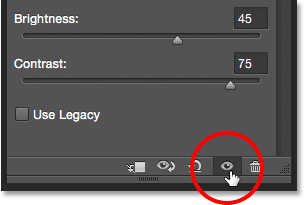
Ikona viditelnosti vrstvy v panelu Vlastnosti.
Když je tato možnost vypnutá, v dokumentu se znovu zobrazí původní obrázek:

Původní neopravený obrázek.
Opětovným kliknutím na stejnou ikonu viditelnosti znovu zapnete vyrovnávací vrstvu a zobrazíte obrázek s použitým nastavením jasu a kontrastu. Díky tomu je snadné porovnat obě verze a ujistit se, že jste na správné cestě:

Opravená verze.
Pokud tato malá ikona oka na panelu Vlastnosti vypadá povědomě, je to proto, že se jedná o stejnou ikonu viditelnosti, jaká se nachází na panelu Vrstvy, a oba dělají totéž. Kliknutím na jednu z nich zapnete nebo vypnete vrstvu úprav:
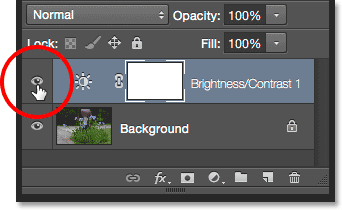
Stejná ikona viditelnosti v panelu Vrstvy.
Resetování nastavení jasu / kontrastu
Klíče Jas a Kontrast můžete kdykoli obnovit na výchozí hodnotu 0 kliknutím na ikonu Obnovit ve spodní části panelu Vlastnosti:

Ikona Reset obnoví výchozí hodnoty.
Změna nastavení jasu a kontrastu
Pokud bychom použili Brightness / Contrast jako statickou úpravu, museli bychom v dialogovém okně kliknout na OK, abychom přijali naše nastavení a přiřadili je k obrázku, kdy by se pixely ve vrstvě trvale změnily. S nastavovacími vrstvami to nikdy není třeba dělat, protože zůstávají navždy editovatelné, bez ztráty kvality obrazu. Abych vám ukázal, co tím myslím, přidám do svého dokumentu druhou vrstvu úprav, tentokrát zvolením úpravy Vibrance pro posílení barev. Chcete-li ji přidat, kliknu na její miniaturu na panelu Úpravy :
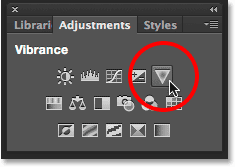
Přidání vrstvy úprav Vibrance.
Všimněte si, že přidáním této nové vrstvy úprav byly moje nastavení jasu / kontrastu v panelu Vlastnosti (v pravém horním rohu obrazovky níže) nahrazeno nastavením Vibrance. Protože toto není návod, jak Vibrance funguje, jen rychle zvýším svou hodnotu Vibrance na přibližně 30 a hodnotu nasycení na 10:
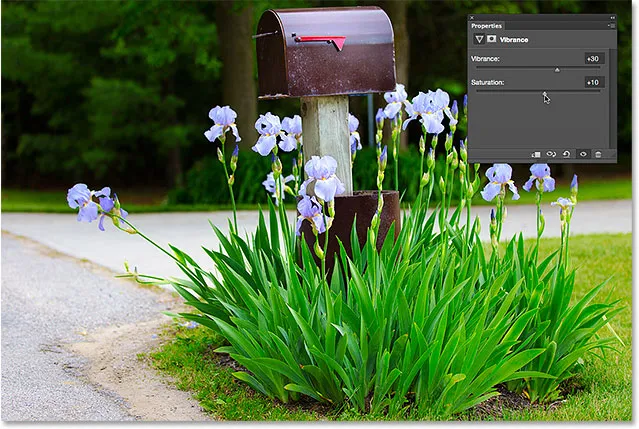
Panel Vlastnosti nyní zobrazuje možnosti pro nastavení Vibrance, nikoli Jas / Kontrast.
Pokud se chci v tomto bodě vrátit zpět a znovu upravit nastavení jasu / kontrastu, musím pouze kliknout na malou miniaturu ikony ve vrstvě jasu / kontrastu na panelu Vrstvy:
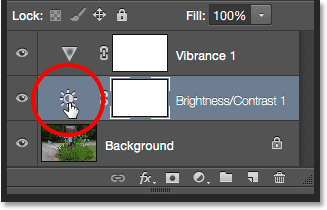
Klepnutím na ikonu miniatury Jas / Kontrast.
Tím vyberete vrstvu pro nastavení jasu / kontrastu a změní panel Vlastnosti zpět na nastavení jasu / kontrastu, abych mohl provést všechny potřebné změny:
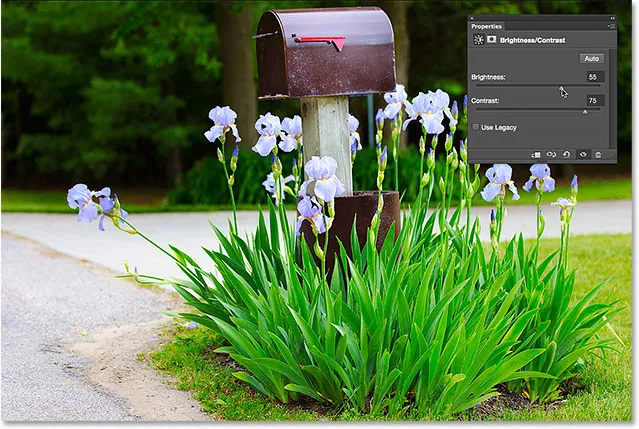
Panel Vlastnosti zobrazuje nastavení pro kteroukoli vrstvu úprav, která je aktuálně vybrána.
A tady to máme! Takto můžete snadno zlepšit celkový jas a kontrast obrazu a udržet svá nastavení plně upravitelná i nedestruktivní použitím aplikace Brightness / Contrast jako vyrovnávací vrstvy ve Photoshopu! V dalším tutoriálu se naučíme, jak obnovit skryté detaily ve stínech a světlech obrazu pomocí výkonného nastavení obrazu Shadows / Highlights ve Photoshopu!