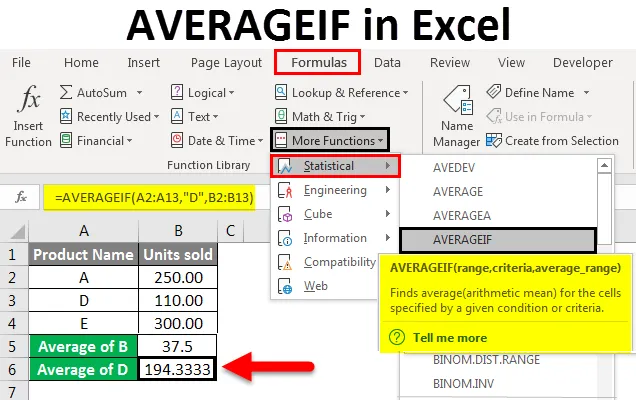
Excel AVERAGEIF (obsah)
- AVERAGEIF v Excelu
- Jak používat funkci AVERAGEIF v Excelu?
AVERAGEIF v Excelu
Funkce AVERAGEIF v Excelu vypočítá průměr (také známý jako aritmetický průměr) čísel v rozsahu poté, co splní zadaná kritéria. Tato funkce je kombinací průměrné a IF funkce. Vrátí průměrnou hodnotu čísla v rozsahu buněk při splnění podmínky. Tato funkce je statistická funkce a lze ji najít pod statistickými funkcemi v části „Další funkce“ v pásu karet aplikace Excel.
Vypočítáme průměr čísel v rozsahu spočtením všech čísel v buňkách a poté vydělíme počtem těchto čísel.
Příklad - Průměr 2, 4, 5, 9 je 5. Součet všech čísel je 20, dělený počtem čísel, který je 4, dá nám průměrný nebo aritmetický průměr.
Nyní známe přesnou funkci AVERAGEIF, nyní se naučíme, jak psát vzorec pomocí funkce a syntaxe vzorce.
Syntaxe funkce AVERAGEIF

Zde je vysvětlení všech prvků syntaxe.
Rozsah - Rozsah buněk, na které mají být použita kritéria nebo podmínky. Rozsah může obsahovat také číslo, odkazy na buňky a jména. V případě, že neexistuje argument „Průměrný rozsah“, bude tento rozsah použit pro výpočet průměru.
Kritéria - Je podmínkou, na jejímž základě budou průměrovány buňky. Může to být číslo, odkaz na buňku, textová hodnota, logický příkaz (jako „<5“) nebo výraz.
average_range - Rozsah buněk na průměr. Je volitelný. V případě, že neexistuje průměr, je pro výpočet průměru použit rozsah.
Jak používat funkci AVERAGEIF v Excelu?
Nyní se naučíme, jak používat funkci AVERAGEIF v Excelu pomocí různých příkladů. Jedná se o vestavěnou funkci v Excelu.
Tuto AVERAGEIF šablonu Excel si můžete stáhnout zde - AVERAGEIF Excel šablonuAVERAGEIF v Excelu - Příklad č. 1
Funkce AVERAGEIF v Excelu vypočítá průměr buněk, které přesně odpovídají zadaným kritériím nebo podmínkám.
Níže uvidíte tabulku obsahující název produktu a jeho prodávané jednotky.
V tomto příkladu musíme najít průměrné jednotky prodané pro produkt B.
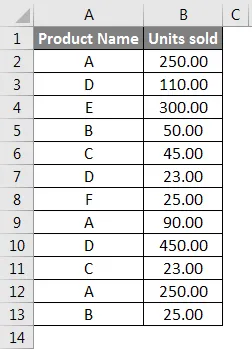
Můžeme přímo napsat vzorec tím, že jej spustíme = a zadáme AVERAGEIF nebo můžeme také vybrat funkci z pásu karet, jak je ukázáno níže:
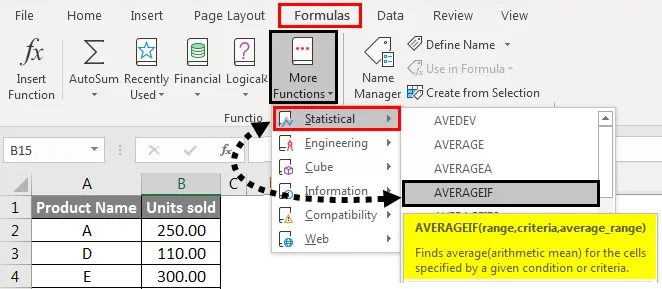
Nyní se objeví pole argumentů funkcí. Poté vyberte Rozsah : A2 : A13, Kritéria: B15, Průměrný rozsah: B2: B13
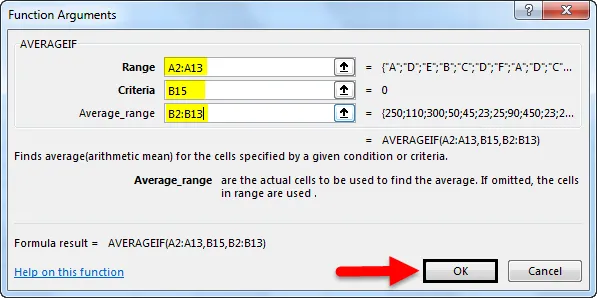
Stiskněte OK . Získáme níže uvedený výsledek, což je průměrná jednotka prodaná za produkt B.
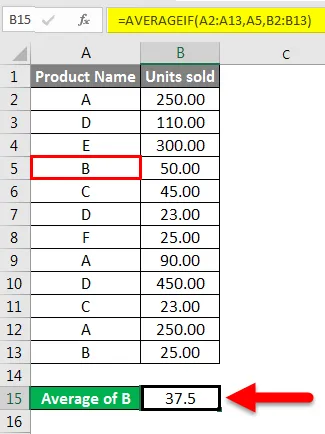
Můžeme také zadat „B“ místo odkazu na buňku ve vzorci, jak je ukázáno níže v buňce B15:

Vysvětlení příkladu :
Rozsah : Bereme A2: A13 jako rozsah, na který budou použita naše kritéria (B).
Kritéria : Protože jsme chtěli vědět, průměrné jednotky prodané za B, B je naše kritéria.
Průměrný rozsah : B2: B13 je rozsah buněk, ze kterých bude Excel provádět průměr.
Vezmeme si náš poslední příklad. Pokud chceme znát průměrné jednotky prodané pro produkt D.
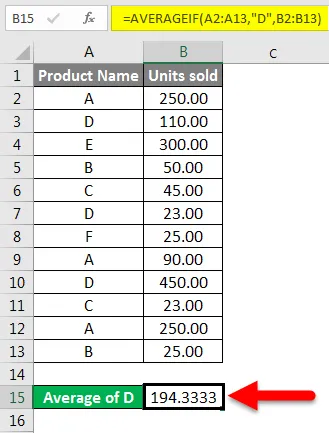
Získáme průměrné prodané jednotky pro produkt D = 194, 33
AVERAGEIF v Excelu - Příklad č. 2
Máme vzorovou datovou tabulku, která obsahuje skóre studentů za druhý a třetí semestr.
Pokud nyní chceme z výše uvedených údajů vypočítat průměrné skóre v druhém semestru, můžeme to udělat napsáním vzorce, jak je uvedeno níže:
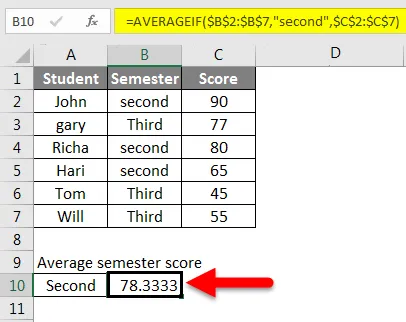
Napíšeme B2: B7 jako rozsah a učiníme z něj absolutní stiskem F4, pak napíšeme „second“ jako kritéria a C2: C7 jako average_range a také z něj uděláme absolutní rozsah. Nyní dostaneme průměrné skóre ve třetím semestru pomocí odkazu na buňku B6 místo slova „Third“ jako kritérií.
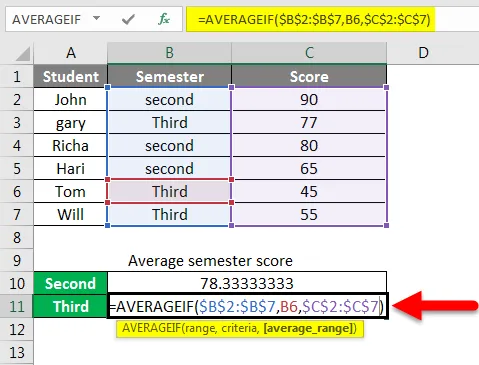
A stiskem klávesy Enter získáme výsledek.
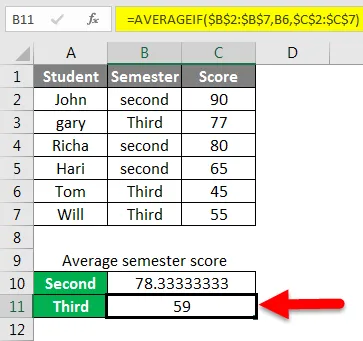
AVERAGEIF v Excelu - Příklad č. 3
V těchto vzorových datech máme údaje o prodejích pro města různých zón.
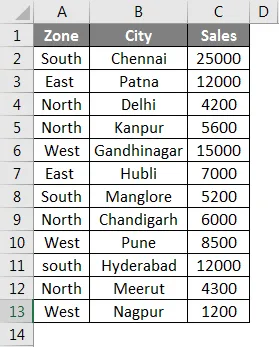
Nyní, když chceme najít průměrný prodej určité zóny, řekněme například West. Průměrný prodej můžeme získat takto:
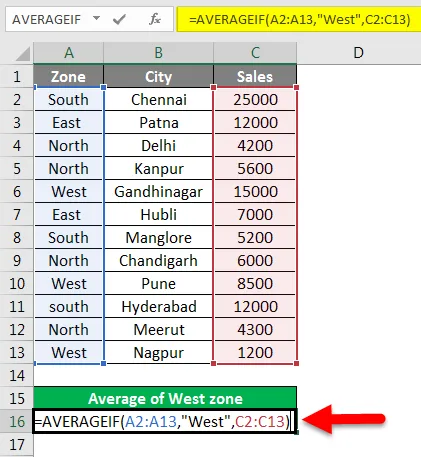
Stisknutím klávesy Enter získáte výsledek.

Tyto příklady vám tedy musely poskytnout spravedlivé porozumění použití funkce AVERAGEIF.
AVERAGEIF v Excelu - Příklad č. 4
AVERAGEIF pomocí zástupných znaků v textových kritériích
Ve funkci AVERAGEIF používáme zástupný znak, pokud jsou textová kritéria částečně splněna nebo je před nimi nebo za ním následuje jakékoli jiné slovo.
Níže jsou ukázka prodejních dat cukrářských výrobků. Pokud chceme znát průměrný prodej všech dortů namísto konkrétního dortu, použijeme zástupný znak (*). Stejně jako v našem případě před klíčovým slovem dort předchází jiná slova, jako je čokoláda, ovoce, prostý atd. Toto omezení můžeme překonat pomocí hvězdičky před slovem „dort“, abychom získali údaje o prodeji všech druhů koláčů.
Stejně tak můžeme za klíčové slovo pro vyhledávání přidat hvězdičku, pokud za ním následuje jiné slovo.
Takže napíšeme vzorec níže a před naše kritéria přidáme znak *. V tomto případě jsou našimi kritérii dorty.
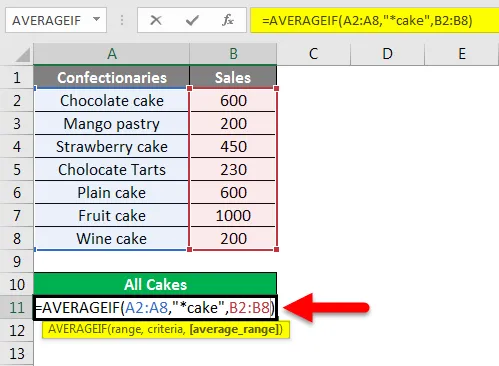
Po stisknutí klávesy Enter vidíme výsledek.
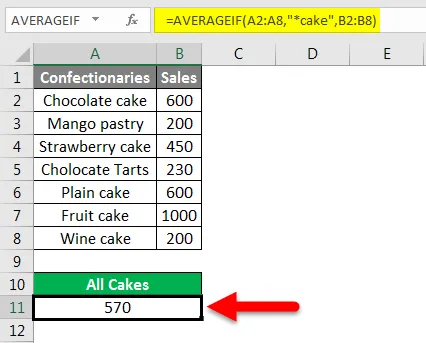
Pokud za kritérii nebo klíčovým slovem následuje jiné slovo, přidejte za klíčové slovo / kritéria znak hvězdičky. Jako „dort *“
Stejně tak, pokud chcete průměrovat prodej všech ostatních položek kromě dortů, můžete použít níže uvedený vzorec pomocí zástupných znaků. Což je „dort“.
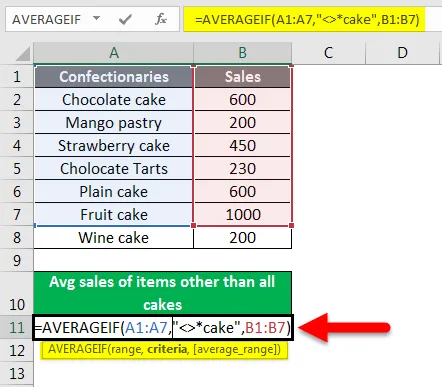
Stisknutím klávesy Enter získáte výsledek.
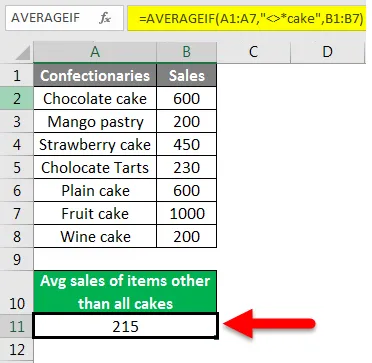
AVERAGEIF v Excelu - Příklad č. 5
AVERAGEIF pomocí logických operací nebo číselných kritérií
Mnohokrát musíme průměrovat buňky na základě logických příkazů jako „> 100“ nebo „<100“. Nebo podle číselných kritérií. Jak to uděláme?
Tomu rozumíme pomocí příkladu.

Vezmeme naše ukázková data. Pokud chceme znát průměr prodaných jednotek nad 250. Zjistíme to takto:
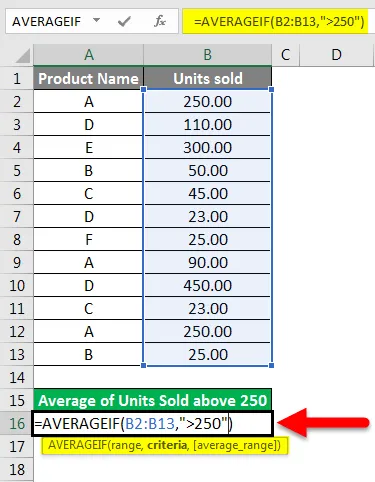
Po stisknutí klávesy Enter získáme výsledek, jak je znázorněno níže.
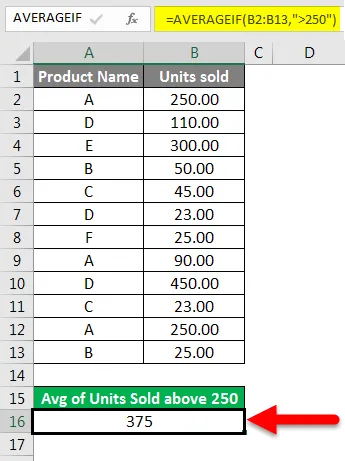
Průměr prodaných jednotek nad 250 tedy patří k výrobkům E a D. Podobně, pokud chceme znát průměrné prodané jednotky pod 100. Můžeme to najít takto:

Po stisknutí klávesy Enter se zobrazí výsledek.

Takto můžeme použít AVERAGEIF s logickými příkazy jako kritérii.
Co si pamatovat
- Pokud je kritériem pro výpočet průměru čísel text nebo logický výraz, měla by být vždy zapsána do dvojitých uvozovek.
- Pokud žádná buňka v rozsahu nesplňuje kritéria pro průměr nebo je rozsah prázdný, vrátí funkce # DIV0! Chyba.
- Pokud je buňka jako kritéria prázdná, funkce ji vezme jako 0.
- Excel považuje výchozí operand „kritéria“ za rovný, ostatní operandy mohou zahrnovat >, <,, > = a <= .
- Pokud některá z buněk v rozsahu má hodnotu True nebo False. Funkce ji bude ignorovat.
Doporučené články
Toto byl průvodce programem AVERAGEIF v Excelu. Zde diskutujeme, jak vypočítat průměr pomocí funkce AVERAGEIF v Excelu, spolu s praktickými příklady a šablonou Excel ke stažení. Můžete také projít naše další doporučené články -
- Jak používat funkci Excel Square Root?
- Využití funkce MAX v Excelu
- MAX IF Funkce v Excelu
- Průvodce funkcí STDEV v Excelu