
Vzorec EOMONTH (obsah)
- Úvod do vzorce EOMONTH
- Jak používat EOMONTH Formula?
Úvod do vzorce EOMONTH
Abychom pochopili funkci EOMONTH v Excelu, musíme nejprve vědět, co to znamená v jednoduchém jazyce a proč tuto funkci potřebujeme. Zde výraz „EO“ znamená „Konec“ EOMONTH znamená „Konec měsíce“. EOMONTH Funkce v Excelu se používá ke zjištění data konce příslušného měsíce daného data. EOMONTH Funkce v Excelu spadá pod funkci data a času v MS Excel.
Pomáhá hledat poslední den v měsíci pro aktuální měsíc, minulé měsíce a budoucí měsíce od určitého data. Pomáhá vypočítat data splatnosti pro věřitele nebo směnky, jakož i věřitele nebo směnky, které jsou platné k poslednímu dni měsíce nebo na konci měsíce.
Syntax
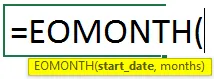
Argumenty vzorce EOMONTH:
- start _date - Je to dané datum. Při zadávání počátečního data, například „mm / dd / rrrr“, což je výchozí formát, je třeba dodržovat specifický formát. Jinak můžeme použít přizpůsobený formát. Nebo můžeme také použít funkci DATE, která také spadá pod funkci DATUM A ČAS, abychom se vyhnuli ERROR, jako je například #NUM! NEBO # HODNOTA !.
- měsíce - Vždy je to číselná hodnota pro určení, kolik měsíců před nebo po zadaném datu uvedeném v „Start _ Date“. Může to být 0, jakékoli kladné celé číslo nebo záporné celé číslo.
Jak používat vzorec EOMONTH?
Formulář EOMONTH v Excelu je velmi jednoduchý a snadný. Podívejme se, jak používat vzorec EOMONTH v Excelu s několika příklady. Budeme diskutovat 2 příklady funkce EOMONTH. První je pro data ve svislém poli a pozdější pro data ve vodorovném poli.
Tuto šablonu EOMONTH Formula Excel si můžete stáhnout zde - EOMONTH Formula Excel TemplatePříklad č. 1
Abychom pochopili funkci EOMONTH, vezměme si jeden příklad.
Bruce Banner chce najít poslední den v měsíci pro dané datum po zvážení ne. měsíce v aktuálním, minulém nebo budoucím. Bruce tak píše data.
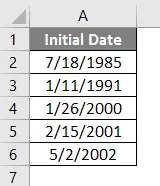
Pak zapíše ne. měsíce vyžadovaného 0, kladnými nebo zápornými celými čísly.
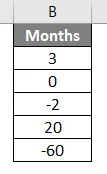
Nyní má seznam dat s příslušným číslem. měsíců, které mají být použity.

Pokud chce Bruce Banner najít poslední den v měsíci, může použít funkci EOMONTH. Do buňky C3 přidává funkci EOMONTH, = EOMONTH (A2, B2). Kde A2 je počáteční datum. B2 je ne. požadovaných měsíců s 0, kladnými nebo zápornými celými čísly.
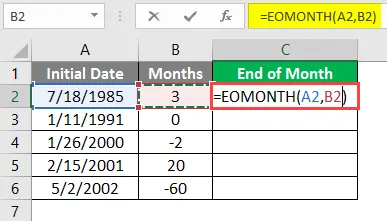
Výsledek je proto zobrazen v číselných hodnotách.

Chcete-li jej převést do formátu data, musíme provést následující kroky,
Vyberte buňku C2 - přejděte na kartu Domů ve skupině čísel - v rozevírací nabídce vyberte možnost Krátké datum.

Proto se zobrazí výsledek ve formátu data.
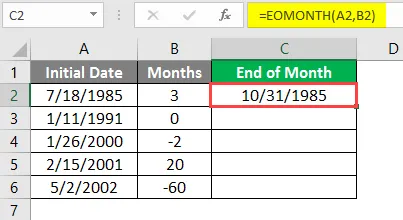
Nyní Bruce upustí nebo zkopíruje vzorec do jiných buněk.

Bruce dostane všechna požadovaná data konce měsíce.
Příklad č. 2
Vezměme si další příklad EOMONTH při výpočtu Úvěrového období věřitelů, vezmeme-li v úvahu poslední den měsíce od data uvedeného s ohledem na datum vyúčtování transakce.
Podívejme se na společnost s názvem A1B1 Pvt Ltd. Scarlett Johansson, finanční analytik, chce zjistit analýzu věřitele věk. Musí to vědět na základě posledního data daného měsíce.
Aby toho dosáhla, musí zaznamenat údaje o věřiteli v MS Excel. Zadává podrobnosti o datu vyúčtování, jménu věřitelů, čísle vyúčtování a výši vyúčtování. Nyní v buňce D1 zadá datum, například 19. května 2019. Používá funkci DATE, takže nebude žádná hodnota! Chyba pro hodnotu neidentifikovaného data. Zadala = DATUM (2019, 05, 19).
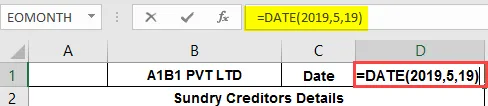
Proto se v buňce D1 zobrazí datum 19. května 2019.
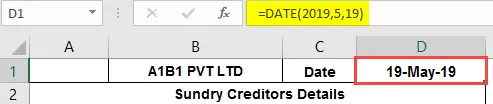
Musí zkontrolovat rozdíl v datu mezi fakturačním datem a posledním dnem daného data.
Chce najít ve 3 kategoriích, jako je méně než 30 dní, 31–60 dní a více než 61 dní.

1. Aby zjistila data „méně než 30 dnů“, do buňky E4 zadá hodnotu funkce IF,
= IF (EOMONTH ($ D $ 1, 0) -A4 <= 30, D4, ””)
Kde,
D1 je dané datum.
A4 je datum vyúčtování.
D4 je hodnota účtu.

Pokud se podmínka splní, zobrazí se tedy hodnota vyúčtování. V případě ostatních věřitelů musí potom vzorec přetáhnout dolů.
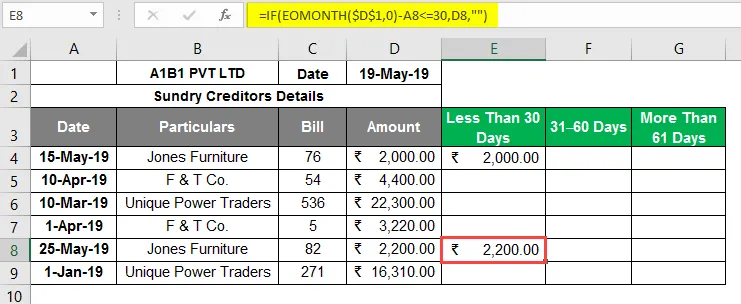
2. Aby zjistila data „ 31 - 60 dnů “, do buňky F4 zadá hodnotu IF a AND funkcí,
= IF (A (EOMONTH ($ D $ 1, 0) -A5> = 31, EOMONTH ($ D $ 1, 0) -A5 <= 60), D5, ””))
Kde,
D1 je dané datum.
A4 je datum vyúčtování.
D4 je hodnota účtu.
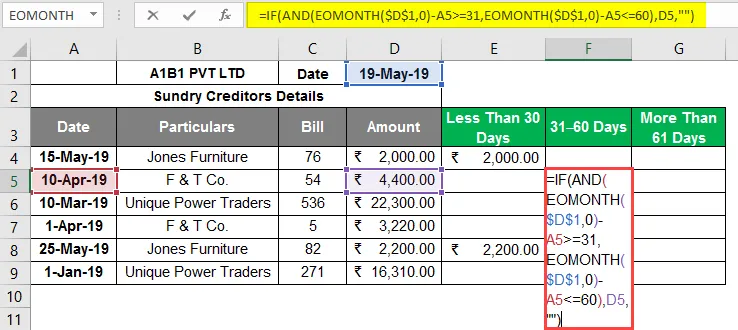
Pokud se podmínka splní, zobrazí se tedy hodnota vyúčtování. V případě ostatních věřitelů musí potom vzorec přetáhnout dolů.
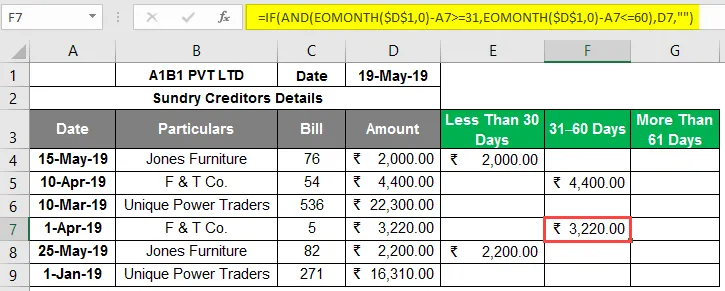
3. Nakonec, aby našla data „ více než 61 dnů “, do buňky G4 zadá hodnotu funkce IF,
= IF (EOMONTH ($ D $ 1, 0) -A6> = 61, D6, ””)
Kde,
D1 je dané datum.
A4 je datum vyúčtování.
D4 je hodnota účtu.
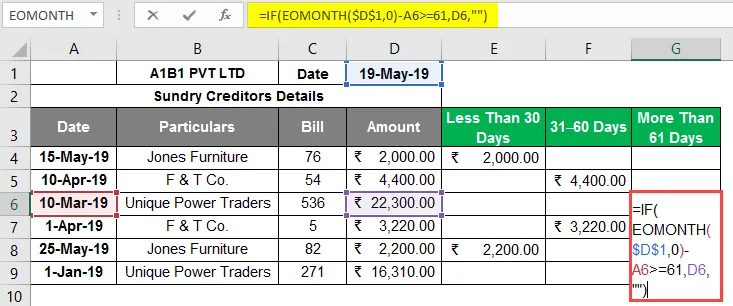
Pokud se podmínka splní, zobrazí se tedy hodnota vyúčtování. V případě ostatních věřitelů musí potom vzorec přetáhnout dolů.
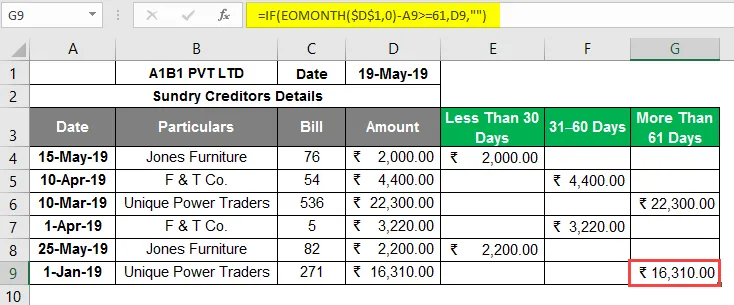
To Scarlett pomáhá získat jasnou představu o tom, kde věří věřitelé A1B1 Pvt Ltd a který věřitel by měl být považován za prioritu a platba by měla být provedena co nejdříve.
V takovém případě by měly být platby z účtu Unique Power Traders zúčtovány co nejdříve.
Důležité informace o vzorci EOMONTH v Excelu
- Je třeba uvést správná data, abyste se vyhnuli # hodnotě! Chyba.
- Funkci data lze použít tak, aby kvůli formátu nemohla být neplatná data.
- V argumentu měsíce Pokud je hodnota v desítkové soustavě, bude trvat pouze kladné nebo záporné celé číslo a nikoli desetinná místa.
Doporučené články
Toto je průvodce po formuli EOMONTH v Excelu. Zde diskutujeme Jak používat vzorec EOMONTH v Excelu spolu s praktickými příklady a šablonou Excel ke stažení. Můžete si také prohlédnout naše další doporučené články -
- WEEKDAY Formula v Excelu
- Formát data VBA
- HYPERLINK vzorec v Excelu
- VALUE vzorec v Excelu