Naučte se oříznout obrázky a opravit zkreslení perspektivy pomocí nástroje Perspect Crop Tool ve Photoshopu! Pro Photoshop CC a CS6.
Kdykoli fotografujeme náš objekt pod úhlem, dostaneme to, čemu se říká zkreslení lichoběžníkového zkreslení nebo zkreslení lichoběžníkového zkreslení . To znamená, že spíše než okraje našeho subjektu vypadají rovně a kolmo, vypadají, jako by se nakláněly dozadu nebo nakláněly dovnitř směrem k obzoru. Chcete-li opravit perspektivu a oříznout obrázek současně, můžeme použít nástroj Perspektivní oříznutí ve Photoshopu. A v tomto tutoriálu vám ukážu, jak to funguje!
Adobe nejprve přidal nástroj Perspektivní oříznutí v aplikaci Photoshop CS6. Budu používat Photoshop CC zde, ale uživatelé CS6 mohou také sledovat. Začněme!
Malý pohled na problém
Zde je fotka, kterou jsem otevřel ve Photoshopu, která má některé problémy s perspektivou. Protože byla fotografie vyfotografována ze země a vzhlédla k hotelu, zdá se, že se budova nakláněla zpět, protože stoupá vzhůru, takže pohled shora je užší než spodní. A menší budova nalevo od hotelu také vypadá, že se naklání dozadu. Ve skutečnosti se zdá, že se vše na této fotografii naklání dovnitř směrem k imaginárnímu středovému bodu vysoko nad obrázkem:

Fotografie budov často trpí zkreslením perspektivy. Fotografický kredit: Steve Patterson.
Jak opravit perspektivu pomocí nástroje Perspective Crop Tool
Podívejme se, jak může tento problém vyřešit Nástroj pro perspektivní oříznutí.
Krok 1: Vyberte perspektivní nástroj pro oříznutí
Nástroj Perspektivní oříznutí najdete vnořený za standardním nástrojem oříznutí na panelu nástrojů. Chcete-li se k němu dostat, klikněte a podržte ikonu nástroje Oříznout, dokud se neobjeví rozbalovací nabídka ukazující ostatní nástroje, které jsou na tomto místě k dispozici. Poté vyberte ze seznamu Nástroj pro perspektivní oříznutí :
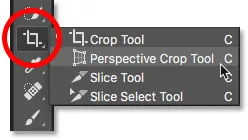
Klepnutím a přidržením standardního nástroje pro oříznutí získáte přístup k nástroji pro perspektivní oříznutí.
Související: Jak přizpůsobit Panel nástrojů ve Photoshopu
Krok 2: Nakreslete ohraničení oříznutí kolem obrázku
Na rozdíl od standardního nástroje pro oříznutí ve Photoshopu nástroj pro perspektivní oříznutí automaticky nepřemístí ořezávací rámeček kolem obrázku. Takže první věc, kterou musíme udělat, je vytáhnout si sami sebe. Za tímto účelem kliknu v levém horním rohu fotografie a při stisknutém tlačítku myši přetáhnu diagonálně dolů do pravého dolního rohu:
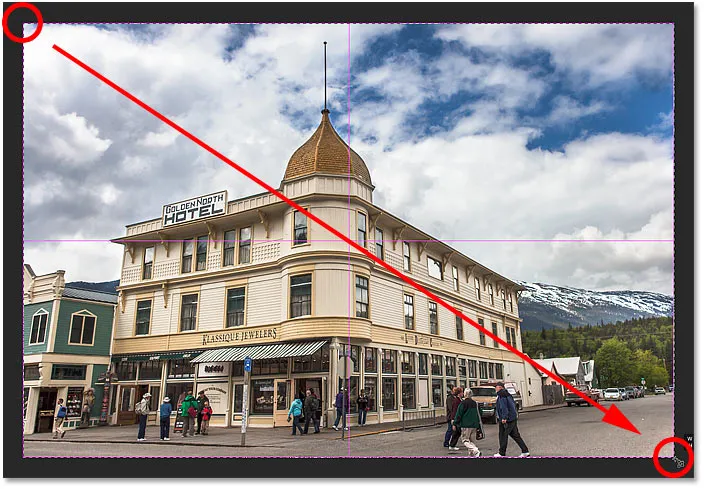
Klikněte a přetáhněte počáteční rámeček oříznutí kolem obrázku.
Uvolním tlačítko myši a v tom okamžiku Photoshop přidá ohraničení oříznutí kolem obrázku. A stejně jako bychom to viděli u standardního nástroje pro oříznutí, kolem okraje se objevily úchyty . Jeden je nahoře, dole, vlevo a vpravo a jeden v každém rohu:
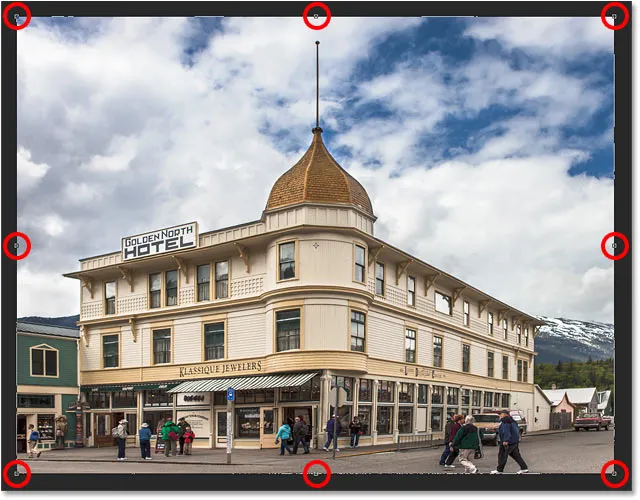
Úchyty kolem okraje oříznutí.
Perspektivní mřížka
Všimněte si, že mřížka se také objeví uvnitř okraje oříznutí. Toto je perspektivní mřížka a to nám umožňuje vyřešit náš perspektivní problém, jak uvidíme za okamžik:

Perspektivní mřížka uvnitř okraje oříznutí.
Pokud nevidíte mřížku, ujistěte se, že je na panelu voleb v horní části obrazovky zaškrtnutá (zaškrtnutá) možnost Zobrazit mřížku :

Ujistěte se, že je vybrána možnost „Zobrazit mřížku“.
Krok 3: Zarovnejte perspektivní mřížku s okraji objektu
Abychom vyřešili perspektivní problém, stačí udělat tažení rohových úchytů doleva nebo doprava pro zarovnání svislých čar mřížky s něčím na obrázku, který by měl být svisle rovný. Například u mé fotografie by strany hotelu měly být rovné. Abychom opravili perspektivu, zatáhnu za rohové úchyty dovnitř, dokud se čáry mřížky a strany budovy nebudou naklánět pod stejnými úhly.
Začnu tažením rukojeti v levém horním rohu směrem doprava, dokud svislá mřížka nejblíže k levé straně hotelových linií nahoru s úhlem této strany budovy. Když táhnu držadlo, stisknu a podrží také klávesu Shift . To usnadňuje tažení rukojeti přímo vodorovně:
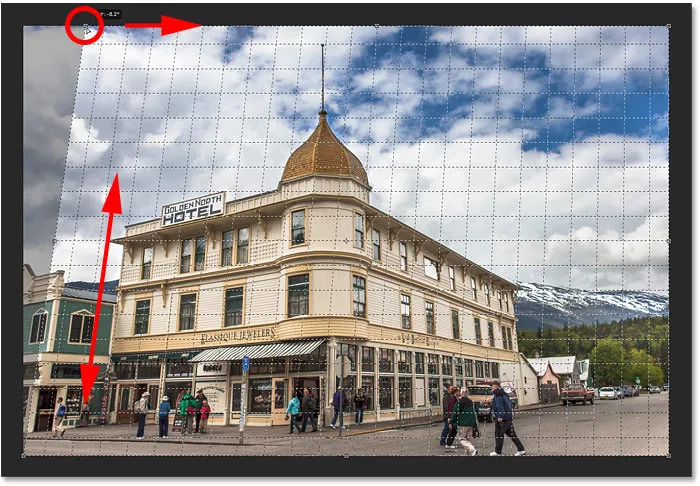
Přizpůsobení perspektivní mřížky s levou stranou budovy.
Potom přetáhnu držadlo v pravém horním rohu směrem doleva, dokud se vertikální mřížka nejblíže k pravé straně hotelu nenaklápí pod stejným úhlem jako tato strana budovy. Při tažení znovu stisknu a podržím klávesu Shift, takže je snazší přetáhnout přímo napříč:
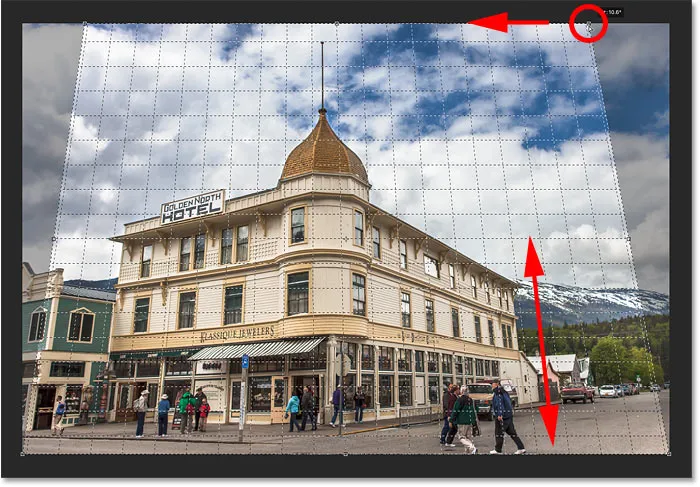
Přizpůsobení mřížkové čáry pravé straně budovy.
Nastavení čáry mřížky na jedné straně vašeho objektu může zahodit druhou stranu, takže možná budete muset s úchyty trochu jít sem a tam. Ale po trochu jemném doladění byste měli mít obě strany mřížky seřazené s něčím, co by mělo být svisle rovné. Pokud potřebujete, můžete také přetáhnout úchyty v levém dolním a pravém rohu okraje oříznutí, ale v mém případě to nebylo nutné.
Stejně jako u standardního nástroje pro oříznutí budou tmavší oblasti mimo okraj oříznutí po použití oříznutí oříznuty:

Chcete-li opravit perspektivu, stínované oblasti mimo okraj plodiny budou odhozeny.
Krok 4: Upravte okraje oříznutí
Jakmile jste zarovnali mřížkové čáry s úhly objektu, můžete přetažením horních, dolních, levých nebo pravých úchytů změnit tvar okraje oříznutí a oříznout více obrázku. Tady táhnu levou a pravou stranu dovnitř:
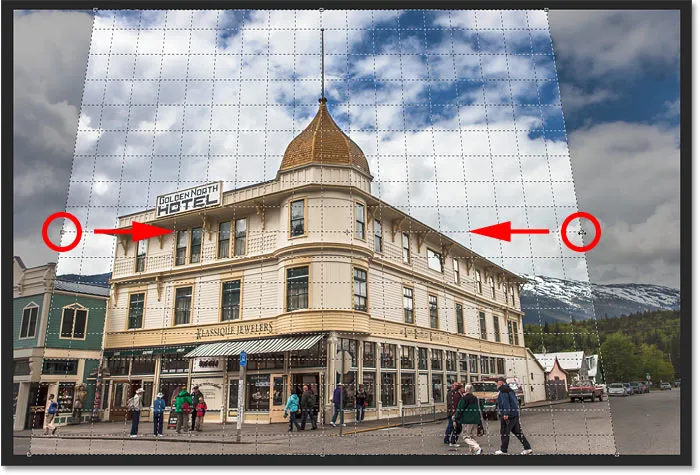
Další úpravy okraje oříznutí.
Krok 5: Použijte oříznutí
Až budete připraveni oříznout obrázek, klikněte na zaškrtávací políčko na panelu Možnosti. Nebo stiskněte klávesu Enter (Win) / Return (Mac) na klávesnici:
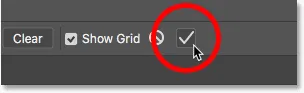
Klepnutím na zaškrtávací políčko použijete perspektivní oříznutí.
Photoshop okamžitě ořízne oblast mimo pole oříznutí a opraví perspektivní problém v jednom výstřelu. Hotel na mé fotografii, stejně jako všechno ostatní, co bylo nakloněno, se nyní jeví svisle rovně.

Hotel se již neklání dozadu.
Jedním z problémů nástroje Perspektivní plodina je to, že to není přesná věda. Po použití oříznutí možná zjistíte, že váš obrázek stále vypadá trochu „zablýskaný“ (technický termín), a to proto, že úhly čar mřížky se zcela neshodovaly s vaším předmětem. Pokud k tomu dojde, zrušte oříznutí stisknutím kláves Ctrl + Z (Win) / Command + Z (Mac) na klávesnici a akci opakujte. Může to trvat několik pokusů, ale držet se ho a budete mít pravdu.
Jak opravit „kvílený“ pohled po opravě perspektivy
Dalším problémem, s nímž se můžete setkat s nástrojem Perspective Crop Tool, je to, že vše, co je na vašem obrázku, může vypadat trochu svisle „poskakováno“ po aplikaci oříznutí. V mém případě už hotel nevypadá tak vysoký jako původně a lidé, kteří jdou před ním, vypadají kratší. Tento problém můžeme vyřešit natažením obrazu pomocí příkazu Free Transform aplikace Photoshop.
Krok 1: Odemkněte vrstvu pozadí
Než to uděláme, musíme se nejprve podívat na panel Vrstvy, kde vidíme, že moje fotka právě sedí ve vrstvě Pozadí:
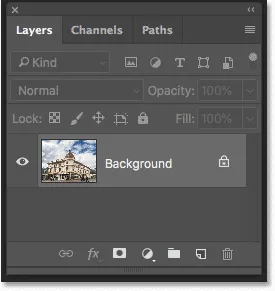
Panel Vrstvy zobrazující obrázek ve vrstvě Pozadí.
Problém je v tom, že nám Photoshop nedovolí používat Free Transform na vrstvu pozadí. Snadným řešením je však jednoduše přejmenovat vrstvu. Ve Photoshopu CC klikněte na ikonu zámku . V CS6 stiskněte a podržte klávesu Alt (Win) / Option (Mac) na klávesnici a dvakrát klikněte na vrstvu pozadí. Tím se vrstva okamžitě přejmenuje na „vrstvu 0“:
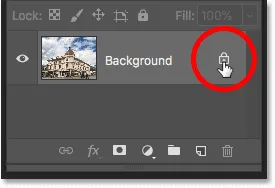
Odemknutí vrstvy pozadí.
Krok 2: Vyberte příkaz Free Transform
S přejmenovanou hladinou přejděte v nabídce na liště nahoru do nabídky Úpravy a zvolte Volná transformace :
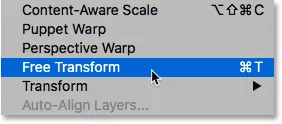
Přejděte na Úpravy> Volná transformace.
Krok 3: Roztažte obraz svisle
Photoshop umístí rámeček Free Transform a zpracovává kolem obrázku. Pro roztažení obrázku kliknu na horní držadlo a při stisknutém tlačítku myši ho přetáhnu přímo nahoru. Opět to není přesná věda, takže jediné, co můžeme opravdu udělat, je oční bulvy. Ale táhnu rukojeť nahoru, dokud hotel a lidé na fotografii nebudou vypadat zhruba tak vysoko, jak by měli být. Nebo v tomto případě, jak vysoký, jak dokážu, aniž bych ztratil samotný vrchol budovy:
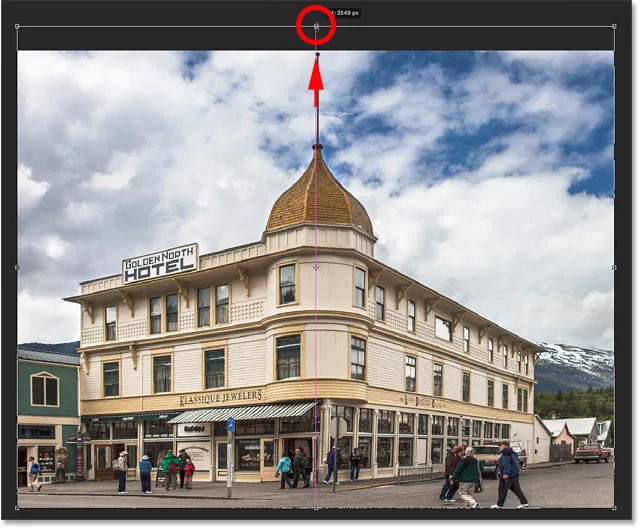
Vertikální roztažení fotografie pro obnovení výšky.
Krok 4: Klikněte na zaškrtávací políčko
Až budete s výsledky spokojeni, klikněte na zaškrtávací políčko na panelu Možnosti a použijte transformaci. Můžete ji také použít stisknutím klávesy Enter (Win) / Return (Mac) na klávesnici:
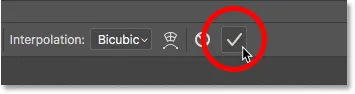
Klepnutím na zaškrtávací políčko na panelu Možnosti použijete příkaz Volná transformace.
A s tím jsme hotovi! Zde je pro srovnání můj původní obrázek ještě jednou s perspektivním problémem:

Originální fotografie s původním problémem.
A tady, po opravě perspektivy, oříznutí obrazu a „odostření“ pomocí Free Transform, je můj konečný výsledek:

Konečný výsledek.
A tady to máme! Takto můžete oříznout obrázky a opravit zkreslení perspektivy pomocí nástroje Perspect Crop Tool ve Photoshopu! V další lekci v této kapitole vám ukážu, jak Nástroj pro oříznutí usnadňuje oříznutí a změnu velikosti fotografií tak, aby odpovídaly libovolné velikosti snímku!
Nebo se podívejte na některou z dalších lekcí v této kapitole:
- 01. Jak oříznout obrázky ve Photoshopu CC
- 02. Jak otáčet a narovnat obrázky
- 03. Jak zvětšit velikost plátna pomocí nástroje oříznutí
- 04. Tipy a triky pro oříznutí nástroje
- 05. Použití nástroje Perspective Crop Tool
- 06. Ořízněte a změňte velikost fotografií podle velikosti rámečku
- 07. Jak používat Content-Aware Crop
- 08. Jak oříznout fotografie v kruhu
Pro více kapitol a pro naše nejnovější návody navštivte naši sekci Photoshop Basics!