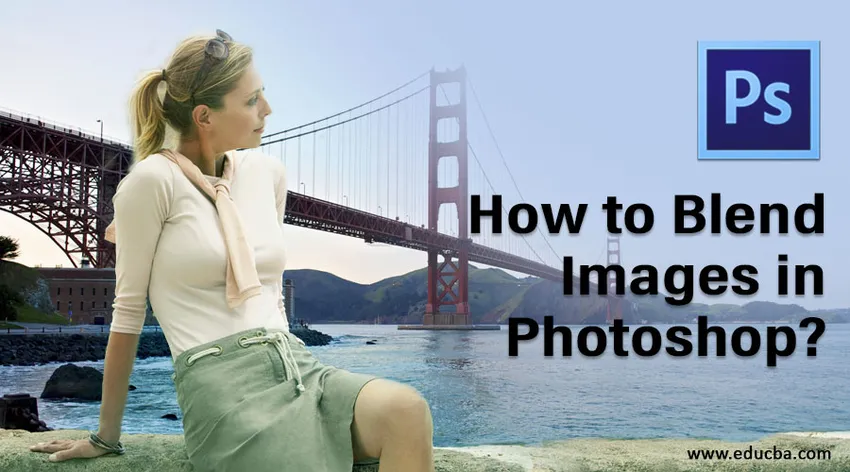
Úvod do Blend v Adobe Photoshopu
V tomto článku uvidíme nástin Jak prolnout obrázky ve Photoshopu ?. Adobe Photoshop je software pro úpravu obrázků vydaný společností Adobe Inc. Photoshop je používán umělci po celém světě k vytváření uměleckých děl obrázků pomocí různých digitálních efektů. V tomto tutoriálu si probereme různé režimy prolnutí, které jsou k dispozici v metodě masky vrstvy podobné Photoshopu, příkazu auto blend levels a možnosti neprůhlednosti vrstvy. Pomocí režimu prolnutí můžete vytvářet práce pro tisk, web a fotografický průmysl.
Metody prolnutí obrázků ve Photoshopu
V tomto tutoriálu se naučíte, jak kombinovat obrázky ve Photoshopu a vytvářet realistické obrázky pomocí různých metod.
Metoda # 1 - Metoda vrstvy masky
Krok 1: Prvním krokem bude výběr dvou obrázků, které použijete efekt prolnutí. Rozlišení obrázku vyberte odpovídajícím způsobem podle toho, zda pracujete pro web nebo tiskový formát.
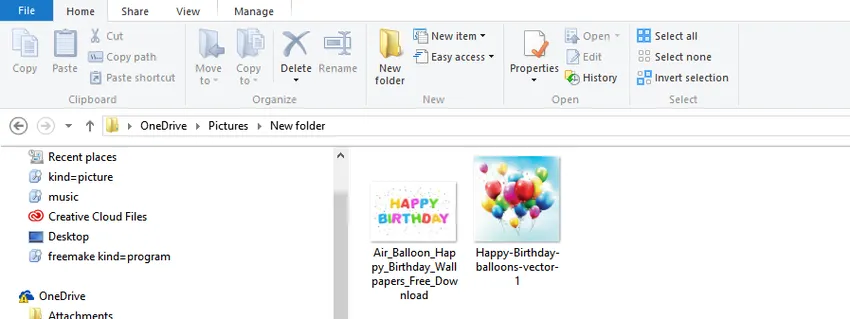
Krok 2: Sloučte obrázky dohromady. Nyní spojíme oba obrázky do jednoho dokumentu. Za tímto účelem vyberte nástroj pro přesun z panelu nástrojů vlevo nebo stiskněte klávesu V pro jeho zkratku. Dále vyberte druhé okno obrázku pomocí kurzoru myši a přetáhněte jej do prvního okna obrázku. Nyní můžete uvolnit myš uprostřed dokumentu, abyste spojili obrázky pro prolnutí.
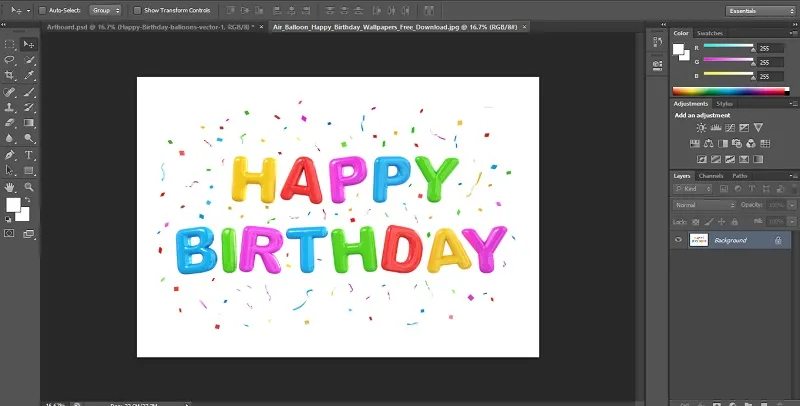
Krok 3: Nyní budou v dokumentu dvě vrstvy. Dalším krokem je přidání masky vrstvy. K tomu musíme kliknout na tlačítko masky přidat vrstvu, jak je znázorněno na obrázku níže. Je umístěn na volbě panelu vrstev v pravé dolní části. Nyní získáte novou masku vrstvy. Vlastností masky vrstvy je to, že se jedná o průhlednou vrstvu, která umožňuje zobrazení pod ní viditelným při použití černé barvy. Při použití bílé barvy se obraz stává neviditelným.
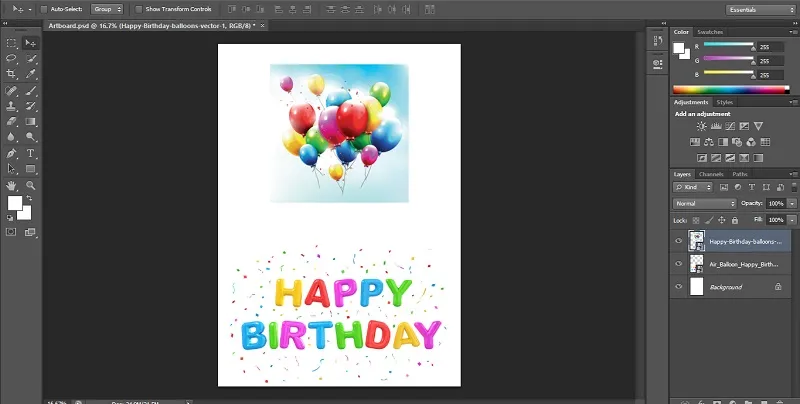
Krok 4: Ve čtvrtém kroku vyberte nástroj přechodu stisknutím klávesy. Barvy popředí a pozadí by měly být nastaveny na černou a bílou. Nyní vybereme přechod jako lineární a přetáhneme jej přes obrázek.
Krok 5: Výsledným efektem jsou dva obrázky, které se velmi dobře prolínají. Můžete si také všimnout, že maska obsahující přechod v miniatuře vrstvy, jak je ukázáno níže. Bílé oblasti zobrazí horní obrázek, zatímco černé oblasti obrázek na pozadí. Můžete vyzkoušet řadu efektů přechodu, dokud nedosáhnete požadovaného výsledku, protože maska může být nekonečně zaplněna.
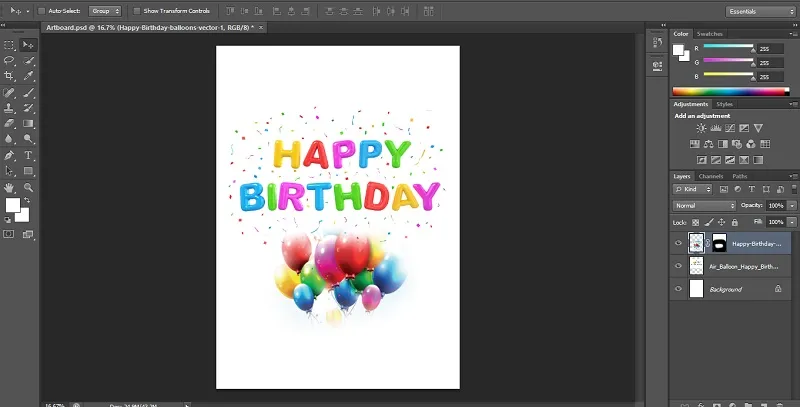
Metoda 2 - Příkaz Automatické prolnutí vrstev
Příkaz vrstvy automatické prolnutí lze v aplikaci Adobe Photoshop použít k sloučení nebo spojování obrázků s hladkým přechodem v konečném výstupu. Funguje tak, že se na každou vrstvu podle potřeby aplikují masky vrstev, aby se podexponované části účinně extrahovaly. Je však třeba si uvědomit, že možnost automatické prolnutí vrstev je použitelná pouze na obrázky RGB a ve stupních šedi. To znamená, že nemá žádný vliv na inteligentní objekty, BG vrstvy, 3D vrstvy a video vrstvy.
Hloubka prolnutí pole
Prvním krokem je sloučení dvou obrázků, které chcete sloučit do stejného dokumentu.
Krok 1: Jakmile jsou obrázky v samostatných vrstvách, vyberte vrstvy, které musíte prolnout.
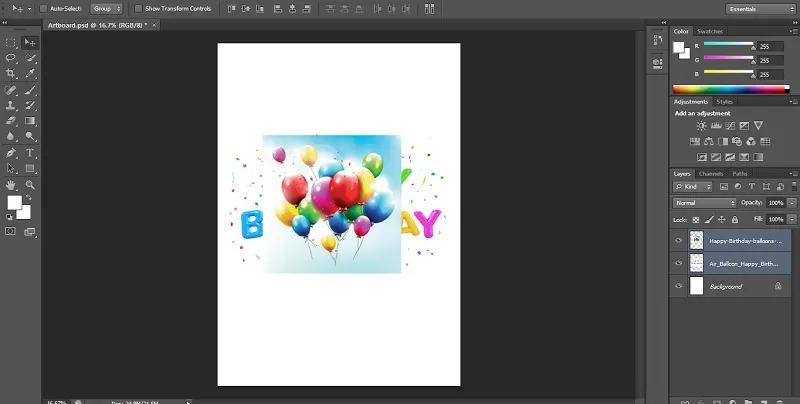
Krok 2: Dalším krokem je použití vrstev automatického míchání. K tomu vyberte vrstvy a vyberte Upravit.
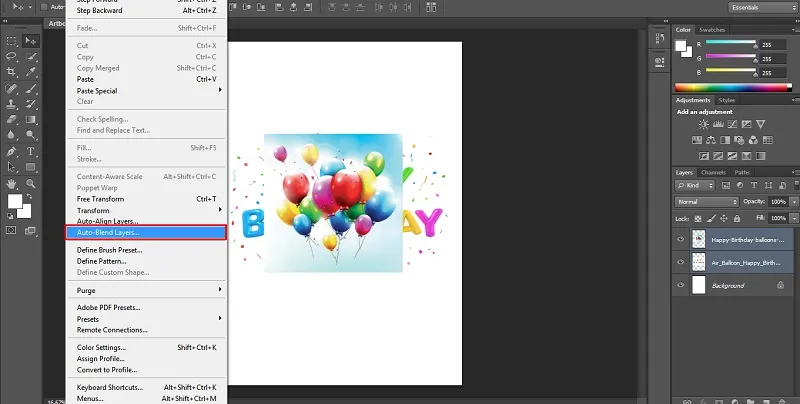
Krok 3: Dále vyberte Vrstvy automatického prolnutí a klikněte na objekt automatického prolnutí, buď panoráma, nebo zásobník.
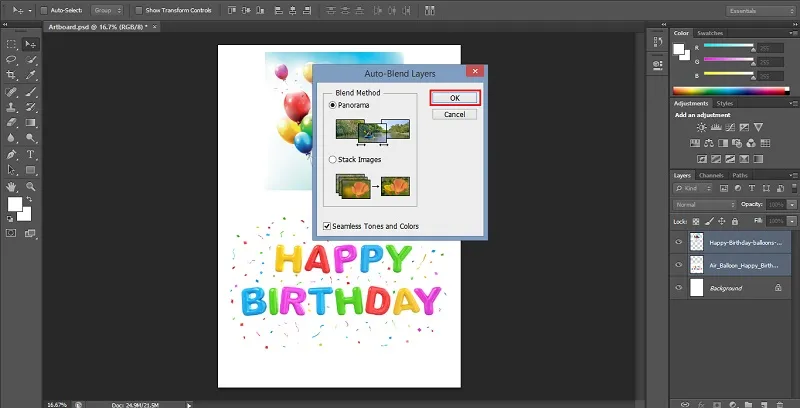
Panoráma
Pokud zvolíte panorama, výsledná směs se v panoramatickém zobrazení překrývá.
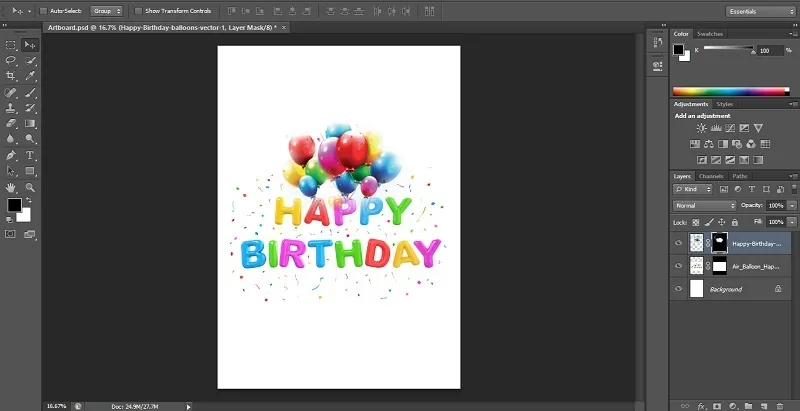
Stack Images
Volba zásobníku efektivně mísí detaily z oblasti slučování.
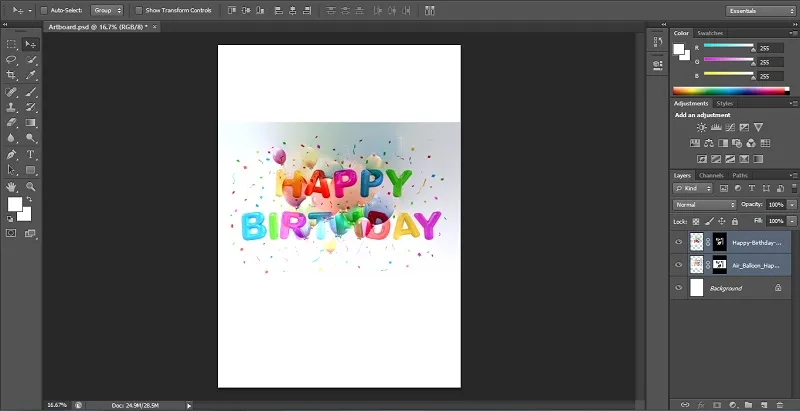
Poznámka: Zásobník funguje zvýrazněním oblastí na základě osvětlení. Před použitím možnosti zásobníku pro dosažení nejlepších výsledků můžete obrázek automaticky zarovnat. Kromě toho můžete zkontrolovat možnost plynulých tónů a barev. Zlepší celkovou barvu a tonalitu efektu prolnutí.
Metoda 3 - Možnost neprůhlednosti vrstvy
V této třetí metodě spojíme dva obrazy pomocí možnosti neprůhlednosti vrstvy ve Photoshopu. Můžete použít podobnou metodu diskutovanou výše tím, že je umístíte do samostatných vrstev pomocí volby panelu vrstev.
Krok 1: Níže jsem použil obraz městské krajiny a zářící hvězdy pro smíchání.
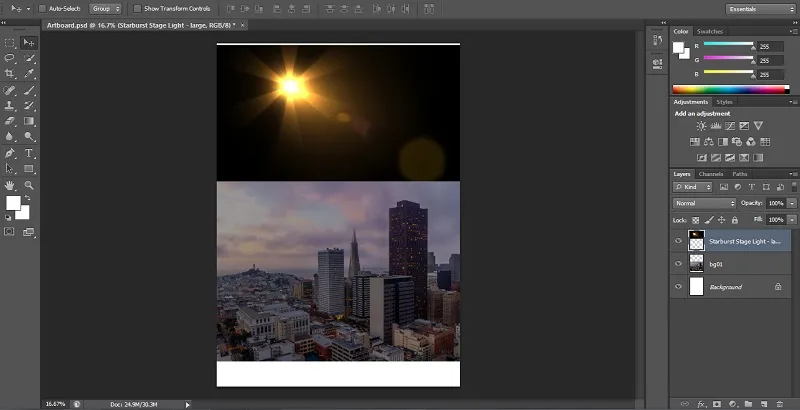
Krok 2: V pravé horní části panelu Vrstvy najdete možnost krytí. Hodnota neprůhlednosti obrázku bude ve výchozím nastavení nastavena na 100%. Proto obrázek nahoře bude blokovat obrázek na pozadí. Hodnota krytí určuje úroveň průhlednosti obrazu. Proto snížíme hodnotu krytí pro horní obrázek. Pomalu zviditelní obrázek na pozadí. V tomto příkladu mám nižší krytí ze 100% na 60%.
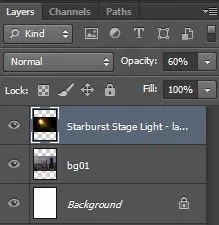
Krok 3: Nyní si všimnete dne na obrázku níže se pomalu začíná prolínat s městskou krajinou.
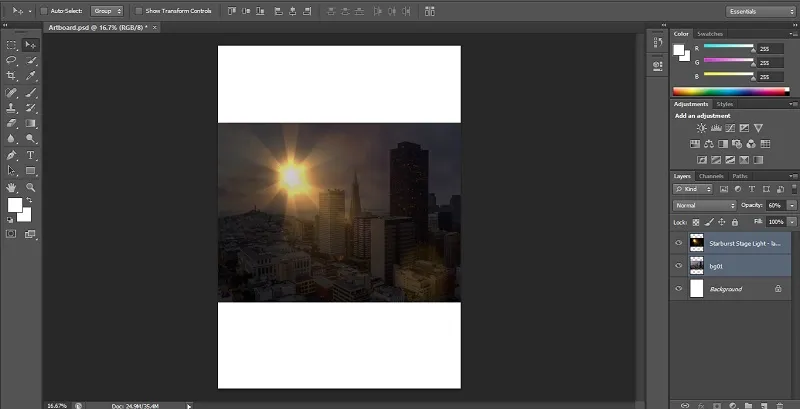
Závěr
Byla to rychlá informace o tom, jak můžeme prolínat obrázky v aplikaci Adobe Photoshop pomocí různých metod prolnutí, jako je například metoda masky vrstvy, příkaz automatického míchání vrstev a možnost neprůhlednosti vrstvy. Vytvořte úžasné vizuální prvky pomocí možností prolnutí po zvládnutí jejich použití. Podobně si můžete zapůjčit více o jiných tutoriálech o různých efektech, aplikacích a režimech Photoshopu. Vyzkoušejte je a zdokonalte své grafické dovednosti pro svou kariéru.
Doporučené články
Toto je průvodce, jak prolnout obrázky ve Photoshopu ?. Zde diskutujeme tři různé metody pro smíchání obrázků pomocí různých efektů. Další informace naleznete také v dalších souvisejících článcích -
- Míchání režimů v After Effects
- Režimy prolnutí v aplikaci Illustrator
- Nástroj štětce Photoshop Mixer
- Nástroj pro výběr ve Photoshopu