Než začneme … Tato verze našeho tutoriálu Rozjasnit podexponované fotografie je určena pro Photoshop CS5 a starší. Uživatelé Photoshopu CC a CS6 budou chtít sledovat společně s naším plně aktualizovaným výukovým programem Jak okamžitě rozjasnit podexponované obrázky.
Přiznejme si to, dnešní digitální fotoaparáty dělají fotografování rodiny, přátel nebo cokoli, co se stane, aby upoutalo naše oko, jak snadné, tak příjemné. Není třeba se obávat plýtvání filmem, protože není co plýtvat, a to znamená, že pokud na paměťové kartě fotoaparátu zbývá místo, můžeme objektiv namířit a stisknout tlačítko spouště tak často, jak se nám líbí . Můžeme se tam dostat a fotit jednoduše pro pouhé potěšení.
Co ale děláte, když se tyto fotografie, které jste si vzali pro zábavu, neukázaly tak dobře, jak jste doufali? Co když nakonec skončí s fotografií, která se vám opravdu líbí, ale trpí spíše nešťastným problémem s expozicí? Může být příliš tmavý a matný (podexponovaný) nebo příliš jasný s vybarvenými barvami a detaily obrazu (přeexponovanými). Jako důvtipný člověk ve Photoshopu víte, že byste mohli použít úpravu obrazu Úrovně nebo Křivky, abyste provedli korekci tónů na profesionální úrovni, ale pojď, je to jen fotka, kterou jste pořídili pro zábavu! Je vám jedno, jestli to vypadá profesionálně, jen chcete, aby to vypadalo lépe. Musí existovat způsob, jak napravit jednoduché problémy s expozicí, aniž byste museli projít spoustou potíží, že?
Správně jste! Ve skutečnosti, jak se naučíme v tomto tutoriálu a v dalším, Photoshop usnadňuje řešení menších problémů s expozicí během několika sekund díky úpravám vrstev a režimům prolnutí vrstev! V tomto prvním tutoriálu se naučíme, jak rychle rozjasnit podexponované obrázky pomocí režimu prolnutí obrazovky . Poté se v dalším tutoriálu naučíme podobný způsob, jak ztmavit přeexponované fotografie pomocí režimu vícenásobného prolnutí.
Nejprve se podívejme, jak rychle opravit podexponovaný obraz. Tady je fotka, kterou jsem zastřelil během výletu do Niagarských vodopádů. Začalo to temným, zataženým dnem, ale podexponovaný obraz vypadá ještě tmavší, než ve skutečnosti byl:
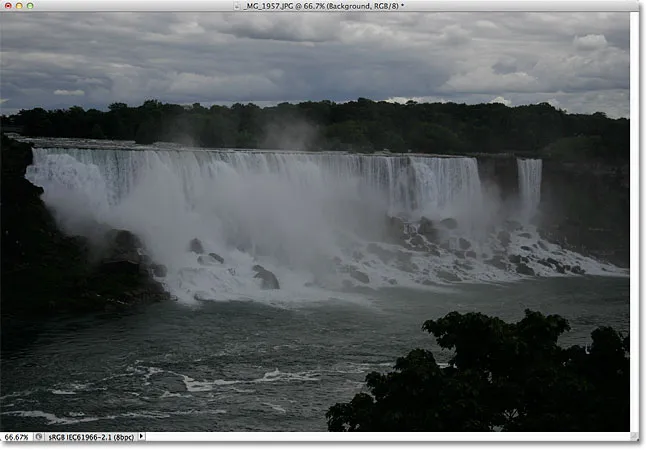
Původní podexponovaný obrázek.
Pokud by pro mě tato fotka měla ještě větší význam, snažil bych se provést správnou tonální korekci pomocí Úrovně nebo Křivky, ale chci jen, aby tento obrázek vypadal jasnější s co nejmenším úsilím a co nejrychleji . Začněme!
Krok 1: Přidejte vrstvu úprav úrovně
S nově otevřeným obrázkem ve Photoshopu klikněte na ikonu Nová výplň nebo úprava vrstvy ve spodní části panelu Vrstvy:
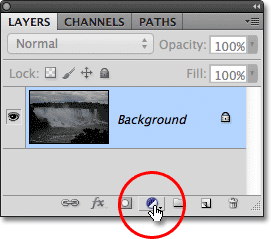
Klikněte na ikonu Nová výplň nebo vrstva úprav.
Ze zobrazeného seznamu vyberte vrstvu pro úpravu úrovní . Technicky byste pro tuto techniku mohli vybrat kteroukoli z nastavovacích vrstev, ale použijeme úrovně, protože je to jedno z nejpopulárnějších a nejčastěji používaných úprav obrazu:
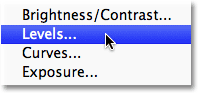
Vyberte úrovně ze seznamu.
Pokud používáte aplikaci Photoshop CS3 nebo starší, otevře aplikace Photoshop dialogové okno Úrovně a zobrazí histogram obrázku a další možnosti. Nedělejte si s tím starosti. Kliknutím na OK zavřete dialogové okno, protože nemusíme provádět žádné změny. Potřebujeme pouze samotnou nastavovací vrstvu. Pro uživatele Photoshopu CS4 a CS5 (zde používám CS5) se na panelu Úpravy zobrazí histogram a další možnosti vrstvy úprav Úrovně. Panel Úpravy můžete nechat otevřený na obrazovce, ale znovu jej ignorujte, protože není třeba provádět žádné změny.
Podíváme-li se na panel Vrstvy, vidíme, že nyní máme vrstvu úprav Úrovně, kterou Photoshop s názvem „Úrovně 1“ sedí nad naším obrázkem ve vrstvě Pozadí:
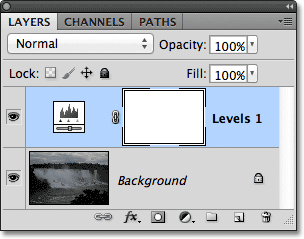
Photoshop přidá vrstvu úpravy úrovní nad vrstvu pozadí.
Krok 2: Změňte režim prolnutí vrstvy úprav na obrazovku
K rozjasnění obrazu v tomto bodě stačí změnit režim prolnutí vyrovnávací vrstvy z normální na obrazovku . V levém horním rohu panelu Vrstvy najdete režim prolnutí:
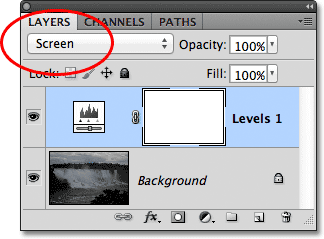
Změňte režim prolnutí vyrovnávací vrstvy na obrazovku.
Režim prolnutí obrazovky je jedním z několika režimů prolnutí vrstvy, které osvětlují obraz, a jednoduše přidáním vrstvy úprav úrovní a změnou režimu prolnutí na obrazovku se podexponovaná fotografie nyní zdá jasnější. Můžeme začít vidět více detailů v tmavších oblastech, zejména u stromů, které se zpočátku zdály téměř černé:
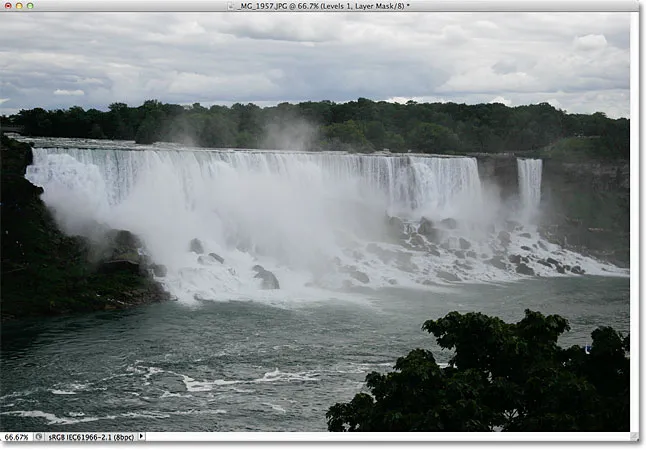
Režim prolnutí obrazovky okamžitě podexponovaný obraz rozjasnil.
Krok 3: Duplikujte vrstvu úprav úrovní (volitelné)
Pokud zjistíte, že vaše fotografie stále není dostatečně jasná, jednoduše duplikujte vyrovnávací vrstvu Úrovně kliknutím na ni a podržením tlačítka myši přetažením dolů na ikonu Nová vrstva ve spodní části panelu Vrstvy (je to ikona přímo na levé straně koše):
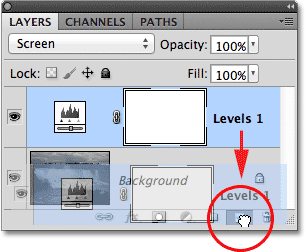
Klikněte na vrstvu úprav a přetáhněte ji dolů na ikonu Nová vrstva.
Když kurzor myši nad ikonou Nová vrstva, uvolněte tlačítko myši. Photoshop vytvoří kopii vyrovnávací vrstvy Úrovně a umístí ji přímo nad originál. Všimněte si, že nově přidaná kopie je pro nás již nastavena na režim prolnutí obrazovky, takže ji nemusíte měnit sami:
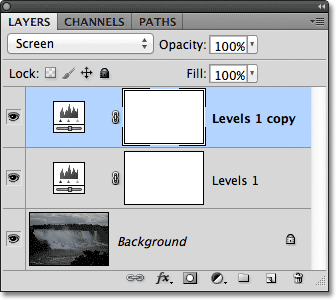
Kopie vyrovnávací vrstvy Úrovně se objeví nad originálem.
Když jsou nyní přidány dvě vrstvy úprav, oba nastaveny na režim prolnutí obrazovky, obraz se zdá být ještě jasnější a v tmavších oblastech jsou viditelné mnohem podrobněji:
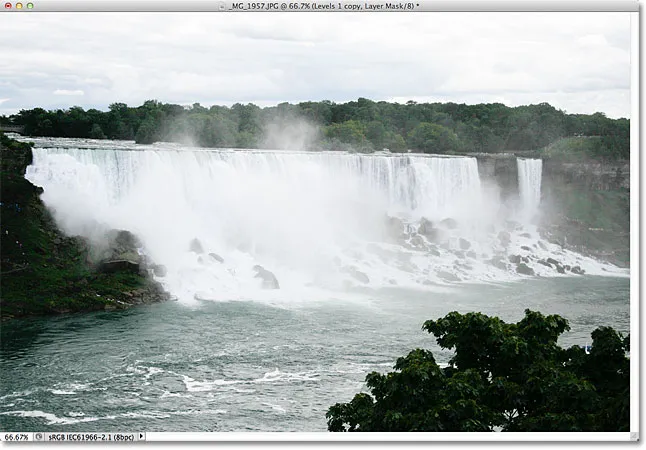
Druhá nastavovací vrstva nastavená na obrazovku způsobí, že obraz bude ještě jasnější.
Krok 4: V případě potřeby snižte krytí vyrovnávací vrstvy
Se dvěma přidanými vrstvami úprav úrovně můžete zjistit, že se obrázek nyní jeví příliš světlý. Chcete-li vytočit zpět část jasu a doladit výsledky, snižte krytí horní vrstvy nastavení. Možnost Neprůhlednost najdete přímo naproti možnosti prolnutí v horní části panelu Vrstvy. Ve výchozím nastavení je krytí nastaveno na 100%. Jdu dolů dolů dolů na asi 70%, ale budete chtít dávat pozor na svůj obrázek, jak budete snižovat hodnotu krytí, abyste posoudili výsledky:
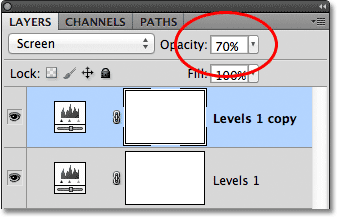
Snižte krytí vyrovnávací vrstvy pro jemné doladění jasu.
A s tím jsme hotovi! Přidáním jen několika úrovní úprav úrovní, které byly obě nastaveny do režimu prolnutí obrazovky, jsme dokázali rychle a snadno rozjasnit podexponovaný obraz. Mějte však na paměti, že tato technika přinese detaily do tmavších oblastí fotografie, pouze pokud je zde skutečný detail obrázku, který lze obnovit. Pokud je váš obrázek tak špatně podexponovaný, že stíny nejsou nic jiného než oblasti plné černé, můžete tuto techniku použít k tomu, aby byl obraz celkově jasnější, ale magicky nevydá detaily, které nebyly na začátku.
Zde je zobrazení výsledků „před a po“, s původní podexponovanou fotografií vlevo a zesvětlenou verzí vpravo:
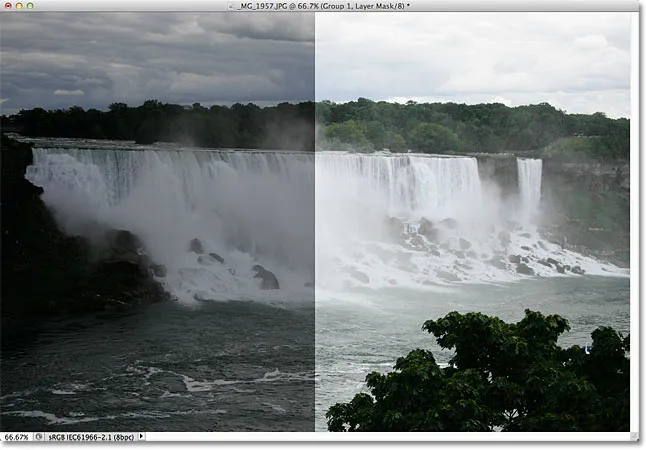
Originální (levá) a jasnější (pravá) verze obrázku.
A tady to máme! V dalším tutoriálu se naučíme, jak můžeme stejně snadno ztmavit přeexponovaný obrázek pomocí režimu vícenásobné obrazovky! Chcete-li se dozvědět více o režimu prolnutí obrazovky, nezapomeňte si prohlédnout náš tutoriál Pět základních režimů prolnutí pro úpravy fotografií. Nebo si přečtěte naši sekci Retušování fotografií, kde najdete další výukové programy pro úpravy obrázků ve Photoshopu!