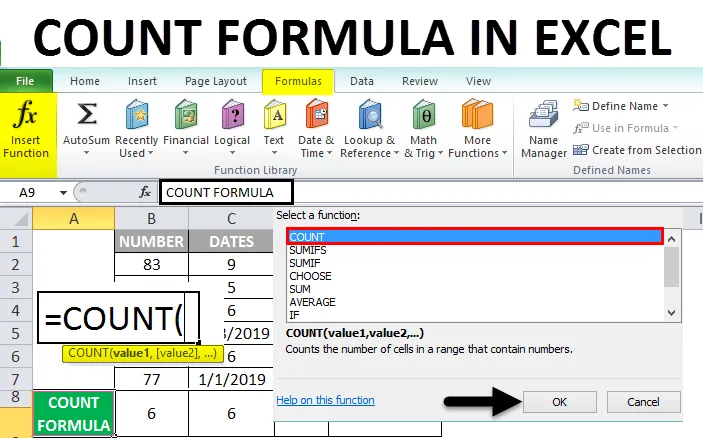
Vzorec Excel COUNT (obsah)
- COUNT vzorec v Excelu
- Jak používat COUNT vzorec v Excelu?
COUNT vzorec v Excelu
COUNT Formule integrovaná integrovaná funkce, která je v Excelu kategorizována podle statistické funkce (COUNT GROUP OF FUNCTIONS)
- COUNT vzorec je specifický pouze pro čísla.
- COUNT vzorec v Excelu je snadno použitelný, flexibilní a velmi jednoduchá funkce s několika argumenty.
- COUNT vzorec může být také použit s jinými vynikajícími funkcemi pro získání požadovaného výstupu.
COUNT Formula počítá počet buněk v rozsahu nebo poli, které obsahuje čísla.
Ve výchozím nastavení počítá COUNT číselné hodnoty, tj . čísla a data v číselném formátu.
Funkce vzorce nebo syntaxe pro COUNT v Excelu je:
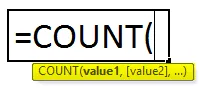
Vzorec COUNT v Excelu má níže uvedené argumenty:
- value1 : (Povinné nebo povinné argumenty) odkazy na buňky nebo rozsahy, ve kterých chcete počítat čísla.
- value2: (Volitelný nebo nevyžadovaný argument) odkazy na buňky nebo rozsahy, ve kterých chcete počítat čísla.
Poznámka: COUNT vzorec může obsahovat až 255 argument argument.
Jak používat COUNT vzorec v Excelu?
COUNT vzorec v Excelu je velmi jednoduchý a snadno použitelný.
Tuto šablonu vzorců Excel COUNT si můžete stáhnout zde - COUNT vzorec Excel ExcelPojďme pochopit fungování COUNT vzorce v Excelu s několika příklady.
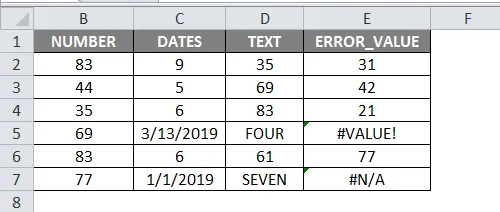
Níže uvedená tabulka obsahuje různé typy datových sad v každém sloupci. Sloupec B (NUMBERS) obsahuje pouze číselné hodnoty ( rozsah: B2 až B7), sloupec C (DATES + NUMBERS) obsahuje data a číselné hodnoty ( rozsah: C2 až C7), sloupec D (TEXT + NUMBERS) obsahuje textovou hodnotu a číselné hodnoty ( Rozsah: D2 až D7) a sloupec E (FORMULA ERROR VALUES + NUMBERS) obsahuje hodnoty chyb vzorců a číselné hodnoty ( rozsah: E2 až E7)
Nyní aplikujme COUNT vzorec pro každý datový soubor ve sloupci a podívejte se na počet číselných hodnot.
Ilustrace # 1 - Datové sady sloupce B (pouze číselné hodnoty)
Použijme COUNT vzorec v buňce „B9“. Vyberte buňku „B9“, kde je třeba použít COUNT vzorec.
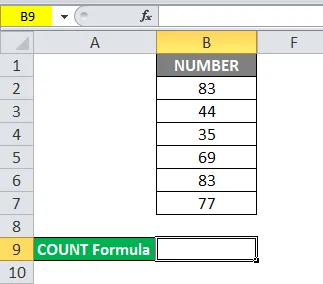
- Klepněte na funkční tlačítko Vložit (fx) na panelu nástrojů vzorců, zobrazí se dialogové okno.
- Do vyhledávacího pole zadejte klíčové slovo „COUNT“, ve výběrovém poli se objeví vzorec COUNT . Poklepejte na vzorec COUNT.
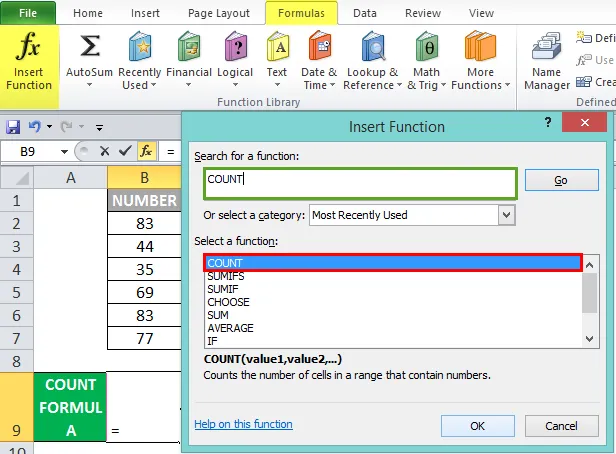
- Objeví se dialogové okno, kde je třeba zadat nebo vyplnit argumenty pro vzorec COUNT, tj = = COUNT (hodnota1, (hodnota2)…))
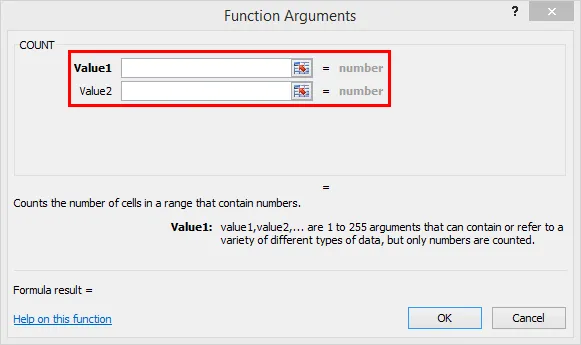
Hodnota 1 : (Povinné nebo povinné argumenty) odkazy na buňky nebo rozsahy, ve kterých chcete počítat čísla.
- Chcete-li zadat argument hodnoty , vyberte oblast buněk od B2: B7. Po zadání argumentu Value1 klikněte na ok.
= COUNT (B2: B7)
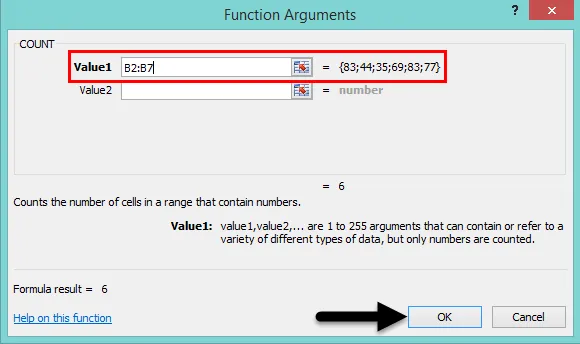
COUNT vzorec vrací hodnotu 6, protože datový rozsah B2: B7 obsahuje pouze číselné hodnoty.
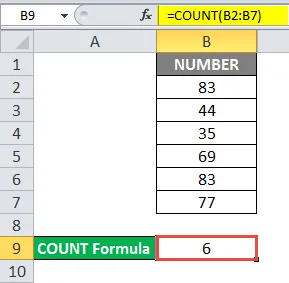
Obrázek č. 2 - Datové sady sloupce C ( hodnota data a čísla)
Použijme COUNT vzorec v buňce „C9“. Vyberte buňku „C9“, kde je třeba použít COUNT vzorec,
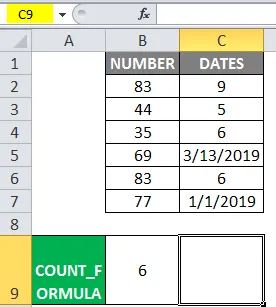
- Klepněte na funkční tlačítko Vložit (fx) na panelu nástrojů vzorců, zobrazí se dialogové okno.
- Do vyhledávacího pole zadejte klíčové slovo „COUNT“, ve výběrovém poli se objeví vzorec COUNT . Poklepejte na vzorec COUNT.
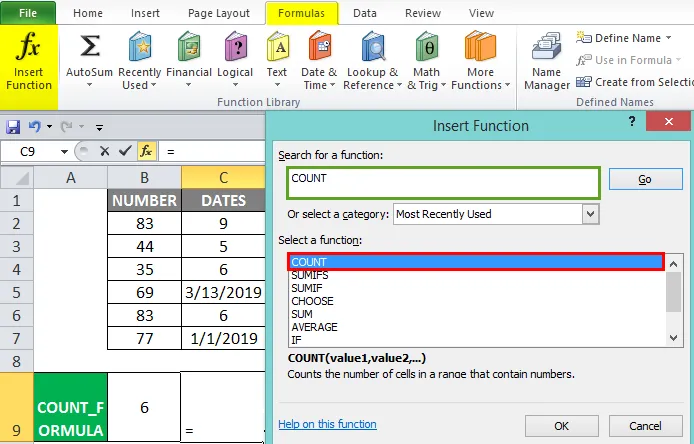
- Objeví se dialogové okno, kde je třeba zadat nebo vyplnit argumenty pro vzorec COUNT, tj = = COUNT (hodnota1, (hodnota2)…))
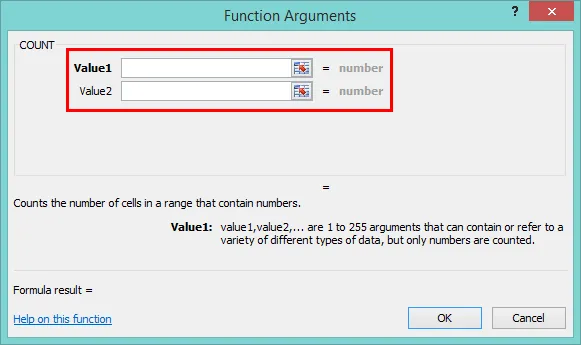
Hodnota 1 : (Povinné nebo povinné argumenty) odkazy na buňky nebo rozsahy, ve kterých chcete počítat čísla
- Vyberte oblast buněk C2: C7. Tím bude vybrán rozsah sloupců. Po zadání argumentu Value1 klikněte na ok.
= COUNT (C2: C7)
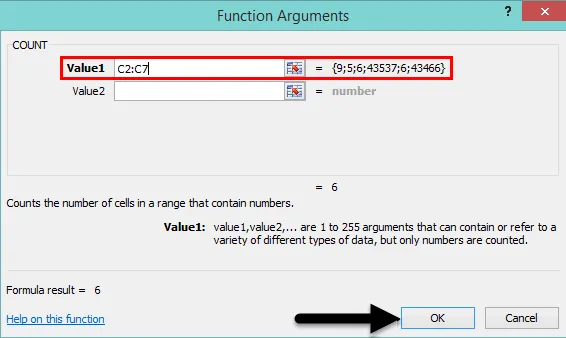
- COUNT Formula vrací hodnotu 6, protože datový rozsah C2: C7.
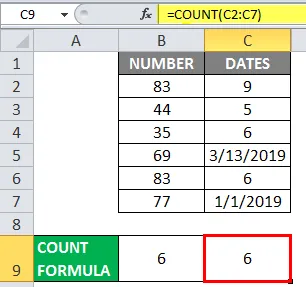
Zde COUNT vzorec čte nebo analyzuje datum jako číslo. Zde sloupec C obsahuje data (v datovém nebo číselném formátu) a číselné hodnoty.
Obrázek 3 - Datové sady sloupce D (text a čísla)
Použijme COUNT vzorec v buňce „D9“. Vyberte buňku „D9“, kde je třeba použít COUNT vzorec,
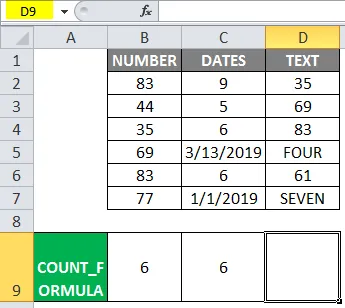
- Klepněte na funkční tlačítko Vložit (fx) na panelu nástrojů vzorců, zobrazí se dialogové okno.
- Do vyhledávacího pole zadejte klíčové slovo „COUNT“, ve výběrovém poli se objeví vzorec COUNT .
- Poklepejte na funkci COUNT.
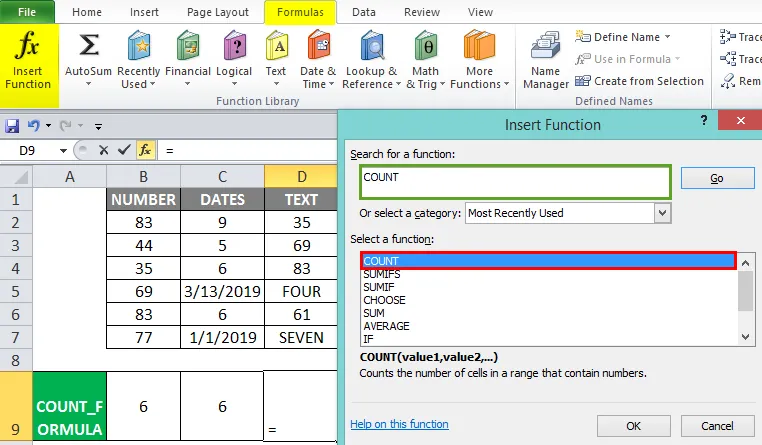
- Objeví se dialogové okno, kde je třeba zadat nebo vyplnit argumenty pro vzorec COUNT, tj = = COUNT (hodnota1, (hodnota2)…))
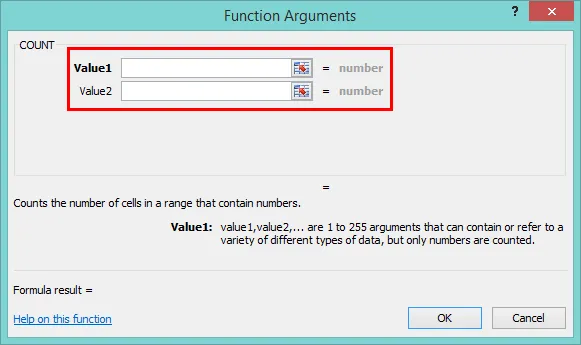
Hodnota 1 : (Povinné nebo povinné argumenty) odkazy na buňky nebo rozsahy, ve kterých chcete počítat čísla
- Vyberte oblast buněk D2: D 7 . Tím bude vybrán rozsah sloupců. Po zadání argumentu Value1 klikněte na ok
= COUNT (D2: D7)
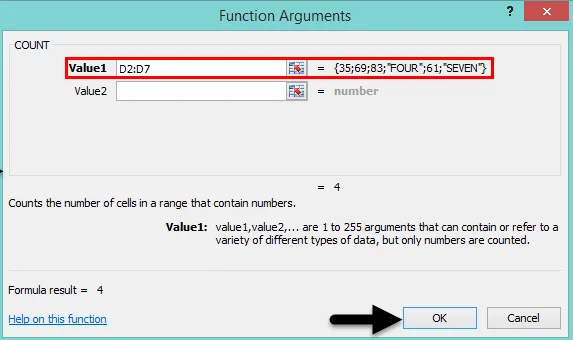
COUNT vzorec vrátí hodnotu 4, protože datový rozsah D2: D7 .
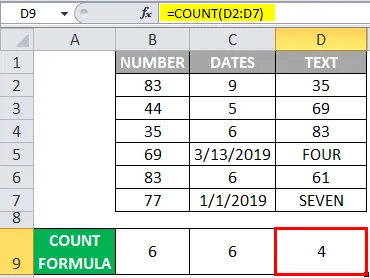
Zde COUNT vzorec ignoruje hodnotu TEXT a bere v úvahu pouze čísla nebo číselnou hodnotu.
Obrázek č. 4 - Datové sady sloupce E ( hodnoty chyb a vzorce čísel)
Použijme COUNT vzorec v buňce „E9“. Nyní klikněte do buňky „E9“, kde se má vzorec použít,
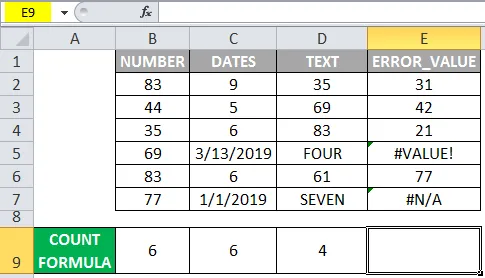
- Klikněte na volbu tlačítka funkce vložení, tj. „Fx“ na panelu nástrojů vzorců, objeví se vyskakovací okno pro vložení funkce.
- Nyní musíte do hledání funkčního textového pole napsat slovo „COUNT“, jakmile je hotovo, objeví se ve vybraném funkčním poli vzorec COUNT .
- Poklepejte na funkci COUNT.
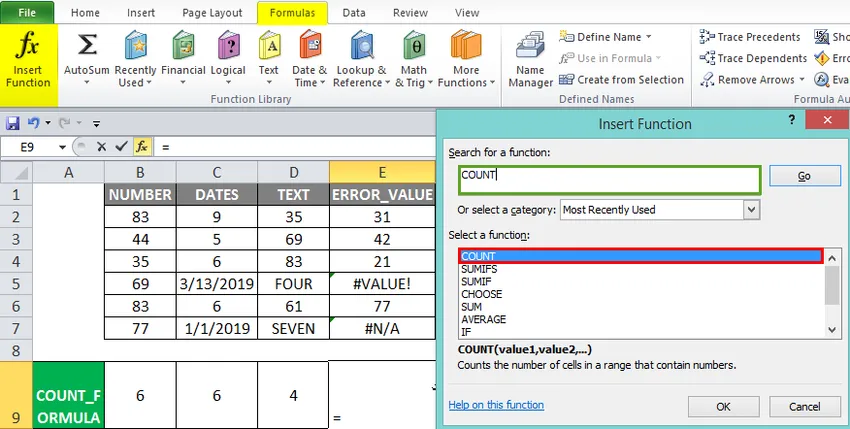
- Objeví se dialogové okno, kde je třeba zadat nebo vyplnit argumenty pro vzorec COUNT, tj = = COUNT (hodnota1, (hodnota2)…)
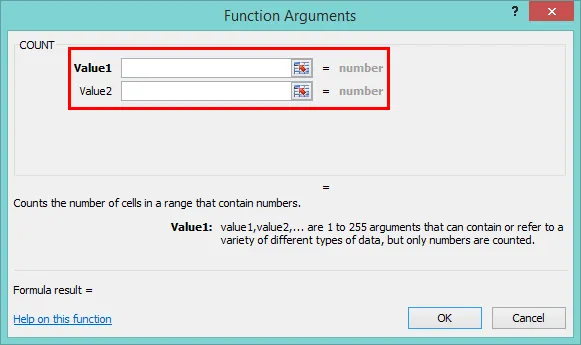
Hodnota 1 : (Povinné nebo povinné argumenty) odkazy na buňky nebo rozsahy, ve kterých chcete počítat čísla
- K tomu je třeba zadat rozsah datových sloupců, tj. E2: E7. Po zadání argumentu Value1 klikněte na ok.
= COUNT (E2: E7)
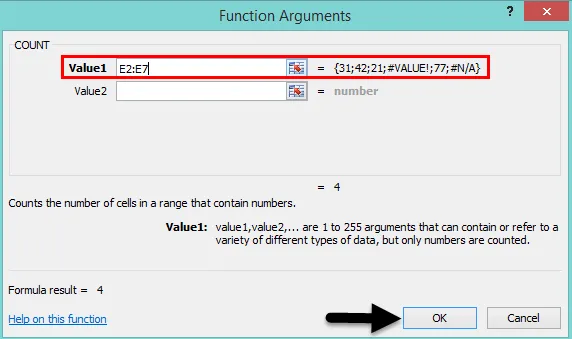
- COUNT vzorec vrátí hodnotu 4, protože datový rozsah E2: E7. Zde COUNT vzorec ignoruje hodnoty FORMULA ERROR a bere v úvahu pouze čísla nebo číselnou hodnotu.

Co je třeba pamatovat na počítání vzorců v Excelu
- COUNT vzorec nepočítá logické hodnoty TRUE nebo FALSE.
- Prázdné nebo prázdné buňky a text nejsou počítány podle vzorce COUNT.
- COUNT vzorec počítá číslo, které je uzavřeno v uvozovkách, např. „1“
- Pokud jsou čísla uložena jako textová hodnota v odkazech na buňky nebo v rozsahu, vzorec COUNT ji nebude považovat za čísla.
- Maximální počet povolených položek argumentů ve vzorci COUNT je 255.
Doporučené články
Toto byl průvodce COUNT vzorcem v Excelu. Zde diskutujeme, jak používat vzorec COUNT v Excelu spolu s praktickými příklady a šablonou Excel ke stažení. Můžete si také prohlédnout naše další doporučené články -
- Excel vzorec pro všední den
- Rozdělte v Excelu
- Naučte se základní vzorce v Excelu
- Cheat list vzorců Excelu