V tomto tutoriálu v našem seriálu o vytváření rámečků a rámečků ve Photoshopu se naučíme, jak rychle přidat prostor na plátno a vržený stín k obrázku a vytvořit jednoduchý, ale stylový rámeček, a naučíme se praktický trik, který nastavení úhlu a vzdálenosti stínu stejně snadné jako tažení myší!
Budu zde používat Photoshop CS6, ale tento tutoriál je plně kompatibilní s jakoukoli nejnovější verzí Photoshopu včetně CC (Creative Cloud).
Tady je obrázek, se kterým budu spolupracovat (fotografie nevěsty z Shutterstocku):
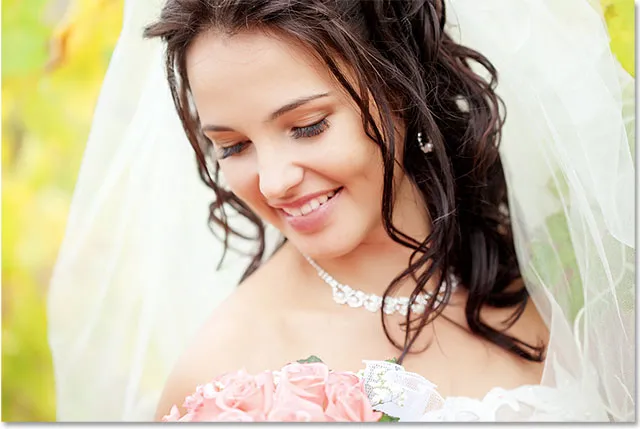
Původní obrázek.
A tady je to, jak bude vypadat okraj stínů, když skončíme (všimněte si, že hranice kolem vaší fotografie bude čistě bílá, ale moje se na snímcích objeví jako velmi světlý odstín šedé, takže to můžeme trochu vidět lépe před bílou stránkou):

Konečný efekt.
Jak vytvořit ohraničení stínu fotografie
Krok 1: Duplikujte vrstvu pozadí
Začněme duplikovat vrstvu pozadí. S nově otevřeným obrázkem ve Photoshopu vidíme na panelu Vrstvy, že vrstva pozadí je v současnosti jedinou vrstvou v dokumentu:
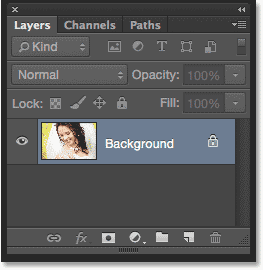
Vrstva pozadí obsahuje původní obrázek.
Jedním ze způsobů, jak vrstvu duplikovat a zároveň pojmenovat i novou vrstvu, je přejít na nabídku Vrstva na panelu nabídek v horní části obrazovky a zvolit Duplikovat vrstvu :
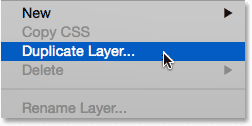
Přejděte na vrstvu> Duplikovat vrstvu.
Otevře se dialogové okno Duplicate Layer. Pojmenujte novou vrstvu „fotka“ a poté klikněte na OK:
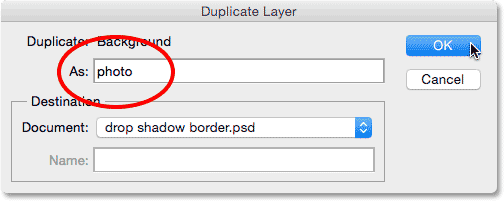
Pojmenování nové vrstvy.
Photoshop duplikuje vrstvu pozadí, pojmenuje novou vrstvu „fotografii“ a umístí ji nad původní:
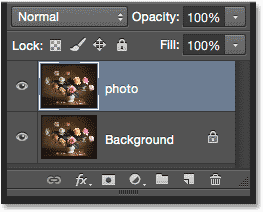
Panel Vrstvy zobrazující novou vrstvu fotografií.
Krok 2: Přidání více prostoru na plátno kolem fotografie
Dále přidáme kolem fotografie další prostor na plátně. V horní části obrazovky přejděte do nabídky Obrázek a zvolte Velikost plátna . Nebo jednoduše stiskněte klávesy Ctrl + Alt + C (Win) / Command + Option + C (Mac) na klávesnici a rychle vyberte příkaz Canvas Size pomocí zástupce:
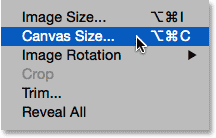
Přejít na obrázek> Velikost plátna.
Otevře se dialogové okno Velikost plátna Photoshopu. Nejprve se ujistěte, že je zaškrtnuta možnost Relativní přímo pod políčky Šířka a Výška, takže hodnoty, které zadáme pro šířku a výšku, budou přidány na naše stávající plátno. Vyberte středové pole v mřížce Anchor tak, aby byl prostor navíc přidán rovnoměrně kolem všech čtyř stran plátna. Poté nastavte barvu rozšíření Canvas ve spodní části na bílou, aby byl mezera vyplněna bílou:
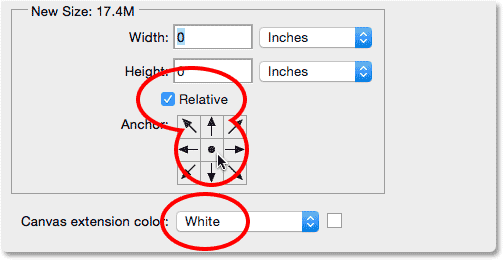
Relativně zkontrolováno, střed Anchor grid square square selected, color extension White.
Zadejte velikost prostoru na plátně, který chcete přidat kolem své fotografie, do polí Šířka a Výška pomocí kteréhokoli typu měření je snazší (obvykle Pixely nebo Palce ). Zadám 2 palce pro šířku i výšku. Hodnoty, které potřebujete, se mohou lišit v závislosti na velikosti fotografie:
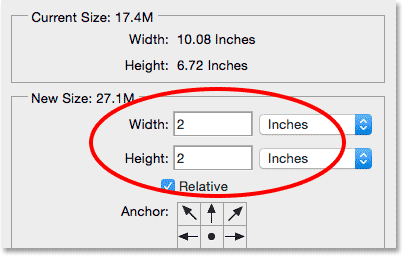
Do polí Šířka a Výška zadejte potřebný prostor navíc na plátně.
Klepnutím na tlačítko OK zavřete dialogové okno Velikost plátna. Photoshop přidá kolem obrázku další prostor plný bílé barvy. Pokud zjistíte, že jste přidali příliš mnoho nebo příliš málo plátna, stačí stisknout Ctrl + Z (Win) / Command + Z (Mac) na klávesnici a zrušit jej. Poté přejděte na Obraz > Velikost plátna a zkuste to znovu s jinou šířkou a Hodnoty výšky:
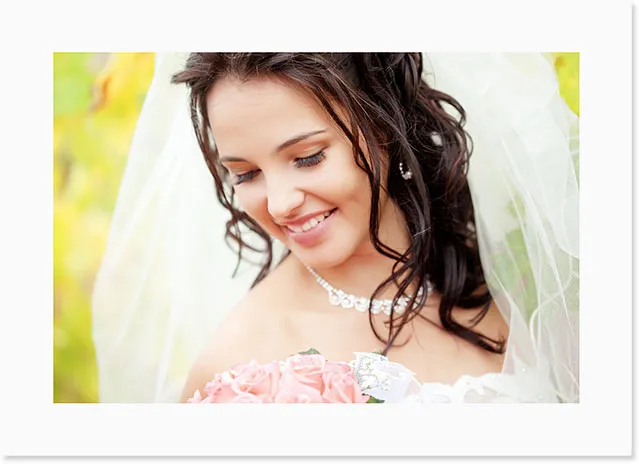
Fotografie po přidání bílého plátna kolem něj.
Krok 3: Přidejte styl vrstvy stínů
Vše, co zbývá udělat, je přidat náš vržený stín! Klikněte na ikonu Styly vrstev (ikona „fx“) ve spodní části panelu Vrstvy:
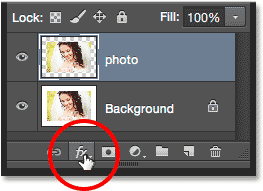
Klepnutím na ikonu Styly vrstev.
Ze zobrazeného seznamu vyberte Vržený stín :
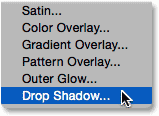
Výběr stylu vrstvy Stín.
Otevře se dialogové okno Styl vrstvy nastavené na možnosti Vržený stín ve středním sloupci. První věc, kterou musíme udělat, je upravit úhel i vzdálenost stínu za fotografií a pokud byste to opravdu chtěli, mohli byste se pokusit provést tyto úpravy tím, že se v dialogu budete potýkat se samostatnými možnostmi Úhel a Vzdálenost. dokud nenajdete nastavení, která vypadají dobře:
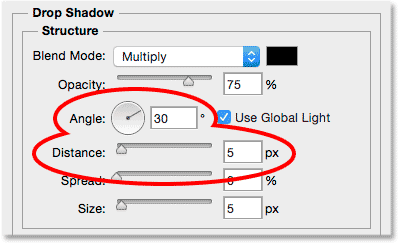
Možnosti úhlu a vzdálenosti.
Ale proč to udělat, když existuje mnohem jednodušší a rychlejší způsob! Chcete-li upravit úhel i vzdálenost současně a provést úpravy vizuálně (ještě lépe!), Jednoduše klikněte kdekoli uvnitř dokumentu a, když je tlačítko myši stále stisknuté, přetáhněte stín kolem myši! Při tažení nejen uvidíte stín pohybující se za obrázkem, ale také uvidíte změny úhlu a vzdálenosti v dialogovém okně Styl vrstvy:
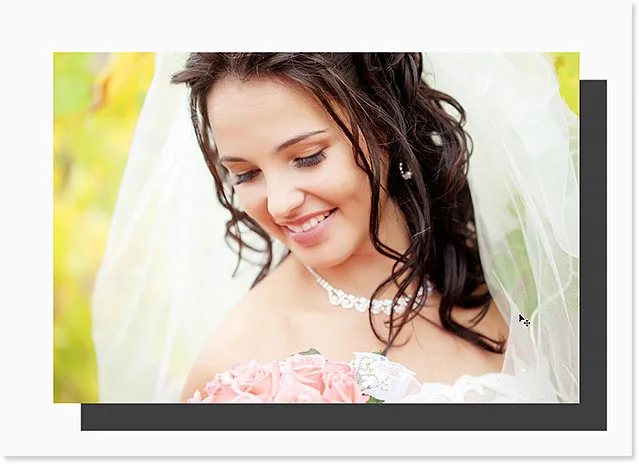
Klepnutím a přetažením uvnitř dokumentu můžete přesunout vržený stín kolem.
Je zřejmé, že jsem stín odtáhl příliš daleko od fotografie (jen abychom mohli vidět, co se děje), takže ho přetáhnu zpět blíže k rozumnější vzdálenosti:
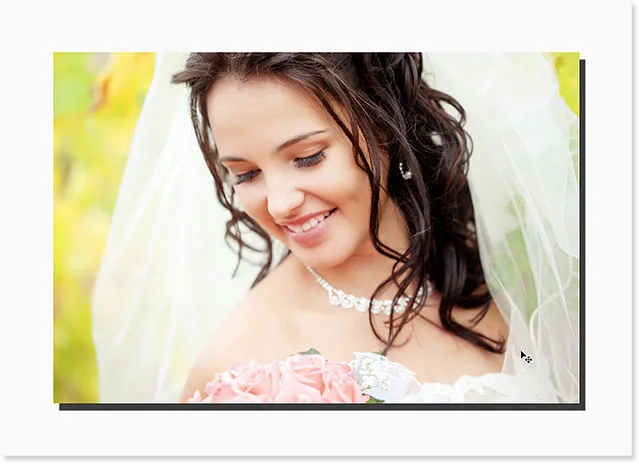
Vržený stín byl přetažen na místo.
Až budete mít svůj vržený stín na místě, klepněte na posuvník Velikost v dialogovém okně Styl vrstvy a přetažením směrem doprava změkčete (prolnutí) okraje stínu. Stejně jako u hodnot Šířka a Výška v dialogovém okně Velikost plátna bude i zde potřebná hodnota do značné míry záviset na velikosti fotografie, takže při přetahování budete chtít dávat pozor na dokument. Vypadá to, že hodnota někde kolem 50 pixelů vypadá dobře:
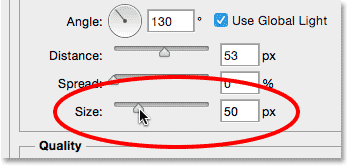
Tažením posuvníku Velikost změkčíte okraje stínu.
Zde je účinek po změkčení hran:
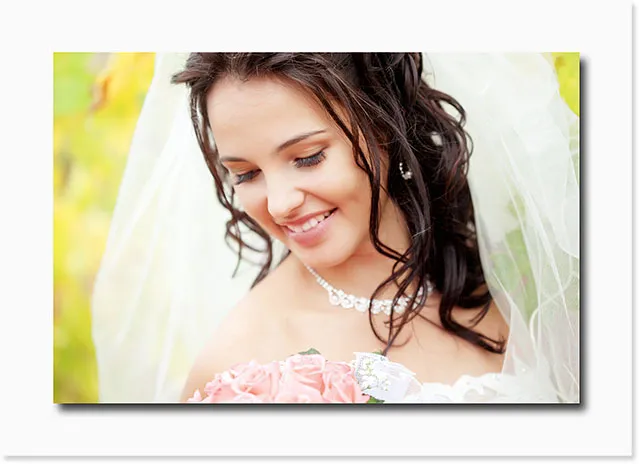
Okraje stínu jsou nyní změkčené.
Nakonec snižte hodnotu Opacity v horní části dialogového okna, abyste snížili intenzitu stínu. Hodnota mezi 40-50% obvykle funguje dobře. Snižím svůj důl na 40%:
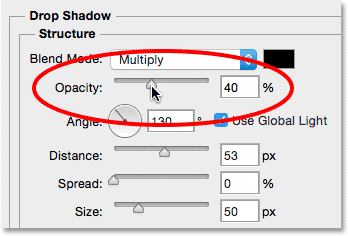
Snížení neprůhlednosti vrženého stínu.
Klepnutím na tlačítko OK zavřete dialogové okno Styl vrstvy a máme hotovo! Zde, po snížení neprůhlednosti, je můj konečný výsledek:

Poslední hranice stínů.
Pokud se konečně podíváme na panel Vrstvy, uvidíme styl vrstvy Vržený stín, který je uveden přímo pod vrstvou „fotografie“. Styly vrstev ve Photoshopu jsou nedestruktivní a věčně znovu upravitelné, takže pokud nejste úplně spokojeni s tím, jak váš stín vypadá, jednoduše dvakrát klikněte na slova „Vržený stín“ a znovu otevřete dialogové okno Styly vrstev. a proveďte potřebné změny:
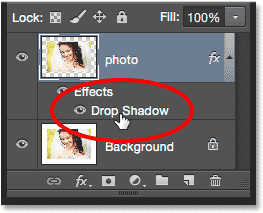
Poklepáním na styl vrstvy znovu upravte jeho nastavení.
Kam dál?
A tady to máme! Takto rychle přidáte do obrazu další prostor na plátně a vržený stín a vytvoříte jednoduché, ale stylové ohraničení s Photoshopem! Navštivte naši sekci Photo Effects, kde najdete další tutoriály s efekty Photoshopu!