V tomto tutoriálu vám ukážu, jak přimíchat text do obrázku s Photoshopem! Konkrétně se naučíme, jak přimíchat náš text do mraků, aby text vypadal, jako by se vznášel na obloze, s mraky procházejícími před písmeny. Jak uvidíme, míchání textu do mraků nebo do jakéhokoli pozadí je snadné. Stačí obrázek, nějaký text a posuvník v aplikaci Photoshop's Blending Options. Jakmile znáte tyto kroky, budete moci rychle prolnout text na jakékoli pozadí, které se vám líbí. Uvidíme, jak to funguje!
Zde bude vypadat konečný efekt „text v oblacích“, když skončíme:

Konečný efekt.
Začněme!
Jak míchat text do mraků
Pro tento tutoriál používám Photoshop CC, ale každý krok je plně kompatibilní s Photoshopem CS6 a starším. Můžete také sledovat mé video tohoto tutoriálu na našem kanálu YouTube. Nebo si stáhněte tento tutoriál jako PDF připravený k tisku!
Krok 1: Otevřete svůj obrázek
K vytvoření efektu budete potřebovat fotografii mraků. Použiji tento obrázek, který jsem stáhl z Adobe Stock:
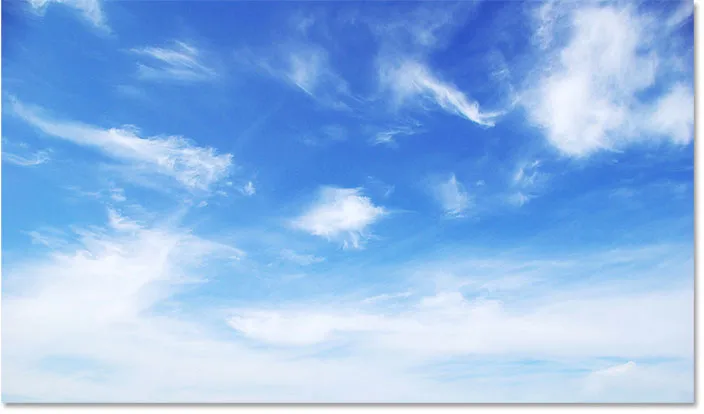
Původní obrázek. Fotografický kredit: Adobe Stock.
Krok 2: Přidejte svůj text
Přidejte svůj text k obrázku. Podíváme-li se na panel Vrstvy, vidíme, že jsem šel dopředu a přidal nějaký text a text sedí na vrstvě Typ nad vrstvou Pozadí. Zapnu text kliknutím na ikonu viditelnosti vrstvy typu:
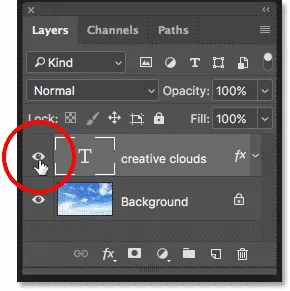
Zapnutí vrstvy Typ v panelu Vrstvy.
A nyní před obrázky vidíme slova „kreativní mraky“ (malé zatočení na „Creative Cloud“ společnosti Adobe)). Přidal jsem mírný sklon a vnější záři, jen aby byl text snáze vidět:

Přidání textu.
Krok 3: Otevřete možnosti prolnutí aplikace Photoshop
V současné době text sedí před obrázkem. Chcete-li smíchat text s obrázkem, můžeme použít možnosti prolnutí aplikace Photoshop. Chcete-li otevřít možnosti prolnutí, klikněte na ikonu Styly vrstev (ikona „fx“) ve spodní části panelu Vrstvy:

Klepnutím na ikonu Styly vrstev.
Poté v horní části seznamu vyberte Možnosti prolnutí :
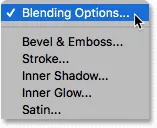
Otevření možností prolnutí.
Krok 4: Pomocí posuvníků „Blend If“ prolejte text na pozadí
Otevře se dialogové okno Styl vrstvy. Ve spodní části dialogového okna jsou dva posuvníky. Ten nahoře je označen „Tato vrstva“ a ten pod ním je označen „Podkladová vrstva“. Tito jsou běžně známí jako posuvníky „Blend If“ Photoshopu a umožňují nám smíchat naši aktuálně vybranou vrstvu s vrstvou (vrstvami) pod ní na základě hodnot jasu nebo jasu vrstev:
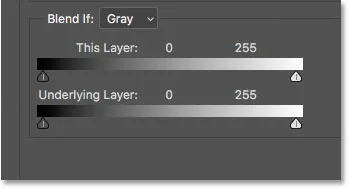
Posuvníky „Blend If“ v dialogovém okně Styl vrstvy.
Nejprve se ujistěte, že je volba Blend If nad posuvníky nastavena na Grey :
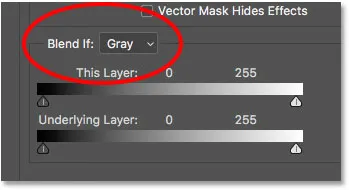
Smíchat Pokud by měl být nastaven na šedý.
Aby bylo možné text prolnout do pozadí, potřebujeme pouze spodní posuvník („Podložní vrstva“). Klikněte na bílý trojúhelník pod pravou stranou přechodové lišty a začněte ji přetahovat doleva:
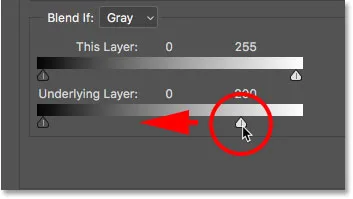
Přetažením bílého posuvníku „Podkladová vrstva“ doleva.
Když dosáhnete určitého bodu, uvidíte, jak váš text začíná mizet a odhaluje mraky skrz písmena. Všimněte si však, že přechod mezi textem a mraky vypadá příliš tvrdě:

Počáteční efekt vypadá docela špatně.
Krok 5: Rozdělte posuvník na polovinu a vytvořte hladkou směs
Chcete-li vytvořit plynulý přechod mezi textem a mraky, stiskněte a podržte klávesu Alt (Win) / Option (Mac) na klávesnici a poté klepnutím a přetažením levé strany trojúhelníku rozdělte posuvník na dvě poloviny. Oblast mezi dvěma polovinami vytváří postupnou směs mezi textem a mraky za ním. Čím dále rozložíte dvě poloviny od sebe, tím hladší bude přechod:
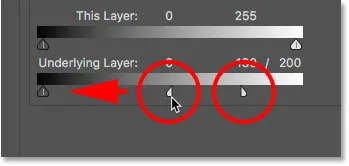
Jeden jezdec se stane dvěma.
Po rozdělení jezdce na polovinu vypadají věci mnohem lépe. Za chvíli upravím efekt:

Rozdělení jezdce vytvořilo plynulejší směs mezi mraky a textem.
Proč k tomu nepotřebujeme černý jezdec
Doposud jsme používali pouze bílý jezdec, který spojil mraky s textem. Ale pod levou stranou přechodového pruhu „Podkladová vrstva“ je také černý posuvník . Bílý jezdec mísí nejsvětlejší části obrázku s textem, zatímco černý jezdec mísí nejtmavší oblasti.
Pokud bychom do textu mísili jiný typ pozadí, možná bychom také chtěli prolnutí v tmavších oblastech. To bychom mohli udělat přetažením černého jezdce doprava. Přidržením Alt (Win) / Option (Mac) při přetahování černého posuvníku by se posuvník rozdělil na polovinu a vytvořil se hladký přechod, jak jsme viděli u bílého posuvníku. Ale v tomto případě by vše, co bychom nakonec udělali, bylo smíchání temnějších oblastí oblohy do textu, což by nevypadalo dobře. Chceme jen prolnout do mraků. Vzhledem k tomu, že mraky jsou nejlehčí části obrazu, jediným posuvníkem, který potřebujeme, je bílý.
Krok 6: Upravte dvě poloviny posuvníku a dolaďte efekt
Při úpravě levé a pravé poloviny bílého posuvníku sledujte obrázek, dokud nebudete spokojeni s tím, jak se mraky prolínají s textem:
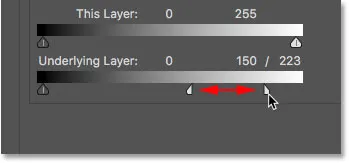
Doladění efektu úpravou každé poloviny posuvníku.
Klepnutím na tlačítko OK zavřete dialogové okno Styl vrstvy a máte hotovo! Zde je můj konečný efekt „text v oblacích“:

Konečný výsledek s textem nyní vznášejícím se v oblacích.
A tady to máme! Takto je neuvěřitelně snadné míchat text do mraků nebo do jakéhokoli obrázku na pozadí pomocí možnosti prolnutí ve Photoshopu! Nezapomeňte se podívat do našich sekcí Photo Effects a Text Effects, kde najdete další návody!