Jednou z velkých nových funkcí ve Photoshopu CS6 je vylepšený a vylepšený nástroj pro oříznutí . Pokud jste pro oříznutí svých fotografií používali dřívější verze Photoshopu, najdete s CS6 celkem několik změn, které jsou všechny navrženy tak, aby byly ořezávání a narovnání obrázků snazší a flexibilnější než kdykoli předtím. V tomto tutoriálu se naučíme, jak to funguje!
Výběr nástroje oříznutí
Stejně jako v předchozích verzích aplikace Photoshop začneme oříznout obrázek výběrem nástroje Oříznutí, buď kliknutím na jeho ikonu na panelu Nástroje podél levé strany obrazovky nebo stisknutím písmene C na klávesnici. Vyberu to z panelu Nástroje:
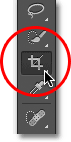
Výběr nástroje Oříznutí.
Oříznutí úrody
Pokud jste použili dřívější verze Photoshopu, první rozdíl, který si všimnete u CS6, spočívá v tom, že jakmile vyberete nástroj Oříznutí, Photoshop automaticky umístí ořezávací rámeček a zachází s vaším obrázkem. Rukojeť oříznutí najdete v každém ze čtyř rohů a také v horní, dolní, levé a pravé části. Vypadají trochu jinak, než tomu bylo v předchozích verzích, ale fungují přesně stejným způsobem:
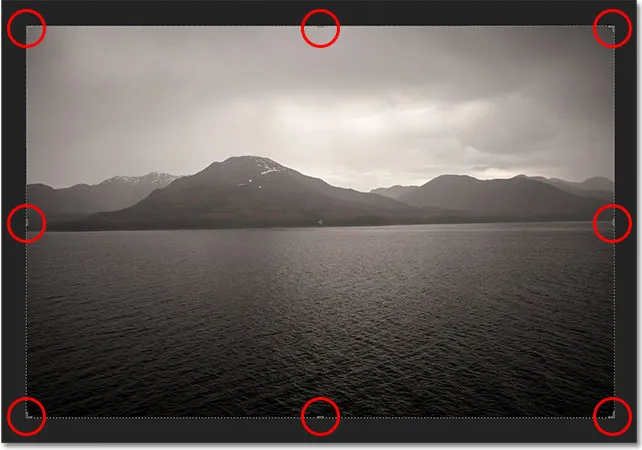
Photoshop CS6 automaticky umístí ořezávací rámeček a zpracovává kolem obrázku.
Můžeme kliknout na kteroukoli z úchytů a podrženým tlačítkem myši je přetáhnout a změnit velikost a přetvořit pole oříznutí. Oblast uvnitř pole oříznutí je součástí obrázku, který si ponecháte. Všechno mimo krabici bude oříznuto. Photoshop ztmaví oblast mimo pole oříznutí, takže je pro nás snazší zjistit, kterou část obrazu si ponecháváme:
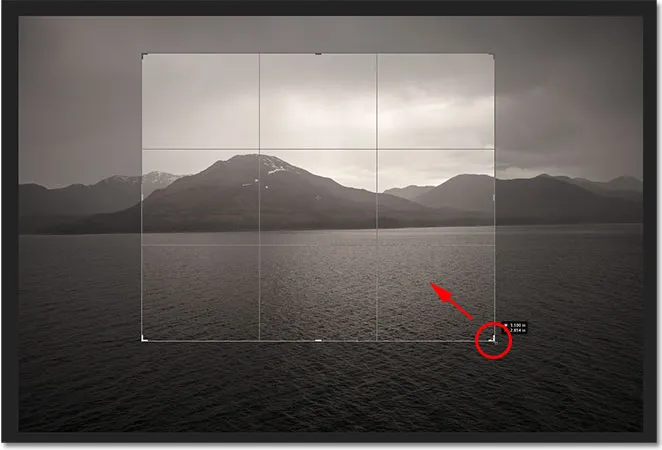
Klepnutím a tažením úchytů změníte velikost pole oříznutí.
Než budeme pokračovat, je třeba poznamenat, že nemusíte nutně používat počáteční úchyty oříznutí, které Photoshop CS6 umisťuje kolem obrázku. Jsou přidány čistě pro pohodlí. Stejně jako v předchozích verzích Photoshopu můžete kliknout kamkoli uvnitř obrázku pomocí nástroje Oříznout a při stisknutém tlačítku myši přetáhnout vlastní pole oříznutí, které pak můžete změnit velikost a změnit tvar přetažením kterékoli z úchytů. Volba je na tobě.
Výběr poměru stran
Ve výchozím nastavení nám aplikace Photoshop CS6 umožňuje volně táhnout úchytky v libovolném směru, abychom mohli změnit tvar rámečku oříznutí na libovolnou velikost, kterou potřebujeme. Ale častěji než ne, chceme oříznout fotografii na standardní velikost snímku, jako je 4x6 nebo 8x10. Pokud se podíváte vzhůru zcela vlevo na panelu Možnosti podél horní části obrazovky, najdete možnost Poměr stran, která je ve výchozím nastavení nastavena na Bez omezení . Pokud kliknete na slovo „Bez omezení“, otevře se nabídka s různými poměry stran, ze kterých si můžeme vybrat. Jako příklad zvolím poměr 2x3 (4x6):
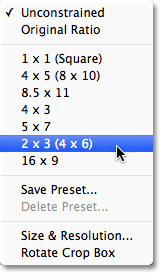
Můžete si vybrat z některého z přednastavených poměrů stran.
Photoshop okamžitě zalomí pole oříznutí do zvoleného poměru stran. Potom můžeme změnit velikost rámečku přetažením úchytů s vědomím, že náš poměr stran je bezpečně uzamčen na místě:

Hranice oříznutí se zachytila na poměr stran 4x3.
Pokud potřebujete oříznout obrázek na méně běžný poměr stran, který není v seznamu, můžete snadno vytvořit svůj vlastní poměr stran zadáním potřebných hodnot do polí šířky a výšky přímo napravo od seznamu:

V případě potřeby zadejte své vlastní hodnoty poměru stran.
Orientace na výšku nebo na šířku
Chcete-li rychle otočit pole oříznutí z orientace na šířku (horizontální) na výšku (vertikální) a naopak, klikněte na ikonu Otočit na panelu Možnosti:

Klepnutím na tlačítko Otočit přepnete mezi režimem Na výšku a Na šířku.
Kliknu na ikonu a nyní se můj rámeček oříznutí přepnul z orientace na šířku na výšku. Chcete-li přepnout zpět do režimu na šířku, mohu znovu kliknout na ikonu Otočit. K dispozici je také klávesová zkratka pro přepínání mezi režimem na výšku a na šířku. Stisknutím klávesy X na klávesnici přeskočíte mezi nimi:
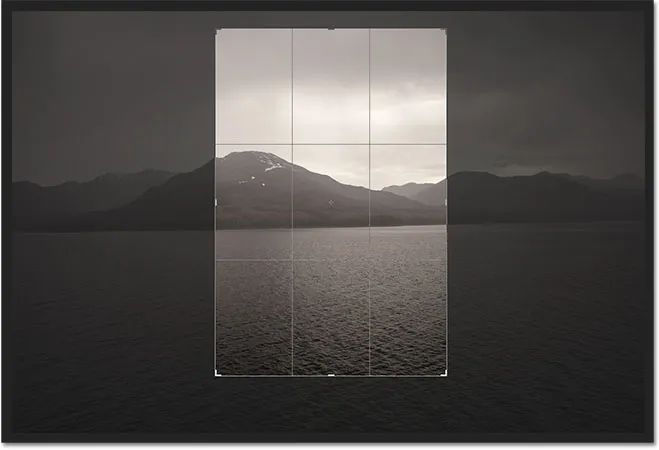
Hranice oříznutí byla otočena z orientace na šířku na výšku.
Přesun obrázku do pole oříznutí
Chcete-li přesunout a přemístit obrázek uvnitř pole oříznutí, klepněte kdekoli uvnitř pole a podržením tlačítka myši přetáhněte obrázek na místo. Pokud jste používali starší verzi Photoshopu, všimnete si tu velké změny s CS6. V předchozích verzích by tahání myší posunovalo pole oříznutí kolem před obrázek, zatímco samotný obrázek zůstal na místě. S CS6 dostaneme pravý opak. Ořezové pole nyní zůstává na svém místě, zatímco se obraz uvnitř pohybuje! Je těžké to vidět na statickém snímku obrazovky, ale moje pole oříznutí se vlastně nepohybovalo. Je to samotná fotografie, která se pohybuje, když ji přetahuji myší:
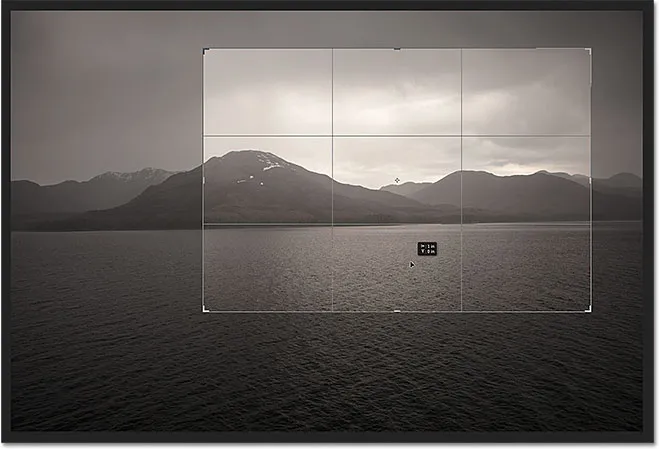
Kliknutím a přetažením fotografie do pole oříznutí ji přemístíte.
Překrytí
Možná jste si na snímcích všimli, že se v mém rámečku oříznutí objevilo překrytí mřížky. Ve výchozím nastavení nám aplikace Photoshop CS6 zobrazuje mřížku 3x3 známou jako pravidlo třetin, která uvádí, že při oříznutí obrázku byste měli umístit hlavní předmět vaší fotografie na jedno z míst, kde se protínají vodorovné a svislé čáry mřížky. To je samozřejmě jen obecné vodítko, které může nebo nemusí dobře fungovat s vaším konkrétním obrázkem.
Rule of Thirds je jen jedním z několika různých překryvů v CS6, ze kterých si můžeme vybrat, a můžeme je vybrat z možnosti Zobrazit na panelu Možnosti:

Možnost Zobrazit na panelu Možnosti.
Jednoduše klikněte na slova „Rule of Thirds“ (nebo na kterékoli překrytí, které je aktuálně uvedeno) a otevřete nabídku, poté vyberte jiné překrytí ze seznamu. Vyberu Grid overlay:
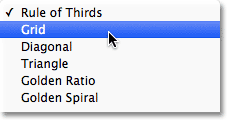
Výběr jiného překryvu z nabídky Zobrazit.
A nyní vidíme podrobnější mřížku objevující se v mém poli oříznutí. Můžete také procházet různými překryvy z klávesnice. Pro procházení seznamem stiskněte opakovaně písmeno O :

Photoshop CS6 nám poskytuje několik překryvů, které pomáhají při oříznutí a umístění obrázku.
Pokud se podíváte pod seznam překryvů v možnosti Zobrazit, najdete další tři možnosti, které určují, kdy se překryvná vrstva skutečně zobrazí. Pokud chcete, aby překrytí zůstalo stále na obrazovce, zvolte Vždy zobrazit překryv . Možnost Automaticky zobrazit překrytí, což je moje nejoblíbenější, zobrazí překrytí pouze při změně velikosti pole oříznutí nebo přemístění obrázku, a překryje překrytí, zatímco neprovádíte žádné změny, takže to nepřeplňuje obrazovku. Pokud nechcete, aby se překrytí objevilo vůbec, můžete jej vypnout výběrem možnosti Nikdy nezobrazovat překrytí :
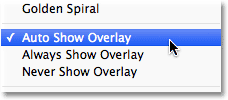
Photoshop CS6 vám umožňuje zvolit, kdy nebo zda chcete, aby se překryvný obrázek objevil.
Otáčení a narovnání obrazu
Photoshop CS6 nám nabízí několik různých způsobů, jak narovnat obrázek pomocí nástroje oříznutí. Prvním je ruční otočení obrázku. Chcete-li jej otočit, přesuňte kurzor myši kamkoli mimo pole oříznutí. Uvidíte, jak se kurzor změní na zakřivenou čáru se šipkou na obou koncích. Poté klikněte mimo rámeček oříznutí a podržte tlačítko myši stisknuté a tažením myši otočte obrázek. Ořezové pole zůstane na svém místě, zatímco se v něm otáčí samotný obrázek. Photoshop automaticky umístí do rámečku pro oříznutí mřížku, aby bylo snazší posoudit, kdy se obrázek zobrazí rovně:
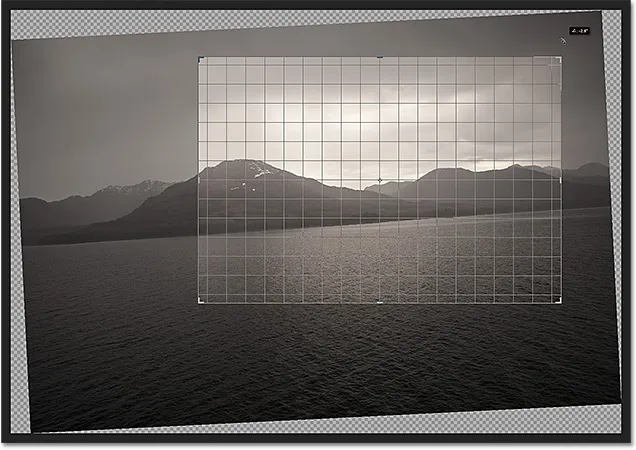
Kliknutím a přetažením kdekoli mimo pole oříznutí obrázek otočíte.
Dalším způsobem, jak narovnat obrázek pomocí nástroje Oříznutí, je použití možnosti Narovnat na panelu Možnosti. Kliknutím na něj vyberte:

Klepnutím na možnost Narovnat.
Je-li vybrána možnost Narovnat, vyhledejte na obrázku něco, co by mělo být přímé, vodorovně nebo svisle. Kliknutím na jeden konec nastavíte počáteční bod a poté přidržíte tlačítko myši a přetáhnete jej na druhý konec:
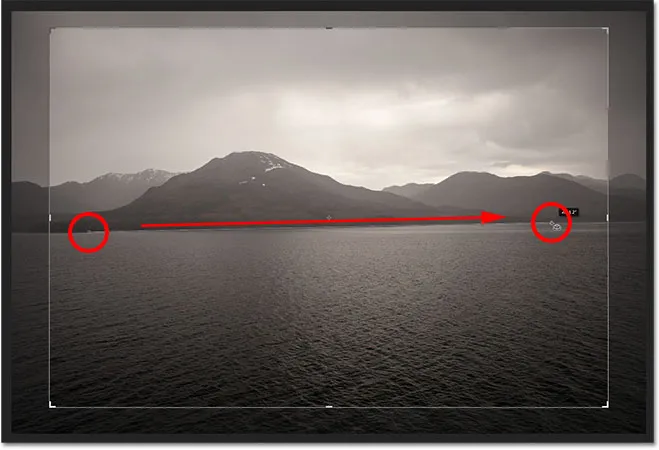
Klikněte a přetáhněte něco, co by mělo být přímo na fotografii.
Uvolněte tlačítko myši a Photoshop pro vás okamžitě narovná obrázek:

Photoshop narovná obrázek, když uvolníte tlačítko myši.
Zpět, reset a zrušení
Pokud se při úpravě pole oříznutí nebo obrázku uděláte chybu, můžete poslední krok vrátit zpět pomocí nástroje Oříznutí tak, že v horní části obrazovky přejdete do nabídky Úpravy na liště nabídky a vyberete příkaz Zpět, nebo stisknutím klávesové zkratky Ctrl + Z (Win) / Command + Z (Mac). Nebo můžete úplně resetovat vše (pole oříznutí, poměr stran a jakoukoli rotaci, kterou jste použili na obrázek) kliknutím na tlačítko Obnovit na panelu Možnosti:

Tlačítko Reset resetuje pole oříznutí, rotaci a poměr stran.
Pokud změníte názor a chcete oříznutí zcela zrušit, klikněte na tlačítko Storno na panelu Možnosti nebo stiskněte klávesu Esc na klávesnici:

Klepnutím na tlačítko Storno uniknete z oříznutí obrázku.
Odstranění oříznutých pixelů
Jednou z posledních a velmi důležitých nových funkcí ve Photoshopu CS6, kterou je třeba se podívat, je možnost Odstranit oříznuté pixely na panelu Možnosti:

Nová možnost Odstranit oříznuté pixely v CS6.
Pokud vyberete tuto možnost kliknutím na její zaškrtávací políčko, budou trvale odstraněny všechny pixely, které oříznete. Může to znít jako to, co byste chtěli, ale je to známé jako destruktivní úprava, protože to dělá permanentní, fyzickou změnu vašeho obrazu, čemu se chcete vyhnout, kdykoli je to možné.
Lepším, flexibilnějším a nedestruktivnějším způsobem práce je ponechání možnosti Odstranit oříznuté pixely nezaškrtnuté. Tímto způsobem Photoshop udrží oříznuté pixely a jednoduše je skryje před zobrazením, takže se můžete kdykoli vrátit a provést změny v oříznutí! Za chvíli uvidíme, co tím myslím.
Použití oříznutí
Až budete s plodinou spokojeni, můžete ji použít buď klepnutím na zaškrtávací políčko v pruhu voleb nebo stisknutím klávesy Enter (Win) / Return (Mac) na klávesnici:

Klepnutím na zaškrtávací políčko použijete oříznutí, nebo stiskněte Enter (Win) / Return (Mac).
Všimnete si však, že i po použití oříznutí zůstane pole oříznutí a úchyty kolem obrázku:

Fotografie byla oříznuta, ale pole oříznutí a úchyty jsou stále viditelné.
Abychom je mohli skrýt a zobrazit obrázek samostatně, je potřeba vybrat jiný nástroj z panelu Nástroje. Nejrychlejším způsobem, jak toho dosáhnout, je stisknutí písmene V na klávesnici, které vás přepne na nástroj pro přesun a nyní již nejsou viditelné rámečky a úchyty.
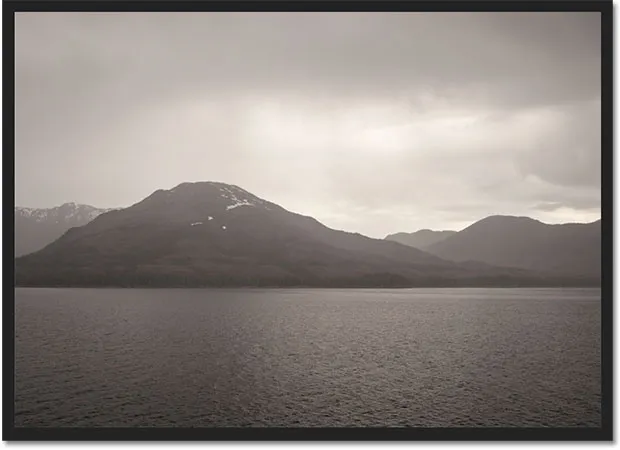
Vyberte jiný nástroj, který skryje pole oříznutí a úchyty.
Úpravy oříznutí
Před chvílí jsem zmínil, že ponecháním možnosti Smazat oříznuté pixely na panelu Možnosti vypnutou (neoznačenou), Photoshop jednoduše skryje pixely, které byly oříznuty, místo trvalého mazání. Výhodou je, že se můžete kdykoli vrátit a upravit svou plodinu! Chcete-li to provést, znovu vyberte na panelu Nástroje nástroj Oříznutí. Ořezové pole a úchyty se znovu objeví kolem obrázku. Klepnutím a tažením úchytů změníte velikost rámečku oříznutí, kliknutím a přetažením uvnitř rámečku oříznutí změníte polohu obrázku, vyberete jiný poměr stran z pruhu voleb nebo provedete jakékoli další potřebné změny. Až budete hotovi, klikněte na zaškrtávací políčko na panelu Možnosti nebo stiskněte Enter (Win) / Return (Mac) na klávesnici, abyste přijali změny. Pokud soubor uložíte jako dokument Photoshop .PSD, budete jej moci kdykoli znovu otevřít a znovu upravit oříznutí:
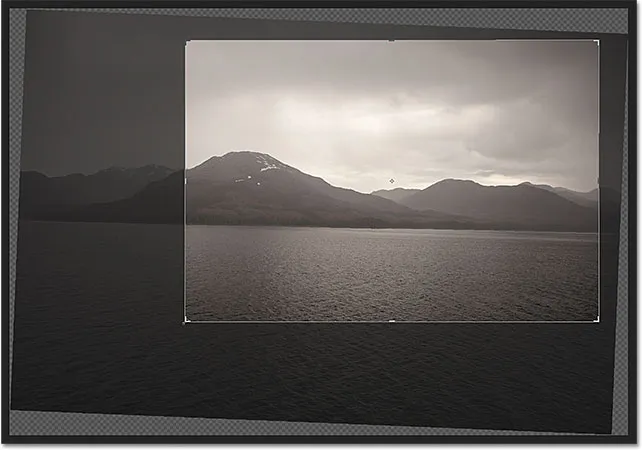
Znovu vyberte nástroj oříznutí, abyste mohli oříznutí kdykoli upravit.
A tady to máme! Takto můžete oříznout a narovnat obrázky pomocí nového a vylepšeného nástroje pro oříznutí ve Photoshopu CS6! Podívejte se do naší sekce Retušování fotografií, kde najdete další výukové programy pro úpravy obrázků ve Photoshopu!