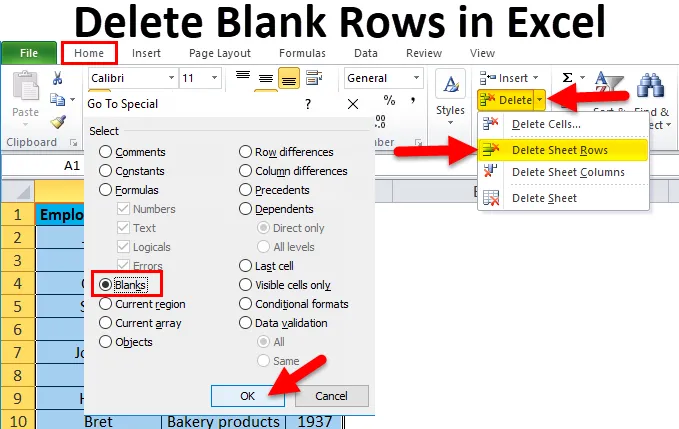
Odebrat prázdné řádky v Excelu (obsah)
- Odebrat prázdné řádky v Excelu
- Jak odstranit prázdné řádky v Excelu?
Odebrat prázdné řádky v Excelu
- Odstranit prázdné řádky je jedním z nejčastějších úkolů, které uživatel používá v aplikaci Excel, když je v souboru nalezena hromada prázdných řádků nebo řádků.
- Tabulky s prázdnými řádky nebo tabulková data s prázdnými řádky vypadají velmi podivně a velmi nepříjemně.
- Pokud se potřebujete zbavit jednoho nebo dvou řádků v tabulkových datech, můžete projít manuálním procesem a smazat je. Pokud však máte více než tisíce řádků mezer ve Excelu, je velmi obtížné ručně vymazat všechny prázdné řádky nebo řádky, bude to bolestný a prakticky nemožný úkol.
Definice
Prázdný řádek znamená, že je-li řádková buňka prázdná nebo prázdná, která neobsahuje žádné textové ani číselné nebo logické hodnoty v určitém rozsahu dat nebo tabulkových dat.
Jak odstranit prázdné řádky v Excelu?
Podívejme se, jak odstranit prázdné řádky v Excelu.
Tuto Smazat prázdné řádky si můžete stáhnout v šabloně Excel zde - Smazat prázdné řádky v šabloně ExcelV Excelu lze odebrat prázdné řádky 5 způsoby.
- Metoda „Přejít na speciální“.
- Použijte funkci filtru Excel.
- Použijte metodu řazení podle sloupce.
- Použijte funkci Najít Excel nebo odebrat prázdné řádky pomocí metody Najít a vybrat.
- Použití maker k odstranění prázdných řádků v Excelu.
Příklad č. 1 - Přejít na zvláštní metodu
Lze jej použít pouze v případě, že jsou celé celé řádky prázdné v excelu.
Metoda „Přejít na speciální“ pomáhá odstranit celý řádek v Excelu.
Tato metoda se používá, když se data zobrazí jako níže uvedený snímek obrazovky.
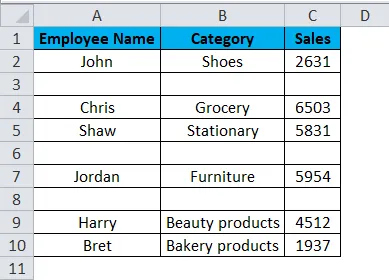
Ve výše uvedené tabulce obsahuje jméno zaměstnance ve sloupci A, kategorii produktu ve sloupci B a tržby ve sloupci C. Potřebuji vymazat prázdné řádky, které jsou přítomny v tomto rozsahu příběhů pomocí metody „Přejít na speciální“.
Vyberte celou tabulku, stiskněte funkční klávesu F5, objeví se dialogové okno „Přejít na“. klikněte na 'Speciální'.
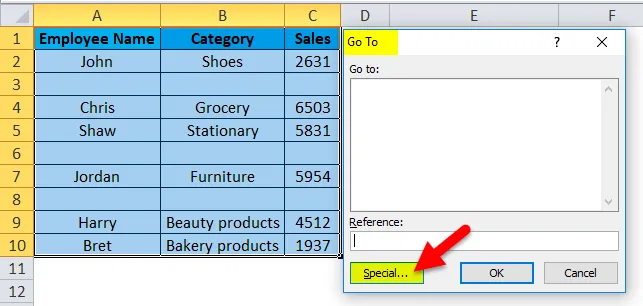
Objeví se dialogové okno „Přejít na speciální“, klikněte na přepínač „Blanks“ a stiskněte OK.
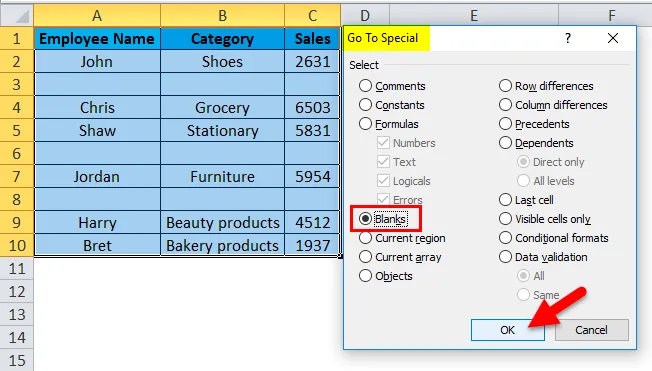
Okamžitě si můžete prohlédnout všechny prázdné buňky, kde budou zvýrazněny všechny prázdné buňky nebo řádky.
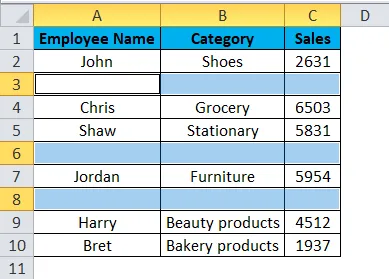
Nyní na kartě Domů klikněte v části buněk na Odstranit a poté vyberte Odstranit řádky listu.
Poznámka: Během tohoto procesu byste neměli nikam kliknout na list (jinak bude váš výběr odstraněn)
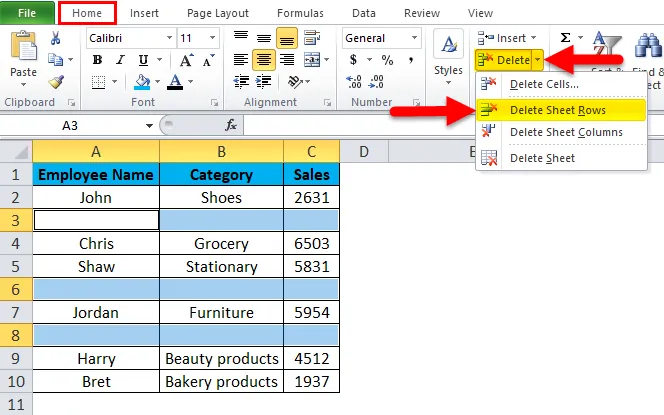
Nyní můžete pozorovat, že všechny nevyplněné řádky budou v tabulce odstraněny.

Příklad č. 2 - Použití metody funkčnosti filtru Excel
Lze jej použít pouze v případě, že jsou celé celé řádky prázdné v excelu. Tato metoda pomáhá odstranit všechny prázdné řádky v Excelu.
V níže uvedené tabulce obsahuje jméno zaměstnance ve sloupci A, kategorii produktu ve sloupci B a tržby ve sloupci C. Potřebuji vymazat prázdné řádky, které jsou v tomto rozsahu tabulky, pomocí metody „EXCEL FILTER FUNCTIONALITY“ v Excelu.

Zpočátku musím aktivovat Excel datový filtr pro datovou tabulku ve Excelu, vybrat celý rozsah dat nebo rozsah tabulek a kliknout na tlačítko Filtr na kartě Data na pásu karet Excel.
Klikněte (klávesová zkratka - Ctrl + Shift + L)
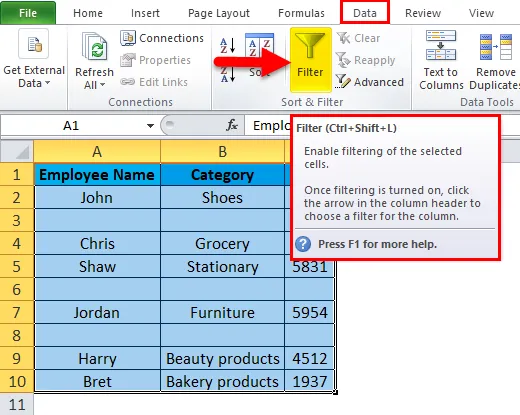
Když kliknete na Filtr, v každém sloupci v prvním řádku bude automaticky přidáno malé rozbalovací tlačítko nebo ikona filtru v pravém rohu buňky, tj.
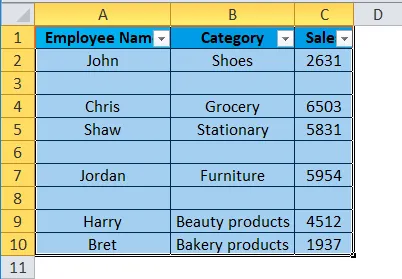
U každého titulu v řádku záhlaví se zobrazí rozbalovací šipka. Klikněte na jméno zaměstnance, tj. Použitím filtru ve sloupci „jméno zaměstnance“.
Jakmile je filtr použit ve sloupci „jméno zaměstnance“, Excel vás označí, že je tabulka filtrována v konkrétním sloupci přidáním ikony trychtýře do rozevíracího seznamu sloupce regionu.
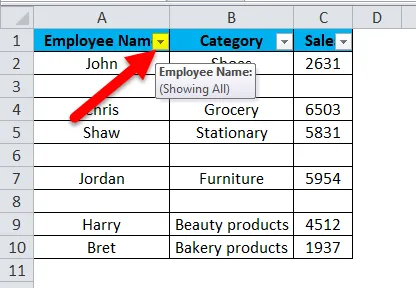
Nyní zrušte zaškrtnutí políčka Vybrat vše a dole zaškrtněte pouze Prázdné.
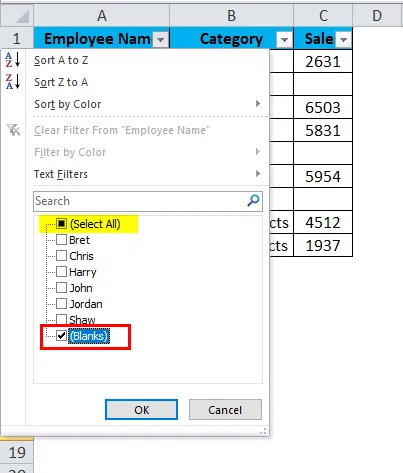
Jakmile použijete filtr, budou viditelné pouze celé prázdné řádky,
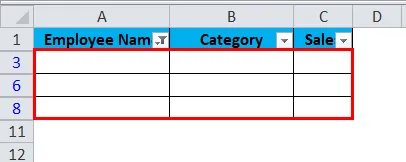
Poté můžete vybrat a odstranit celé prázdné řádky v Excelu. Řádky lze odstranit stisknutím tlačítka Odstranit řádky listu v buňkách karty Domů na pásu karet.
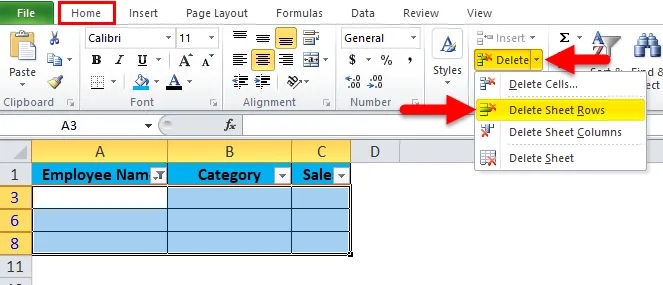
Tabulka bude vypadat takto:
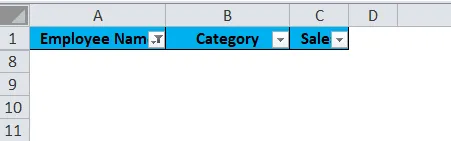
Nyní můžete vymazat použitý filtr následujícím postupem:
Přejděte na kartu Data> Seřadit a filtrovat skupinu a klikněte na Vymazat .
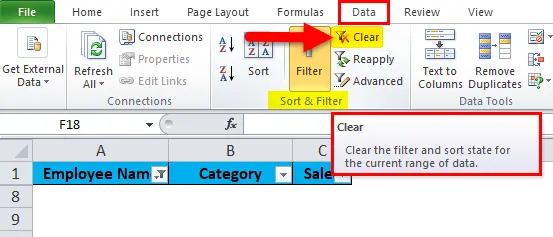
Nyní můžete pozorovat, že všechny nevyplněné řádky budou v tabulce odstraněny.
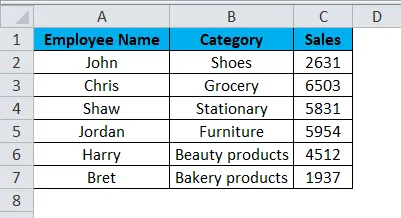
Příklad č. 3 - Seřadit podle sloupcové metody
Jedná se o jednoduchý a velmi efektivní způsob, jak vymazat prázdné řádky v Excelu.
Lze jej použít pouze v případě, že jsou celé celé řádky prázdné v excelu. Tato metoda pomáhá odstranit celý řádek.
V níže uvedené tabulce obsahuje jméno zaměstnance ve sloupci A, kategorii produktu ve sloupci B a tržby ve sloupci C. Potřebuji vymazat prázdné řádky, které jsou v tomto rozsahu tabulky, pomocí metody „SORT BY COLUMN METHOD“ v Excelu .
Před tímto postupem je třeba nejprve vložit sloupec a postupně ho očíslovat sériovými čísly. pokud chcete pořadí řádků stejným způsobem.
Obvykle, když třídíme sloupec A, abychom se zbavili prázdných řádků, pak bude obtížné získat řádky zpět v pořadí, v jakém byly před tříděním, proto musíme přidat sériová čísla.
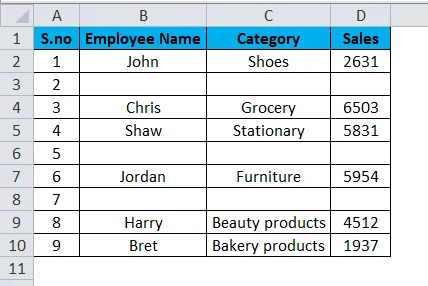
Nyní vyberete datový rozsah nebo tabulku včetně záhlaví a kliknete na datovou stuhu v Excelu. Poté klikněte na tlačítko Seřadit v třídění a filtrování na kartě Data.
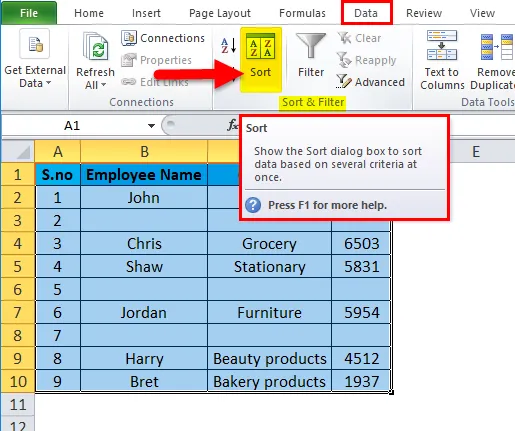
Zobrazí se možnost třídění, zde můžete třídit podle, jména zaměstnance a poté klepněte na OK.
Poznámka: Musíte třídit sloupec, který obsahuje prázdné hodnoty.
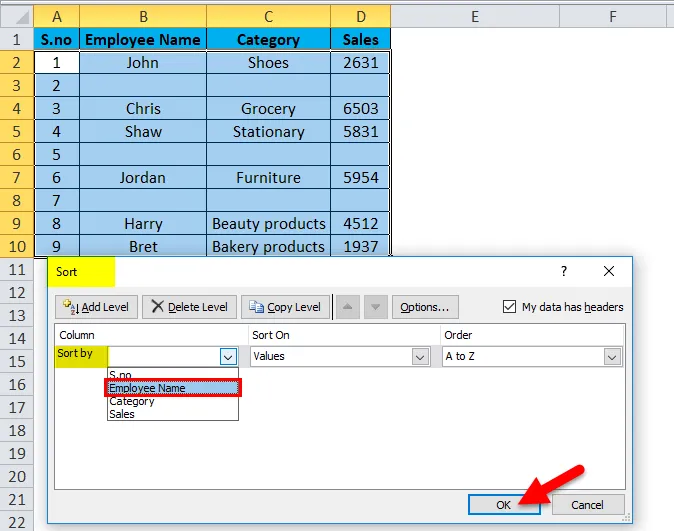
Po třídění se data zobrazí níže.

Jak vidíte, ve výše seřazených datech je velmi snadné vymazat prázdné řádky, protože jsou všechny dole, tj. Sériové číslo 2, 5 a 7, můžete tyto celé řádky vymazat.
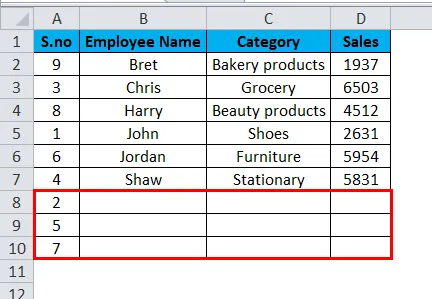
Po smazání řádků se to bude líbit.
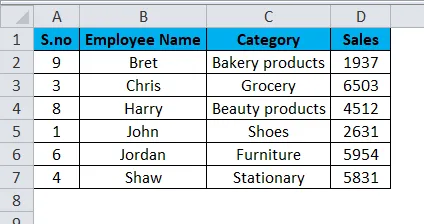
Jakmile řádky odstraníte, můžete nyní pravděpodobně sledovat, proč jsme na začátek přidali sloupec se sériovými čísly. Před tříděním bylo pořadí jména zaměstnance „John, Chris, viděl“ a nyní vidíte, že je to „Bret, Chris, Harry atd.…“. Nyní můžete znovu třídit podle sériových čísel, abyste získali původní objednávku zpět.
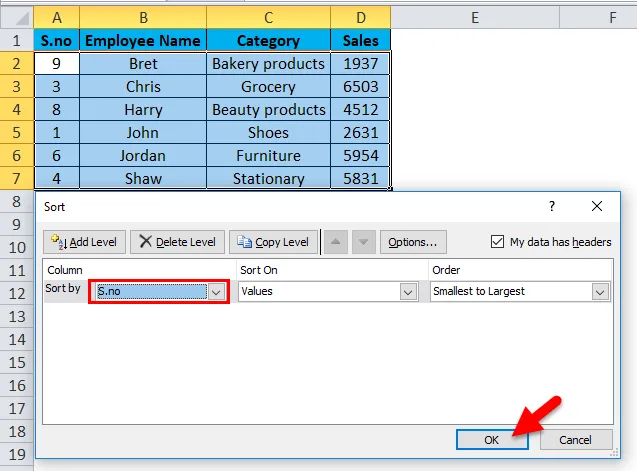
Naše finální tabulka bude vypadat takto:
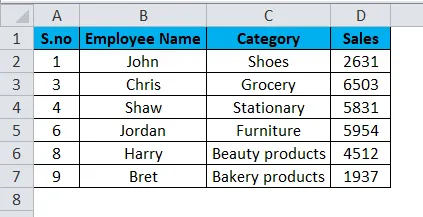
Důležité informace o odebrání prázdných řádků v Excelu
- Vždy je lepší zálohovat data (jedna sada kopií v jiných listech) před odstraněním prázdného řádku s výše uvedenými metodami v Excelu.
- Prázdné řádky v listech nebo tabulkových datech ovlivní provádění vestavěných nástrojů nebo funkcí tabulky Excel, jako je řazení, odstraňování duplikátů, mezisoučty a mnoho dalších vynikajících funkcí a dokonalé rozpoznání rozsahu dat ostatními uživateli, kteří je používají.
Doporučené články
Toto byl průvodce odebráním prázdných řádků v Excelu. Zde diskutujeme o tom, jak odstranit prázdné řádky v Excelu spolu s praktickými příklady a šablonou Excel ke stažení. Můžete si také prohlédnout naše další doporučené články -
- MS Excel: Funkce CLEAN
- PŘEPRAVA Funkce v Excelu s příklady
- Jak používat funkci Excel FIND?
- Nejlepší příklad funkce Excel LOOKUP
- Smazat list VBA (příklady se šablonou Excel)