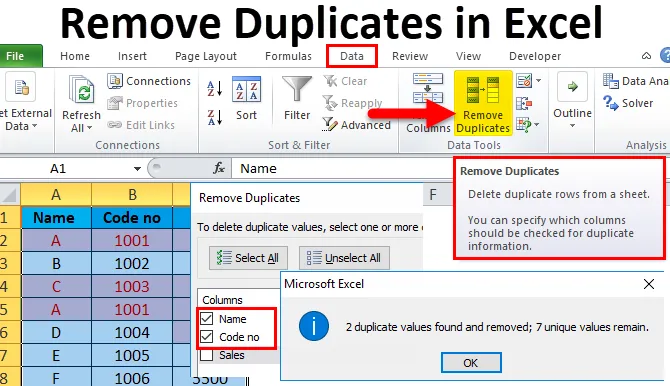
Odstranit duplikáty v Excelu (obsah)
- Odebrat duplikáty v Excelu
- Jak odebrat duplikáty v Excelu?
- # 1 - Použití podmíněné formátování následované funkcí filtru
- # 2 - Použití funkce Odstranit duplikáty v Excelu
- # 3 - Použití funkce COUNTIf spolu s funkcí Filtr v Excelu
Odebrat duplikáty v Excelu
Je velmi časté mít duplicitní výskyt dat v tabulce. Před analýzou dat existuje mnoho důvodů a způsobů, jak odstranit duplicitní datový soubor.
Existují tři metody vyhledávání a odstraňování duplicitních dat:
- Použití podmíněného formátování s následnou funkcí filtru aplikace Excel .
- Použití funkce Odstranit duplikát v Excelu.
- Pomocí funkce COUNTIF.
Jak odebrat duplikáty v Excelu?
Pojďme pochopit postup odstraňování vynikajících duplicitních hodnot z daného datového souboru s níže uvedenými příklady.
Tuto šablonu Odstranit duplikáty Excel si můžete stáhnout zde - Odstranit duplikáty Excel šablonyMůžete odstranit duplicitní záznamy velmi jednoduchým a snadným způsobem, jak vyniknout.
# 1 - Použití podmíněné formátování následované funkcí filtru
Pro podmíněné formátování
- V tabulce níže jsou duplicitní výskyty dat.
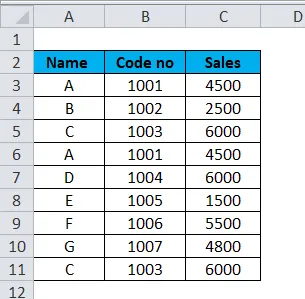
- Vyberte oblast buněk nebo tabulky. Přejděte na kartu Domovská stránka v pásu karet aplikace Excel. Klikněte na rozbalovací seznam Podmíněné formátování . Vyberte Zvýraznit pravidla buněk a potom klikněte na Duplikovat hodnoty.

- Objeví se duplicitní dialogové okno Hodnoty. Vyberte možnost Duplikovat nebo Jedinečná, kterou chcete zvýraznit. V tomto příkladu jsme vybrali možnost Duplikovat .
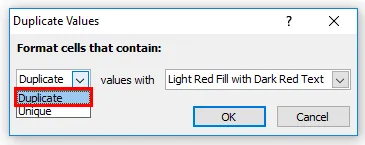
- V rozevíracím seznamu vyberte barvu a písmo zvýrazněných buněk v hodnotách a klikněte na OK.
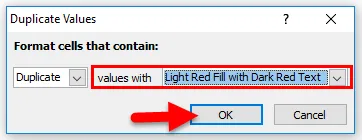
- Po použití funkce Podmíněné formátování bude tabulka vypadat takto:
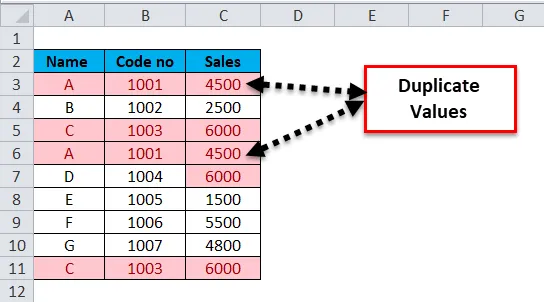
- Vymazání podmíněného formátování
Vyberte oblast buněk nebo tabulky. Přejděte na kartu Domovská stránka v pásu karet aplikace Excel. Klikněte na rozbalovací seznam Podmíněné formátování . Vyberte Vymazat pravidla a poté klikněte na Vymazat pravidla z vybraných buněk .
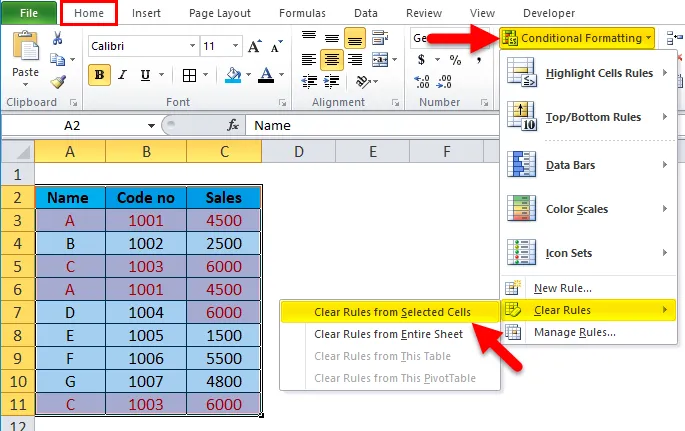
Jak použít filtr k nalezení duplicitních hodnot v Excelu?
Funkce Filtr umožňuje uživateli filtrovat vybraná data v tabulce. Funkce Advance filter umožňuje kopírování výsledného filtrovaného seznamu do nového umístění.
- Vyberte záhlaví sloupců tabulky.
- Přejděte na kartu Data v pásu karet aplikace Excel. Klikněte na Filtr .
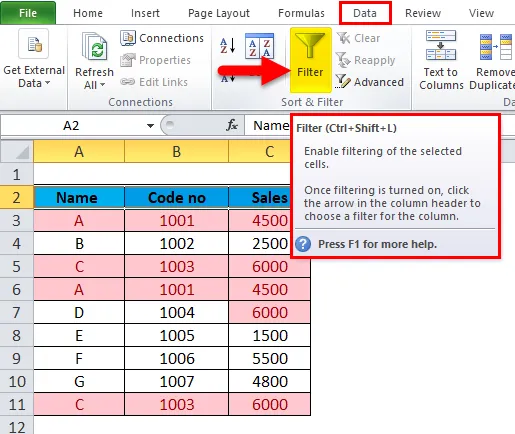
Tabulka bude vypadat takto:
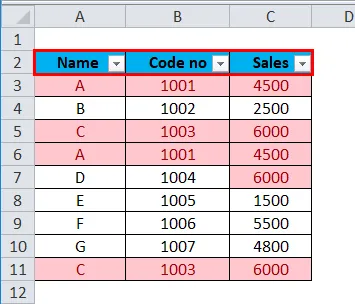
- Chcete-li duplikáty odstranit z libovolného sloupce, klikněte na rozbalovací ikonu Filtr v záhlaví sloupce. Klikněte na Filtrovat podle barvy a vyberte Filtrovat podle barvy buněk nebo Filtrovat podle barvy písma .
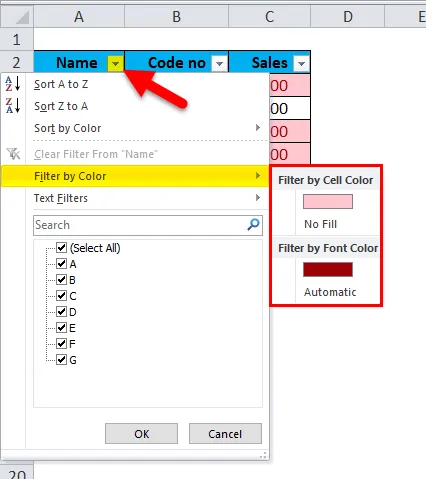
Zobrazí se duplicitní hodnoty, které můžete smazat.
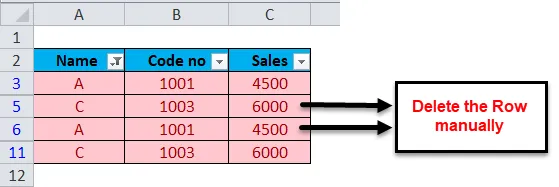
Výstup bude následující:
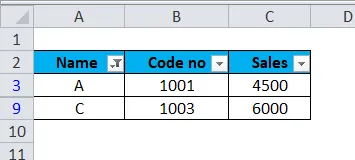
- Jak vymazat filtr?
Vyberte záhlaví sloupce tabulky. Klikněte na Filtr.
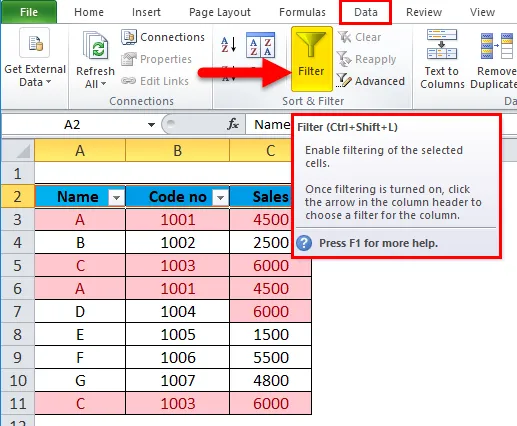
Poté bude filtr odstraněn.
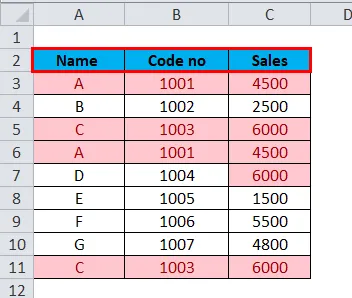
Body k zapamatování:
- Odstranění ve výše uvedeném procesu se provádí ručně.
- Podmíněné formátování se používá k zvýraznění duplikovaných buněk, zatímco funkce Filtr-> Filtrovat podle barvy buňky nebo Filtrovat podle barvy písma se používá k filtrování zvýrazněných duplikovaných buněk ve vynikajícím formátu.
# 2 - Použití funkce Odstranit duplikáty v Excelu
- Vyberte rozsah buněk nebo tabulky. Přejděte na kartu Data v pásu karet aplikace Excel. Ve skupině nástrojů Data klikne na Odstranit duplikáty .
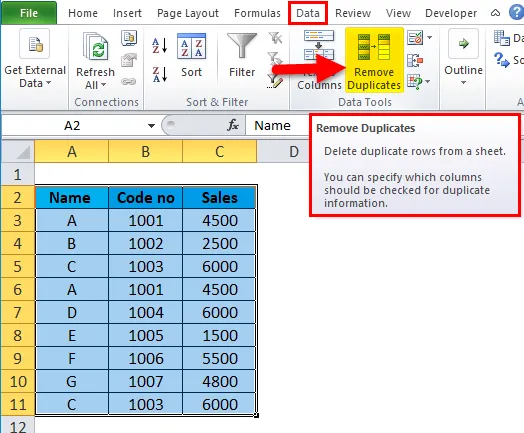
- Zobrazí se dialogové okno Odstranit duplikáty . Chcete-li odstranit duplicitní hodnoty, vyberte jeden nebo více sloupců, které obsahují možné duplikáty. Zde ve výše uvedeném příkladu jsme vybrali sloupce Jméno a Kód bez sloupců, protože oba sloupce obsahují duplicitní hodnoty a poté klikněte na OK .
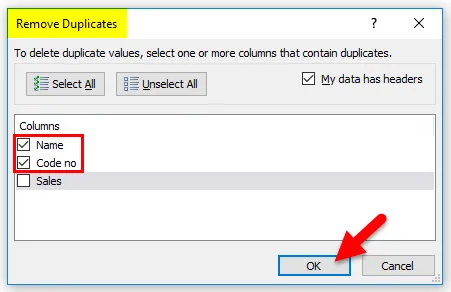
- Zobrazí se okno se zprávou, které uvádí, že bylo nalezeno a odstraněno několik duplicitních hodnot a kolik jedinečných hodnot zůstává . V případě, že nedojde k žádné duplicitní hodnotě, zobrazí se zpráva Nebyly nalezeny žádné duplicitní hodnoty a potom klikněte na OK .
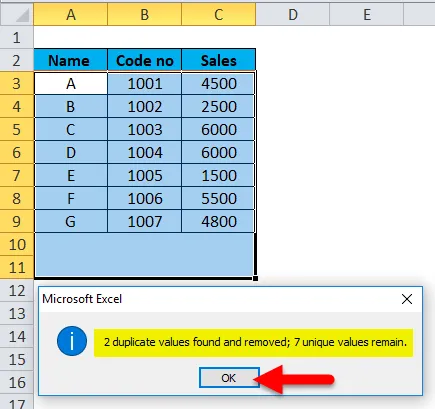
- Výstup bude následující:
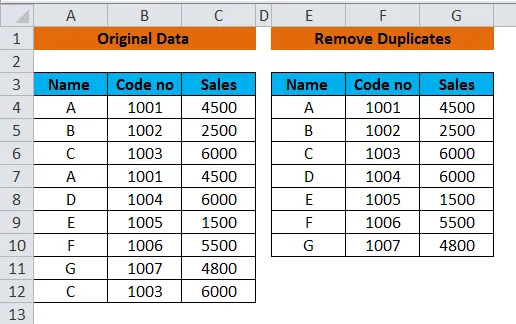
Body k zapamatování:
- Jedná se o vestavěnou funkci v datovém nástroji MS-Excel.
- Trvale odstraní duplicitní data aplikace Excel.
# 3 - Použití funkce COUNTIf spolu s funkcí Filtr v Excelu
Funkce COUNTIF je snadná metoda odstranění duplicitních hodnot v Excelu. V závislosti na tom, zda chcete najít duplicitní hodnoty s prvními výskyty nebo bez nich, bude při psaní vzorce malý rozdíl.
-
Vzorec pro nalezení duplikátů v Excelu včetně prvního výskytu:
- Duplikovat slovy
= COUNTIF (rozsah, kritéria)> 1
Zde je rozsah sloupec A a nejvyšší buňkou pro kritéria je A3. Do buňky C3 vložte níže uvedený vzorec. Vyberte buňku C3 a přetažením zkopírujte vzorec do C11. Výsledek se zobrazí jako True nebo False.
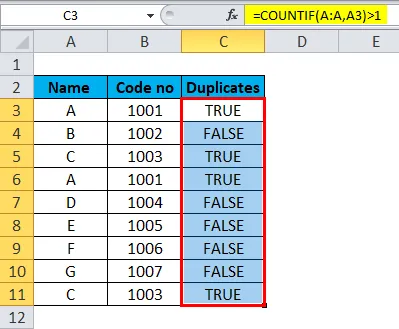
- Duplikovat v číslech
= COUNTIF (rozsah, kritéria)
Zde je Range sloupec A a nejvyšší buňkou pro kritéria je A3. Do buňky D3 vložte níže uvedený vzorec. Vyberte buňku D3 a přetažením zkopírujte vzorec do D11. Výsledek se objeví v počtu, tj. Číslo.
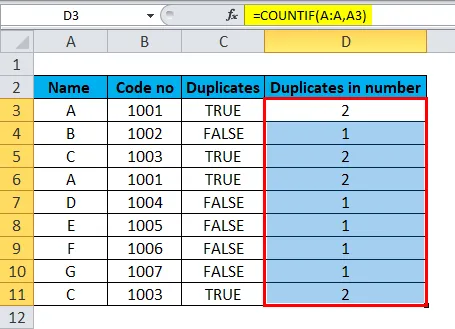
-
Vzorec pro nalezení duplikátů v Excelu bez prvního výskytu:
Pokud chcete filtrovat nebo odebrat vynikající duplikáty po jejich nalezení, výše uvedený vzorec vytvoří určitý zmatek, protože označí True pro všechny identické záznamy. Abychom zachovali jedinečné hodnoty v seznamu a odstranili všechny následné opakování hodnot, musíme použít následující vzorec . Upravme náš duplicitní vzorec Excel pomocí absolutního (zmrazením buňky pomocí znaku $) a relativních odkazů na buňky, kdykoli je to vhodné.
- Duplikovat slovy
Zde se jedinečná hodnota zobrazí jako NEPRAVDA, zatímco následující duplicitní hodnoty se zobrazí jako PRAVDA.
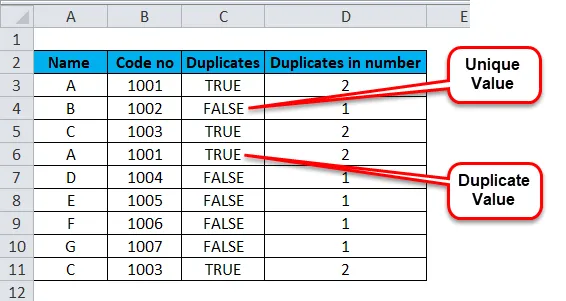
- Duplikovat v číslech
Zde bude jedinečná hodnota očíslována jako 1, zatímco duplicitní hodnoty budou číslovány jako 2.
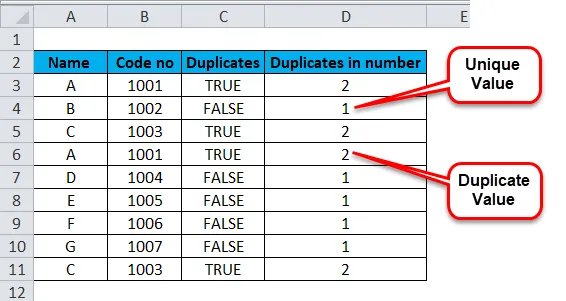
- Použijte filtr spolu s výše uvedenými případy pro nalezení duplicitní hodnoty ve vynikající
Vyberte záhlaví sloupců tabulky. Přejděte na kartu Data v pásu karet aplikace Excel. Klikněte na funkci Filtr .
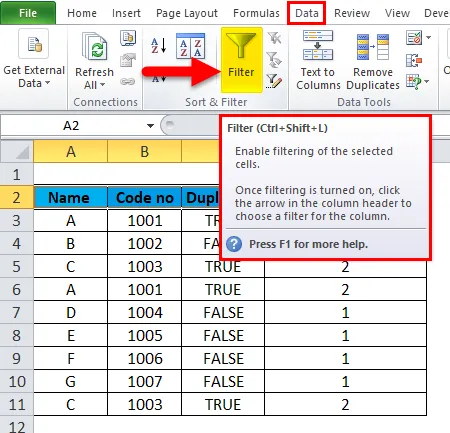
Vedle záhlaví sloupce se zobrazí rozbalovací šipka.
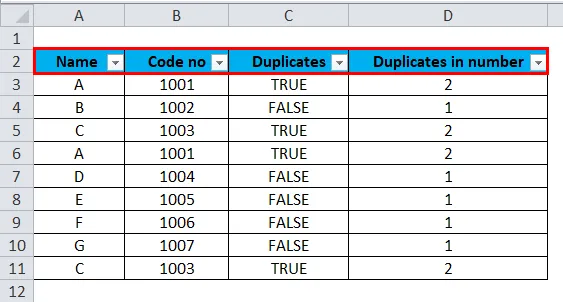
Chcete-li odstranit duplikáty Excel, klikněte na ikonu rozevíracího seznamu filtru v záhlaví sloupce. Zrušte výběr Vyberte vše . Vyberte True a poté klikněte na OK .
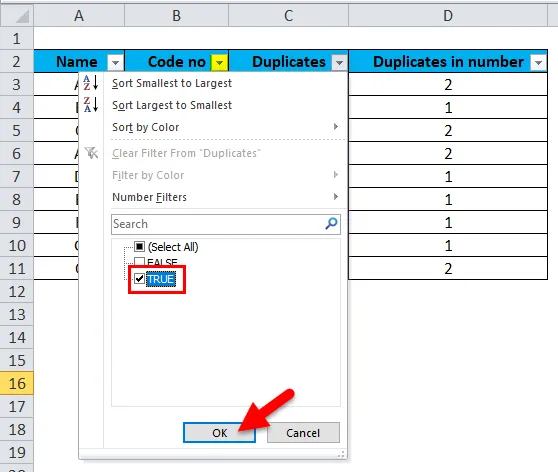
Zobrazí se duplicitní hodnoty, které můžete smazat.
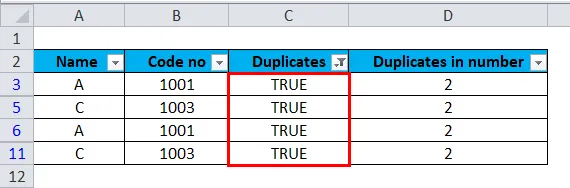
Stejný postup je třeba dodržovat při výběru šipky rozevíracího seznamu ve sloupci Duplikáty v číslech. Zde je rozdíl namísto True / False, volba bude uvedena v číslech tj. 1, 2.
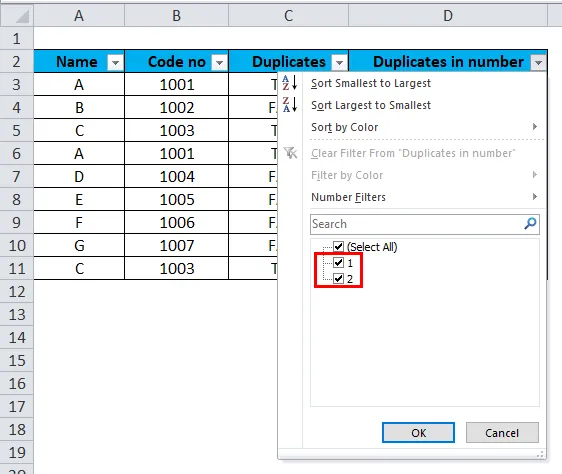
Body k zapamatování:
- Zde jsou data odstraňována ručně pomocí správného vzorce.
- K usnadnění úlohy je použit filtr.
Závěr
Před odstraněním nebo odebráním duplikátů z listu je vždy doporučeno zkopírovat původní rozsah dat nebo tabulky na jiný list nebo místo.
Doporučené články
Toto byl průvodce odebráním duplikátů v Excelu. Zde diskutujeme o tom, jak odstranit duplikáty v Excelu pomocí tří různých metod spolu s praktickými příklady a stahovatelnou šablonou Excel. Můžete se také podívat na tyto užitečné nástroje Excel -
- Filtr dat | Užitečný základní nástroj Excelu
- Průvodce funkcí Excel COUNTIF
- Příklady COUNTIF s více kritérii
- Co je relativní reference v Excelu?