V tomto tutoriálu s fotografickými efekty se naučíme, jak vytvořit diptych pomocí aplikace Photoshop CS6. Co je diptych? Způsob, jakým se tento termín dnes běžně používá, diptych jednoduše znamená dva obrázky zobrazené společně, obvykle vedle sebe. Obrázky mají často něco společného, jako je obecné téma nebo sdílený předmět, takže při pohledu na celek přinášejí větší poselství nebo umělecké vyjádření.
Ve skutečnosti však diptych mohou být libovolné dva obrázky podle vašeho výběru. Možná budete chtít zobrazit vedle sebe svatební a zásnubní fotografii nebo dvě fotografie ukazující stejnou osobu v různých věkových kategoriích, nebo možná dvě fotografie z nedávné cesty nebo dovolené. Plně barevná a černobílá verze stejného obrázku může vypadat skvěle vedle sebe, nebo fotografie stejného subjektu pořízené ze dvou různých úhlů nebo v různých denních dobách. To je jen několik návrhů, ale nakonec diptychy nabízejí nekonečné tvůrčí možnosti. Dokonce i dva obrázky, které se samy o sobě nemusí jevit tak zajímavé, se mohou zdát pozoruhodné, když se na ně díváte společně.
Jak uvidíme, obrázky, které vyberete, nemusí mít stejnou orientaci. Jeden může být na výšku, druhý na šířku. Jediným skutečným „trikem“ k jejich zobrazení vedle sebe je to, že se musíme ujistit, že oba sdílejí stejnou výšku v pixelech, aby se horní a dolní část obrázku zarovnály. K tomu budeme možná muset udělat nějakou rychlou změnu velikosti obrazu, ale celkový proces vytvoření diptychu ve Photoshopu je opravdu velmi jednoduchý a samozřejmě pokryju každý krok po cestě.
Tady je první obrázek, který budu používat pro svůj diptych (dívka na zahradní fotografii z Shutterstocku). Tento je v režimu na šířku:

První obrázek.
Tady je můj druhý obrázek (usmívající se dívka detailní fotografie z Shutterstocku). Toto je v režimu na výšku:
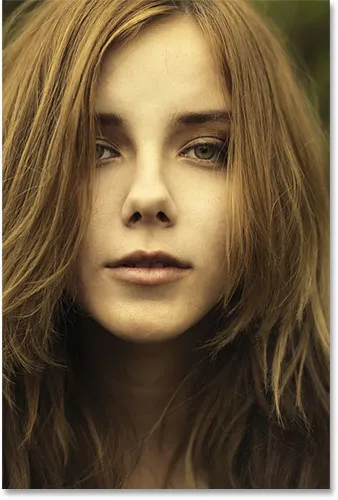
Druhý obrázek.
A tady je to, jak bude vypadat finální diptych s obrázky spojenými do jednoho většího obrázku a kolem nich přidaného okraje. Použil jsem zde černý rámeček, ale stejně snadno si můžete vybrat bílou:

Konečný výsledek.
Existuje mnoho různých způsobů, jak vytvořit diptych ve Photoshopu, ale pokud chcete získat maximum z tohoto tutoriálu a použít metodu, kterou se zde budeme učit, budete potřebovat Photoshop CS6 nebo CC.
Jak vytvořit diptych
Krok 1: Otevřete své dva obrázky ve Photoshopu
První věc, kterou musíme udělat, je otevřít oba naše obrázky do Photoshopu. Pokud již máte otevřené obrázky, můžete tento první krok přeskočit, ale začnu v aplikaci Adobe Bridge CS6, kde jsem navigoval do složky na ploše obsahující mé dva obrázky. Chcete-li je vybrat obě, kliknutím na první miniaturu obrázku vlevo ji zvýrazníme, poté na klávesnici podržím klávesu Ctrl (Win) / Command (Mac) a kliknu na druhou miniaturu. Tím vyberete a zvýrazní oba obrázky současně:
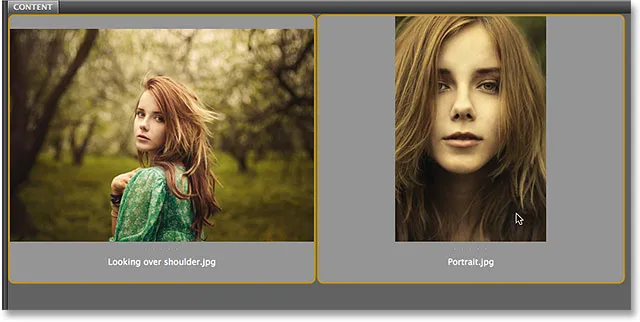
Výběr obou obrázků v aplikaci Adobe Bridge CS6.
Abyste je mohli otevřít ve Photoshopu, stačí kliknout na některý z obrázků. Každá fotografie se otevře ve Photoshopu ve vlastním samostatném dokumentu. Ve výchozím nastavení je viditelný najednou pouze jeden z obrázků, ale můžeme mezi nimi snadno přepínat kliknutím na jejich karty těsně pod lištou Možnosti v levém horním rohu obrazovky:
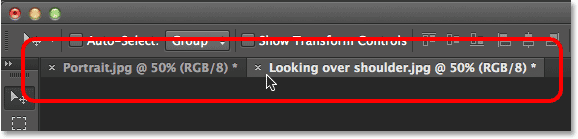
Každá fotografie se otevře ve svém vlastním záložkovém dokumentu. Přepínejte mezi nimi kliknutím na jejich karty.
Krok 2: Změňte velikost obrázků na stejnou výšku
Než spojíme obrázky do diptychu, musíme nejprve zajistit, aby byly obě fotografie ve stejné výšce, aby se při zobrazení vedle sebe pěkně zarovnaly. Pokud tomu tak není, budeme muset změnit velikost jednoho z nich tak, aby odpovídal druhému. Pomocí dialogového okna Velikost obrázku ve Photoshopu můžeme zkontrolovat aktuální rozměry každého obrázku.
Nejprve se přepnu na svou fotografii v orientaci na šířku (fotografie dívky stojící v lese) kliknutím na její kartu:

Aktivace fotografie orientované na krajinu.
Chcete-li zkontrolovat výšku fotografie, přejdu nahoru do nabídky Obrázek na panelu nabídek v horní části obrazovky a zvolte Velikost obrázku :

Přejít na obrázek> Velikost obrázku.
Otevře se dialogové okno Velikost obrázku. V části Rozměry pixelů nahoře mi ukazuje, že výška této fotografie je 2380 pixelů :
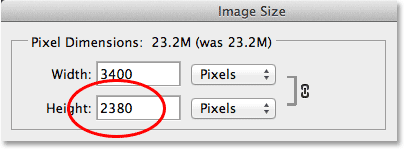
Dialogové okno Velikost obrázku ukazuje výšku fotografie 2380 pixelů.
Kliknutím na tlačítko Zrušit zavřete dialogové okno, aniž bych provedl jakékoli změny, poté přepnu na svou druhou fotografii kliknutím na její kartu:
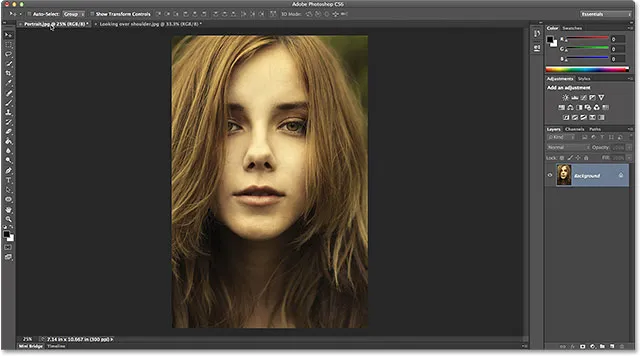
Aktivace portrétní fotografie.
Když je moje druhá fotografie nyní aktivní, znovu přejdu do nabídky Obrázek v horní části obrazovky a vyberu Velikost obrázku :

Znovu přejděte na Obrázek> Velikost obrázku.
Tentokrát mi v dialogovém okně Velikost obrázku říká, že moje fotografie orientovaná na výšku má výšku 3 200 pixelů, což ji zvětšuje (pokud jde o výšku) těchto dvou obrázků:
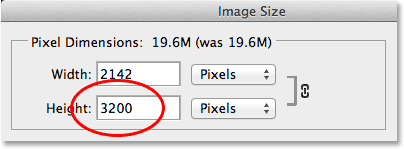
Druhá fotografie má větší výšku 3200 pixelů.
Tento větší obrázek musí být změněn tak, aby odpovídal výšce menšího obrazu, takže dokud zůstane v dialogovém okně Velikost obrázku, ujistěte se, že je vybrána možnost Převzorkovat obrázek dole (zaškrtnuto) a že metoda interpolace na úplně dole je nastaveno na Bicubic Automatic, pak změním hodnotu Výška nahoře z původních 3 200 pixelů na 2380 pixelů tak, aby odpovídala jiné fotografii (Photoshop automaticky mění hodnotu Šířka, aby se zachoval poměr stran fotografie). Klepnutím na tlačítko OK necháte Photoshop změnit velikost obrázku a zavřít dialogové okno Velikost obrázku (rychlá poznámka: když měníme skutečný počet pixelů v obrázku, jak jsme tady, je to technicky známé jako převzorkování obrázku, nikoli změna velikosti), proto je nutné mít ve spodní části dialogového okna vybranou možnost Převzít obrázek):

Změna velikosti (převzorkování) většího obrazu tak, aby odpovídal výšce (v pixelech) menšího obrazu.
Krok 3: Vyberte a zkopírujte obrázek se změněnou velikostí
Nyní, když jsme změnili velikost obrázku, potřebujeme způsob, jak jej přesunout do stejného dokumentu jako druhý obrázek. Z tohoto důvodu ji můžeme jednoduše zkopírovat a vložit. Chcete-li nejprve vybrat obrázek, přejděte v horní části obrazovky do nabídky Vybrat a zvolte Vše . Nebo stisknutím kláves Ctrl + A (Win) / Command + A (Mac) na klávesnici otevřete příkaz Vybrat vše pomocí zástupce. Okolo obrázku se objeví obrys výběru:
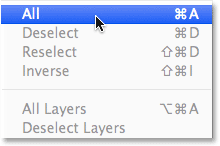
Přejít na Vybrat> Vše.
S vybraným obrázkem přejděte do nabídky Úpravy a vyberte možnost Kopírovat, nebo stiskněte klávesy Ctrl + C (Win) / Command + C (Mac) na klávesnici:
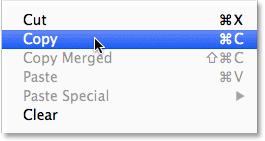
Přejděte na Úpravy> Kopírovat.
Krok 4: Vložte obrázek do dokumentu jiné fotografie
Kliknutím na jeho kartu přepnete zpět na druhý obrázek:

Přepnutí zpět na první snímek.
Poté přejděte zpět do nabídky Úpravy a tentokrát zvolte Vložit . Nebo stiskněte Ctrl + V (Win) / Command + V (Mac) na klávesnici:
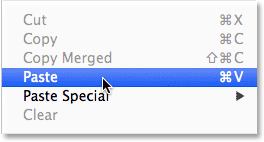
Přejděte na Úpravy> Vložit.
Photoshop vloží a vystředí obrázek před ostatní:

Obrázky se nyní objevují společně.
Podíváme-li se na panel Vrstvy, vidíme, že každá fotografie nyní sedí ve své vlastní vrstvě ve stejném dokumentu:
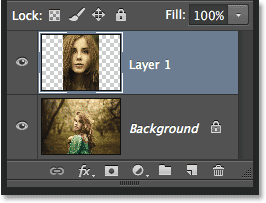
Panel Vrstvy zobrazující každou fotografii na vlastní vrstvě.
Krok 5: Přejmenujte vrstvu pozadí
Dále přejmenujme vrstvu pozadí, takže nám Photoshop přidá další vrstvu pod ní, kterou použijeme jako barvu pozadí pro náš diptych. Vše, co musíme udělat, je pojmenovat něco jiného než Pozadí a nejrychlejším a nejsnadnějším způsobem, jak toho dosáhnout, je stisknout a podržet klávesu Alt (Win) / Option (Mac) na klávesnici a dvakrát kliknout na slovo „Pozadí“ ". Photoshop automaticky přejmenuje vrstvu 0, dostatečně dobrou pro naše účely:
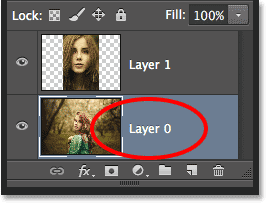
Změna názvu vrstvy pozadí na "Vrstva 0".
Krok 6: Přidejte vrstvu výplně plné barvy
Pro naše pozadí použijeme jednu z vrstev plných barev Photoshopu, protože usnadňují výběr kterékoli barvy, kterou chceme. Klikněte na ikonu Nová výplň nebo úprava vrstvy ve spodní části panelu Vrstvy:
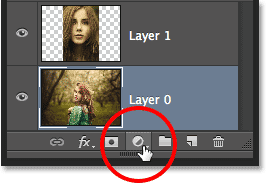
Klepnutím na ikonu Nová výplň nebo vrstva úprav.
V horní části zobrazeného seznamu vyberte Jednobarevná barva :
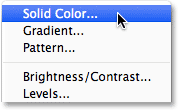
Výběr vrstvy výplně plné barvy.
Photoshop otevře okno Výběr barvy, kde si můžeme vybrat barvu, kterou chceme vrstvu vyplnit. Vyberu černou zadáním hodnoty 0 do vstupních polí R, G a B. Pokud chcete pro barvu pozadí raději použít bílou, zadejte do polí R, G a B hodnotu 255 :
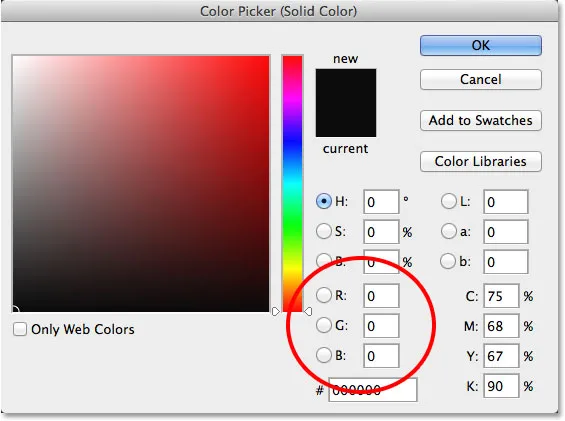
Výběr černé z nástroje Color Picker.
Klepnutím na OK přijměte barvu a zavřete výběr barvy. Photoshop přidá novou vrstvu Solid Color Fill s názvem Color Fill 1 mezi dvě fotografie, jak můžeme vidět na panelu Vrstvy:
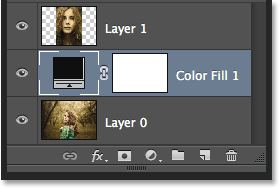
Mezi dvěma vrstvami obrazu se objeví nová vrstva Color Fill 1.
Krok 7: Přetáhněte vrstvu Solid Color Fill Layer pod vrstvu 0
Protože budeme používat vrstvu Jednobarevné výplně jako pozadí pro náš diptych, musíme ji přesunout pod dvě vrstvy obrázku. Chcete-li to provést, klikněte na vrstvu Color Fill 1 na panelu Vrstvy, držte stisknuté tlačítko myši a přetáhněte vrstvu pod vrstvu 0. Když se dostatečně přitáhnete, objeví se pod vrstvou 0 bílý zvýrazňovací pruh :
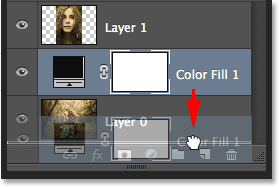
Přetažením vrstvy Color Fill 1 pod vrstvu 0.
Uvolněte tlačítko myši, jakmile se objeví bílý pruh zvýraznění, aby se vrstva výplně Jednobarevná výplň dostala na místo:
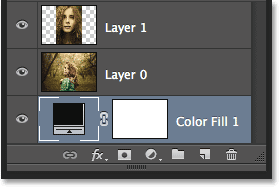
Vrstva Color Fill 1 se nyní objeví pod dvěma vrstvami obrazu.
Krok 8: Vyberte horní vrstvu obrazu
Klepnutím na horní vrstvu v panelu Vrstvy ji vyberte:

Výběr horní vrstvy obrázku.
Krok 9: Vyberte nástroj pro přesun
Vyberte nástroj pro přesun z horní části panelu nástrojů podél levé strany obrazovky:
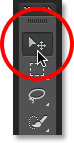
Výběr nástroje pro přesun.
Krok 10: Přetáhněte fotografii doleva nebo doprava od jiné fotografie
S nástrojem pro přesun v ruce stiskněte a podržte klávesu Shift na klávesnici a přetažením fotografie v horní vrstvě vlevo nebo vpravo ji přesuňte vedle jiné fotografie. Přidržením klávesy Shift dolů můžete snadno táhnout po přímce. Jdu přetáhnout svou horní fotografii vpravo od druhé.
Ale tady je problém, na který narazíme (za chvíli to vyřešíme). Chcete-li fotografii přesunout vedle druhé, musíme ji přetáhnout do šedé oblasti lepenky, která obklopuje viditelnou část (oblast plátna) dokumentu. Proč je to problém? Je to proto, že vlastně nevidíme nic, co je v oblasti lepenky. To znamená, že při přetahování fotografie dále a dále na stranu zůstává stále méně viditelné, protože více je skryto na kartonu:
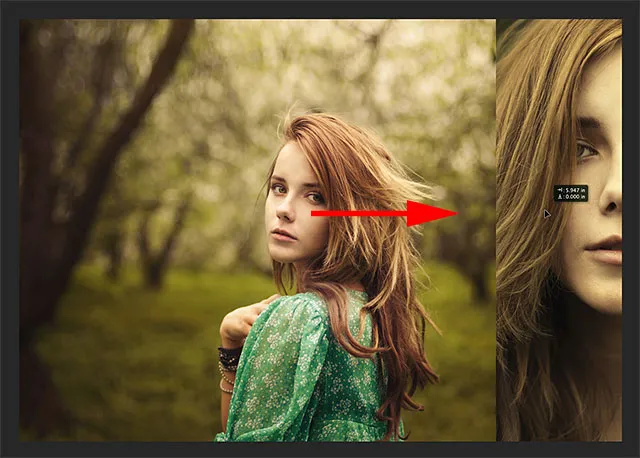
Přetažení fotografie vedle ostatních znamená přetažení do oblasti lepenkové desky.
Nedělejte si starosti se ztrátou dohledu nad obrázkem. Jednoduše pokračujte v přetahování na stranu, dokud není přímo vedle jiné fotografie (a zcela mimo dohled). Pokud svou fotku přetahujete doprava tak, jak jsem tady, uvidíte, jakmile je levá strana dostatečně blízko okraje viditelné oblasti, vaše fotografie se zaklapne na místo. Pokud táhnete vlevo, zapadne na místo, jakmile je pravá strana dostatečně blízko. Po dokončení byste v dokumentu měli vidět pouze jednu fotografii. Ten druhý je stále tam, na kartonu je zatím skrytý:
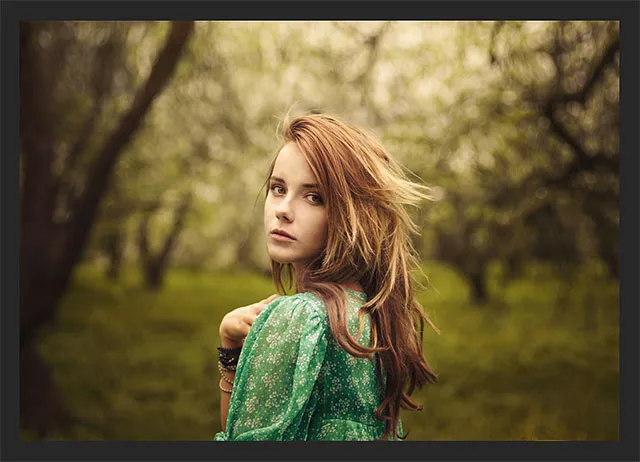
S další fotografií nyní zcela v oblasti lepenky zůstává viditelný pouze jeden obrázek.
Krok 11: Odhalte vše
Chcete-li vrátit skrytou fotografii a zobrazit je obě dohromady, přejděte do nabídky Obrázek v horní části obrazovky a zvolte Odhalit vše :

Přejít na obrázek> Odhalit vše.
Photoshop okamžitě rozšiřuje oblast plátna, takže jsou nyní vidět oba obrázky:
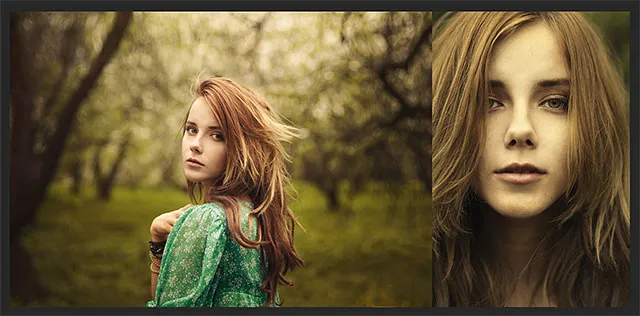
Obě fotografie jsou opět viditelné.
Důležité! V příštím kroku přidáme mezi dvě fotografie malé místo, ale v tomto bodě by se okraje obrázků měly dotýkat, aniž by mezi nimi bylo místo . Musí být vedle sebe v jedné rovině. Pokud jste přetáhli fotografii příliš daleko a vytvořili mezeru mezi nimi, zatímco je Nástroj pro pohyb stále aktivní, podržte klávesu Shift a přetáhněte fotografii zpět k sobě, dokud se okraje obou fotografií nedotknou a mezera nebude uzavřena.
Krok 12: Přidání mezery mezi fotografie
Nyní, když jsme se ujistili, že mezi našimi dvěma fotografiemi momentálně není mezera, přidejte ještě nějaké místo! Důvodem, proč chceme začít bez mezery mezi nimi, je to, že budeme muset přesně vědět, kolik místa jsme přidali, a ve Photoshopu CS6 můžeme použít novou zpětnou vazbu HUD (Heads-Up Display) pro nástroj Move abychom přesně řekli, jak daleko jsme obrázek přetáhli.
Pokud je nástroj pro přesun stále aktivní, znovu stiskněte a podržte klávesu Shift na klávesnici a začněte přetahovat fotografii vlevo nebo vpravo a přidejte mezeru mezi dvěma obrázky. Místo bude vyplněno kteroukoli barvou, kterou jste vybrali pro vrstvu Solid Color Fill, v kroku 6. V mém případě je to černá. Jakmile začnete táhnout, objeví se malé pole HUD, které vám poskytne živou zpětnou vazbu o tom, jak daleko jste táhli. Čtení může být v palcích (v) nebo v pixelech (px) v závislosti na tom, jak jste nastavili Pravítka v předvolbách Photoshopu. V mém případě mi to ukazuje palce. Zde mi HUD říká, že jsem svou fotografii přetáhl o 0, 2 palce doprava (horní číslo je vodorovný pohyb, spodní je vertikální) a můžeme mezi nimi vidět černý prostor. Ujistěte se, že si pamatujete přesnou vzdálenost, kterou jste přetáhli, protože tyto informace potřebujeme za okamžik:
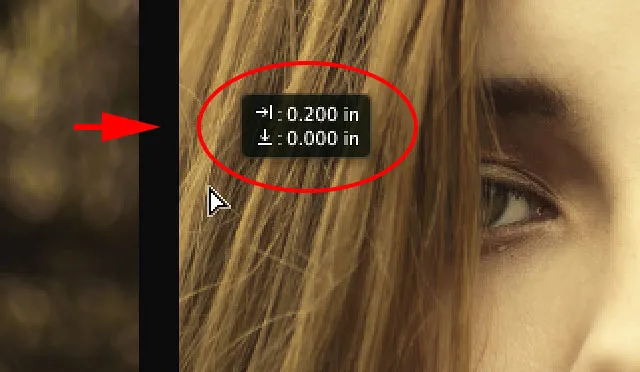
Nezapomeňte (nebo napište) velikost mezery mezi obrázky. V mém případě je to 0, 2 palce.
Krok 13: Odhalte vše znovu
Protože jsme trochu posunuli fotografii na stranu, je část znovu skrytá na kartonu. Vraťte se zpět do nabídky Obrázek a zvolte Odhalit vše, aby se skrytá oblast opět zobrazila:

Návrat na obrázek> Odhalit vše.
Obě fotografie jsou nyní plně viditelné s ohraničením mezi nimi:

Nyní byly přidány obrázky s první částí ohraničení.
Krok 14: Přidání prostoru na plátně k vytvoření ohraničení kolem obrázků
Nakonec zakončíme náš diptych přidáním ohraničení kolem něj. Informace, které nám dal HUD, použijeme k vytvoření ohraničení přesně stejné tloušťky jako mezera mezi fotografiemi. Přejděte do nabídky Obrázek a zvolte Velikost plátna :

Going Image> Canvas Size.
Otevře se dialogové okno Velikost plátna. Nejprve se ujistěte, že je vybrána (zaškrtnuta) možnost Relativní a že je také vybráno středové pole v mřížce Anchor, aby bylo místo na plátně přidáno rovnoměrně kolem fotografií:
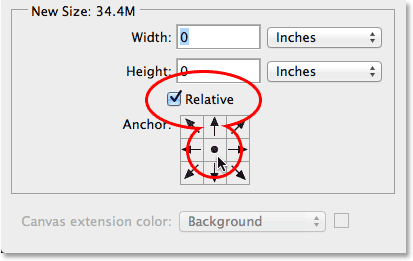
Je vybrána možnost Relativní a prostřední rámeček Anchor grid.
Poté vezměte množství místa, které jste přidali mezi fotografie v kroku 12, a do polí Šířka a Výška zadejte dvojnásobek tohoto množství . Ujistěte se, že jste také vybrali správný typ měření (palce nebo pixely). V mém případě mi HUD řekl, že jsem přetáhl svůj obrázek o vzdálenost 0, 2 palce, takže do polí Šířka a Výška zadám dvakrát toto množství ( 0, 4 ) a ujistím se, že jsou oba nastaveny na Palce . Důvod, proč musíme zadat dvojnásobek částky, je ten, že polovina hodnoty šířky bude přidána vlevo od plátna, druhá polovina doprava. Stejně tak polovina hodnoty Výška bude přidána na vrchol, druhá polovina dole, což nám poskytne ohraničení kolem diptychu, které je přesně stejné velikosti jako mezera mezi fotografiemi:

Zadání dvojnásobné vzdálenosti mezi dvěma fotografiemi pro šířku i výšku.
Až budete připraveni přijmout svá nastavení, klikněte na OK a zavřete dialogové okno Velikost plátna, ve kterém Photoshop přidá další prostor na plátně kolem obrázků, což nám umožní ohraničení. Ohraničení je opět stejné barvy jako barva, kterou jsme vybrali pro vrstvu výplně plné barvy zpět v kroku 6:

Poslední diptych s okrajem přidán.
A tady to máme! Takto můžete změnit velikost, kombinovat a zobrazit dva samostatné obrázky jako diptych pomocí aplikace Photoshop CS6! Navštivte naši sekci Photo Effects, kde najdete další tutoriály s efekty Photoshopu!