V tomto tutoriálu, druhém v našem seriálu o vytváření rámečků a rámečků ve Photoshopu, se naučíme, jak přidat do obrázku uzavřený rámeček obrázku a většinu efektu vytvoříme pomocí několika jednoduchých vrstev. styly! Naučíme se, jak sloučit styly vrstev do vrstvy a jak můžeme použít režimy prolnutí, jako je Screen a Multiply, pro snadné přeměnu stínů na světla a naopak!
Budu zde používat Photoshop CS6, ale tento tutoriál je také plně kompatibilní s Photoshopem CC (Creative Cloud).
Zde je obrázek, se kterým budu pracovat (fotografie zátiší z Shutterstocku):

Původní obrázek.
A tady je to, jak bude vypadat uzavřený rámeček obrázku, když skončíme:

Konečný efekt.
Jak vytvořit Matted Photo Frame
Krok 1: Duplikujte vrstvu pozadí
První věc, kterou musíme udělat, abychom vytvořili náš matný rám, je duplikovat vrstvu pozadí. Pokud jste nedávno otevřeli svůj obrázek ve Photoshopu tak, jak jsem viděl, na panelu Vrstvy uvidíte, že vrstva pozadí je v současnosti jedinou vrstvou v dokumentu:
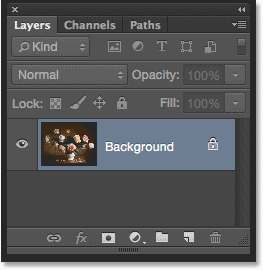
Původní obrázek na vrstvě pozadí.
Chcete-li jej duplikovat a současně pojmenovat novou vrstvu, stiskněte a podržte klávesu Alt (Win) / Option (Mac) na klávesnici, když kliknete na vrstvu pozadí a přetáhnete ji dolů na ikonu Nová vrstva ve spodní části panelu Vrstvy:
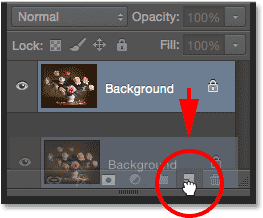
Stiskněte a podržte Alt (Win) / Option (Mac) a přetáhněte vrstvu pozadí na ikonu Nová vrstva.
Když uvolníte tlačítko myši, Photoshop otevře dialogové okno Duplicate Layer, což nám dává možnost pojmenovat novou vrstvu před jejím přidáním. Pojmenujte vrstvu „fotka“ (protože to bude vrstva, na které je fotografie umístěna), a poté klikněte na OK:

Pojmenování nové vrstvy v dialogovém okně Duplikovat vrstvu.
Kopie vrstvy pozadí se nyní objeví na nové vrstvě s názvem „fotka“ nad originálem:
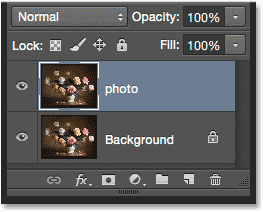
Panel Vrstvy zobrazující novou vrstvu fotografií.
Krok 2: Vyberte vrstvu pozadí
Klikněte na vrstvu pozadí na panelu Vrstvy, aby byla znovu vybrána a aktivní:
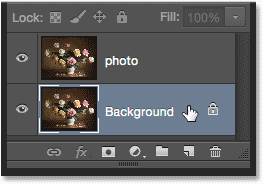
Výběr vrstvy pozadí.
Krok 3: Přidejte kolem obrázku další prostor na plátně
Přidáme kolem obrázku bílý rámeček, který bude sloužit jako rohož, která leží mezi rámečkem a fotografií, a uděláme to pomocí příkazu Velikost plátna ve Photoshopu. V horní části obrazovky přejděte do nabídky Obrázek na panelu nabídek a zvolte Velikost plátna :

Přejít na obrázek> Velikost plátna.
Otevře se dialogové okno Velikost plátna. Nejprve se ujistěte, že je zaškrtnuta možnost Relativní . Začneme tím naší současnou velikostí plátna a přidáme k tomu další prostor:
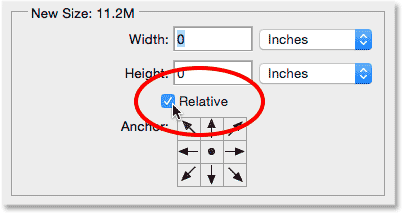
Možnost Relativní v dialogovém okně Velikost plátna.
Pokud je zaškrtnuto Relativní, zadejte do políček Šířka a Výška množství plátna, které chcete pro svoji podložku přidat, pomocí kteréhokoli typu měření je snazší (obvykle buď pixelů nebo palců ). Při rozhodování o tom, kolik místa přidat, mějte na paměti, že jakákoli hodnota zadaná pro šířku bude rozdělena mezi levou a pravou stranu . Takže například zadáním hodnoty 2 palce, jak to udělám, se přidá 1 palec prostoru doleva a 1 palec doprava. Totéž platí pro hodnotu Výška. Rozdělí se mezi horní a dolní, takže zadáním 2 palců do Výška přidáte 1 palec prostoru na vrchol a 1 palec na dno. Skutečné hodnoty, které zadáte, budou hodně záviset na velikosti vašeho obrázku, takže i když nastavím hodnoty šířky i výšky na 2 palce, možná zjistíte, že menší nebo větší hodnoty fungují lépe:

Zadejte požadované množství dalšího prostoru na plátně.
Dále se ujistěte, že je středový čtverec vybrán v mřížce Anchor přímo pod možností Relative. Výběr středního čtverce říká Photoshopu, aby přidal další prostor rovnoměrně kolem plátna. Nakonec, protože chceme, aby naše rohož byla bílá, nastavte barvu rozšíření Canvas na bílou :
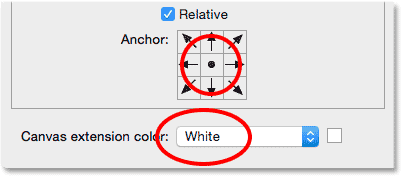
Vyberte středový čtverec Anchor grid a nastavte barvu rozšíření Canvas na bílou.
Až budete hotovi, klikněte na OK, abyste zavřeli dialogové okno Velikost plátna, kdy Photoshop přidá další prostor kolem obrázku a vytvoří naši bílou podložku. Pokud zjistíte, že jste přidali příliš mnoho nebo příliš málo místa, stačí stisknout Ctrl + Z (Win) / Command + Z (Mac) na klávesnici a vrátit se zpět, pak se vraťte do části Obraz > Velikost plátna a zkuste to znovu s jiným Hodnoty šířky a výšky:

Obrázek po přidání bílého plátna kolem něj.
Krok 4: Přejmenujte vrstvu pozadí
Protože jako podložku používáme vrstvu Pozadí, pojmenujme vrstvu popisnějším názvem. Poklepejte přímo na název „Pozadí“ na panelu Vrstvy. Otevře se dialogové okno Nová vrstva . Jako nový název vrstvy zadejte „mat“ a klikněte na OK:
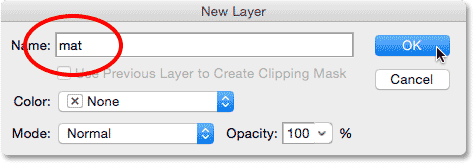
Dialogové okno Nová vrstva.
Photoshop změní název vrstvy z „Pozadí“ na „mat“:
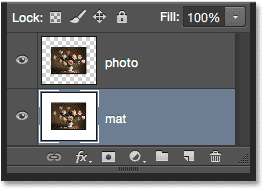
Nově přejmenovaná vrstva „mat“.
Krok 5: Přidejte novou vrstvu
Dále přidáme další novou vrstvu, tentokrát pro přidržení snímku. Když je vybrána vrstva „mat“, stiskněte a podržte klávesu Alt (Win) / Option (Mac) na klávesnici a klikněte na ikonu Nová vrstva ve spodní části panelu Vrstvy:
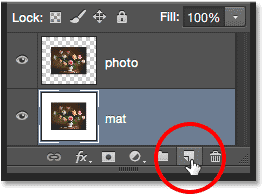
Klepnutím na ikonu Nová vrstva za současného stisknutí Alt (Win) / Option (Mac).
Tím se znovu otevře dialogové okno Nová vrstva. Pojmenujte novou vrstvu „frame“ a klikněte na OK:
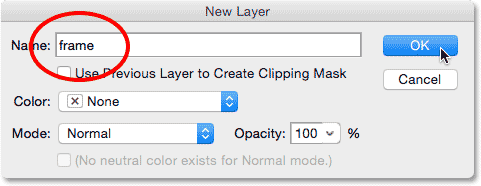
Pojmenování nové vrstvy.
Mezi vrstvami „fotka“ a „mat“ se objeví nová prázdná vrstva s názvem „rám“:
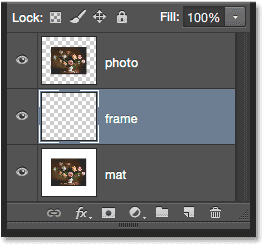
Vrstva „rámu“ se přidá mezi předchozí dvě vrstvy.
Krok 6: Vyplňte novou vrstvu bílou
V horní části obrazovky přejděte do nabídky Úpravy a vyberte Výplň :

Přejděte na Úpravy> Vyplnit.
Otevře se dialogové okno Výplň. Chystáme se dočasně vyplnit vrstvu „rámečku“ bílou, takže nastavte možnost Použít v horní části dialogového okna na bílou . Ujistěte se, že jsou další dvě možnosti nastaveny na výchozí hodnoty ( režim je nastaven na normální a krytí je nastaven na 100% ), potom klepněte na tlačítko OK:

Nastavení možnosti Použít na bílou v dialogovém okně Výplň.
Zdá se, že se v dokumentu nic nestalo, ale pokud se podíváme na miniaturu náhledu vrstvy „rámu“ v panelu Vrstvy, zjistíme, že vrstva byla ve skutečnosti vyplněna bílou barvou:
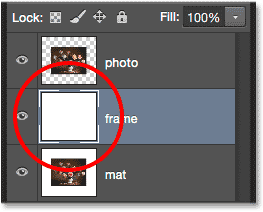
Miniatura náhledu vrstvy snímku.
Krok 7: Použijte styl vrstvy tahu
Dále k nakreslení snímku použijeme několik stylů (efektů) vrstvy Photoshopu. Klikněte na ikonu Styly vrstev (ikona „fx“) ve spodní části panelu Vrstvy:
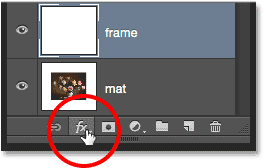
Klepnutím na ikonu Styly vrstev.
Ze seznamu zobrazených stylů vrstev vyberte tah :
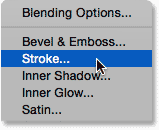
Výběr stylu vrstvy tahu.
Tím se otevře dialogové okno Styl vrstvy Photoshopu nastavené na možnosti Zdvih ve středním sloupci. Chceme, aby náš rám byl černý, což znamená, že budeme potřebovat, aby tah byl černý. Pokud váš tah již není nastaven na černou, klikněte na vzorník barev vpravo od slova Barva:

Klepněte na vzorek barvy tahu, pokud již není nastaven na černou.
Otevře se výběr barvy . Vyberte černou barvu tahu a poté klikněte na OK:
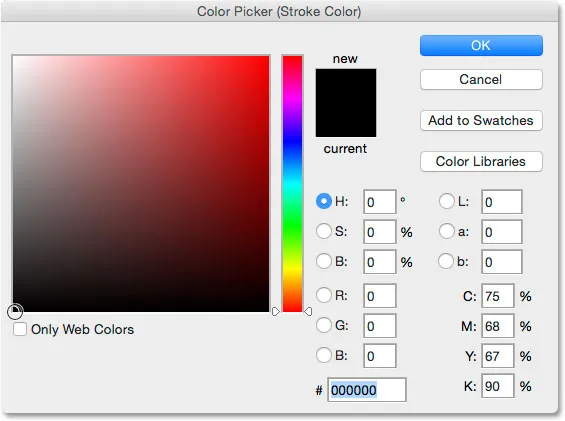
Výběr černé z nástroje Color Picker.
Dále, abyste dostali ostré rohy tahu, změňte možnost Pozice na Inside . Při přetahování posuvníku Velikost směrem doprava sledujte dokument a zvyšte tloušťku tahu a vytvořte počáteční rámeček. Neexistuje žádná hodnota „univerzální velikosti“, protože velikost, kterou chcete pro svůj rámeček, bude hodně záviset na velikosti vašeho obrázku a na vašem osobním vkusu. Pracuji s poměrně velkým obrázkem, takže pro mě si myslím, že velikost tahu 80 pixelů vypadá dobře. Vaše hodnota se může lišit, ale bez ohledu na to, jakou hodnotu si vyberete, nezapomeňte ji, protože ji za chvíli potřebujeme znovu:
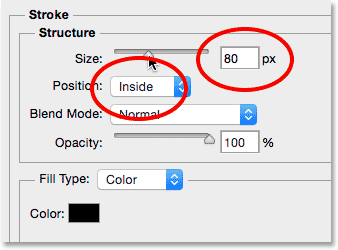
Nastavení polohy dovnitř a zvýšení hodnoty velikosti.
Jak vypadá můj dokument s tahem kolem vnějších okrajů. Ještě neuzavírejte dialogové okno Styl vrstvy. Musíme použít ještě jeden styl:

Tah vytvoří základní rám.
Krok 8: Použijte styl vrstvy zkosení a reliéfu
Pojďme dát našemu rámu určitou hloubku pomocí jiného ze stylových vrstev Photoshopu - Bevel & Emboss. S otevřeným dialogovým oknem Vrstva klikněte přímo na slova Úkos a reliéf v horní části seznamu stylů vlevo. Ujistěte se, že kliknete na slova samotná, nejen uvnitř zaškrtávacího políčka, jinak se možnosti pro Bevel & Emboss nezobrazí:
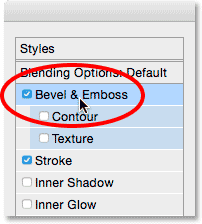
Kliknutím přímo na slova Bevel & Emboss.
Střední sloupec dialogového okna Styl vrstvy se změní na možnosti Úkos a reliéf. Tento efekt musíme použít přímo na tah, který jsme přidali v předchozím kroku, a můžeme toho dosáhnout změnou možnosti Styl v horní části z Vnitřního zkosení (výchozí nastavení) na Reliéf tahu :
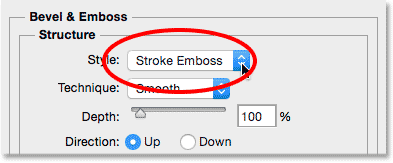
Změna stylu na reliéf tahu.
Dále změňte možnost Technique přímo pod ní z hladkého na dláto . Poté nastavte hodnotu Velikost na stejnou hodnotu, jakou jste použili pro velikost tahu v předchozím kroku. Pro mě to bylo 80 px . Pokud si nepamatujete přesnou hodnotu, kterou jste použili, je to v pořádku. Při přetahování jezdce Velikost směrem doprava dávejte pozor na dokument a ujistěte se, že je nastavena dostatečně vysoko, aby reliéfní efekt pokrýval celou tloušťku tahu:
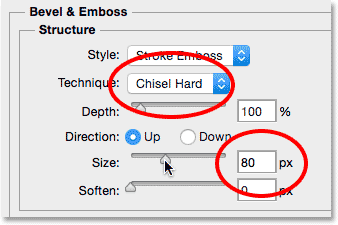
Změna techniky na dláto a nastavení velikosti na velikost tahu.
Tady je, jak by měl rám vypadat tak daleko, ale ještě jsme to ještě nedokončili:

Rámeček po použití prvního z nastavení Bevel & Emboss.
Zpět v možnostech Úkos a reliéf změňte hodnotu Úhel v části Stínování na 120 °, takže se zdá, že na rámu svítí zleva zleva:
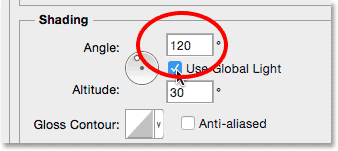
Změna úhlu na 120 °.
Udělejme pár dalších úprav osvětlení. V dolní části dole jsou některé možnosti pro úpravu zvýraznění a stínu efektu. Snižte hodnotu Highlight Opacity ze 75% (výchozí nastavení) na 50% . Možná budete chtít jít o něco níže. Tím se ztmaví nejjasnější části snímku:
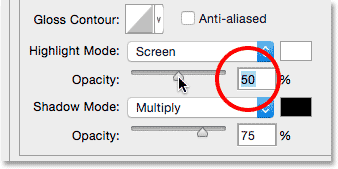
Snížení neprůhlednosti na 50%.
Poté, chcete-li rozjasnit tmavší oblasti (které jsou v tuto chvíli čistě černé), nejprve změňte stínový režim z násobení na obrazovku a poté kliknutím na barevný vzorek vedle něj změňte barvu stínu:

Změna režimu stínů na obrazovku a kliknutí na vzorek barvy.
Když se otevře výběr barvy, vyberte bílou barvu nové barvy (já vím, já vím … bílá pro stín? Věřte mi na to), pak klikněte na OK:

Výběr bílé z nástroje Color Picker pro novou barvu stínu.
Proč jsme si vybrali bílou barvu stínu? Je to proto, že zde vlastně nepotřebujeme stín, protože náš rám je již čistě černý. Místo toho potřebujeme druhé zvýraznění a změnou Stínového režimu z více na obrazovku a poté změnou jeho barvy z černé na bílou jsme efektně změnili stín na zvýraznění! S bílou nyní jako novou barvou snižte hodnotu Shadow Opacity ze 75% až na někde mezi 10-20% . Rozdělím rozdíl a nastavím důl na 15%. Části rámu, které byly předtím čistě černé, se nyní objeví o něco jasnější a odhalí některé detaily v rozích, kde se úseky rámu setkávají:
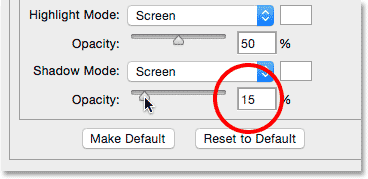
Snížení hodnoty krytí stínů.
Klepnutím na OK zavřete dialogové okno Styl vrstvy. Rámeček by měl vypadat takto:

Rám se všemi použitými nastaveními zkosení a reliéfu.
Zjistěte více o pěti základních režimech prolnutí, které by měl každý uživatel Photoshopu vědět!
Krok 9: Obnovte styly vrstev
Dále přidáme do snímku vržený stín. Abychom to mohli udělat, musíme nejprve odstranit vše ve vrstvě kromě samotného snímku. Abychom toho dosáhli, musíme rastrovat naše dva styly vrstev, v podstatě je sloučit (sloučit) do vrstvy jako normální pixely. Klepněte pravým tlačítkem (Win) / s klávesou Ctrl (Mac) ve vrstvě "frame":
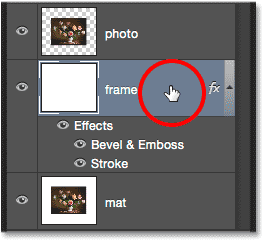
Klepněte pravým tlačítkem (Win) / Control-click kdekoli kromě náhledu.
Z nabídky, která se zobrazí, vyberte možnost Rastrovat styl vrstvy :
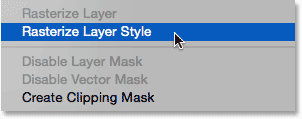
Výběr možnosti „Rastrovat styl vrstvy“.
Rámeček bude stále vypadat stejně jako dříve, ale dva styly vrstev již nejsou uvedeny samostatně pod vrstvou rámu v panelu Vrstvy. Nyní se sloučili do vrstvy. To znamená, že jsme ztratili schopnost vrátit se později a upravit je, ale to je v pořádku, protože jsme již udělali vše, co jsme s nimi potřebovali:
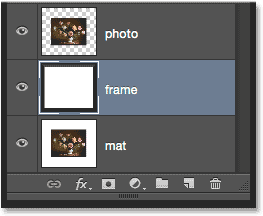
Panel Vrstvy po rastrování stylů vrstev.
Krok 10: Vyberte nástroj Kouzelná hůlka
Na panelu Nástroje vyberte nástroj Kouzelná hůlka . Ve výchozím nastavení je vnořeno za nástrojem pro rychlý výběr, takže k němu získáte přístup kliknutím a podržením nástroje pro rychlý výběr, dokud se neobjeví rozbalovací nabídka, poté z nabídky vyberte nástroj Kouzelná hůlka:
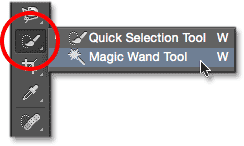
Výběr nástroje Kouzelná hůlka.
Krok 11: Vypněte „Ukázka všech vrstev“
Na panelu Možnosti se ujistěte, že možnosti Ukázka všech vrstev nejsou zaškrtnuté (vypnuté). Tím se náš výběr omezí pouze na obsah vrstvy "frame":

Možnost Ukázka všech vrstev. Ujistěte se, že je vypnutá.
Krok 12: Vyberte bílou oblast a odstraňte ji
Abyste lépe viděli, co se chystáme udělat, stiskněte a podržte klávesu Alt (Win) / Option (Mac) na klávesnici a klikněte na ikonu viditelnosti („oční bulvy“) zcela vlevo od „ rámová vrstva v panelu Vrstvy. Tím dočasně skryjete všechny vrstvy v dokumentu s výjimkou vrstvy „frame“:

Kliknutím na ikonu viditelnosti vrstvy "rám".
Poté klepnutím pomocí nástroje Kouzelná hůlka kdekoli v bílé oblasti jej vyberte. U vnějších okrajů se zobrazí obrys výběru. Nyní je vybráno všechno kromě snímku:
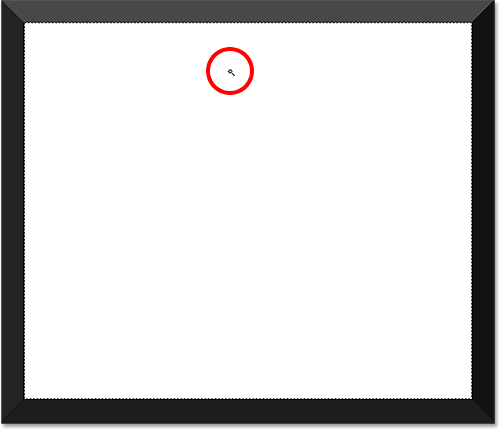
Kliknutím na nástroj Magic Wand Tool uvnitř bílé oblasti.
S vybranou bílou oblastí ji odstraníte stisknutím klávesy Backspace (Win) / Delete (Mac) na klávesnici. Stejná oblast bude nyní vyplněna průhledností označenou šachovnicovým vzorem. Zůstane pouze rámeček:
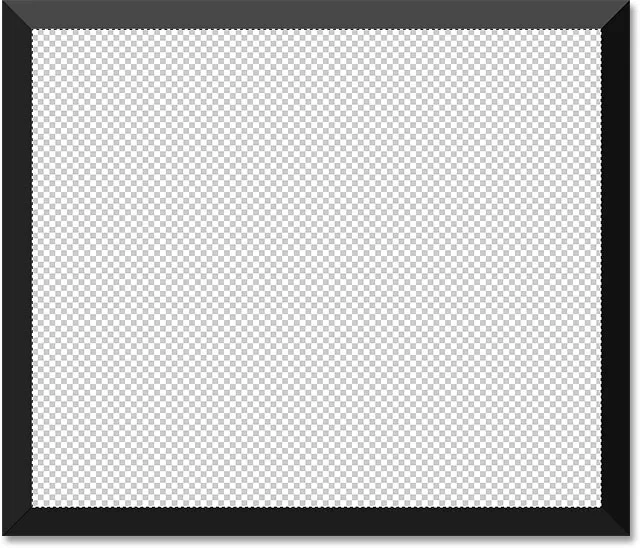
Bílá oblast je pryč.
Osnovy výběru již nepotřebujeme, takže je chcete odebrat, přejděte do nabídky Vybrat v horní části obrazovky a zvolte Odznačit . Nebo stačí stisknout Ctrl + D (Win) / Command + D (Mac) na klávesnici:

Přejít na Vybrat> Zrušit výběr.
Poté, chcete-li v dokumentu znovu zapnout další vrstvy a přivést zpět fotografii a bílou podložku, znovu stiskněte a podržte Alt (Win) / Option (Mac) na klávesnici a klikněte na ikonu viditelnosti vrstvy „frame“:
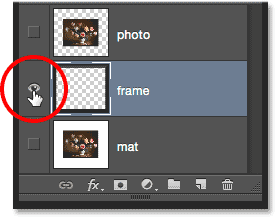
Stiskněte a podržte Alt (Win) / Option (Mac) a klikněte na stejnou ikonu viditelnosti.
Krok 13: Přidejte vržený stín
Klikněte znovu na ikonu Styly vrstev ve spodní části panelu Vrstvy:
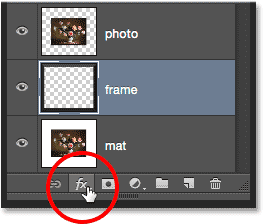
Klepnutím na ikonu Styly vrstev.
V dolní části seznamu vyberte Vržený stín :
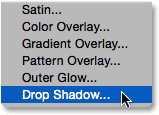
Výběr efektu vrstvy Stín.
Otevře se dialogové okno Styl vrstvy nastavené na možnosti Vržený stín. Nejprve snižte krytí vrženého stínu ze 75% (výchozí hodnota) dolů na 50–60%, takže to není tak intenzivní. Ponechejte úhel nastavený na 120 °, takže směr osvětlení zůstane stejný jako při vytváření rámu. Poté upravte hodnoty vzdálenosti a velikosti podle potřeby pro svůj obrázek. Vzdálenost určuje, jak daleko se stín objeví od jeho zdroje (rámečku), zatímco Velikost řídí jemnost stínu. Nechám svou hodnotu vzdálenosti nastavenou na výchozí hodnotu 5 px, ale zvýším hodnotu Velikost na 10 px :
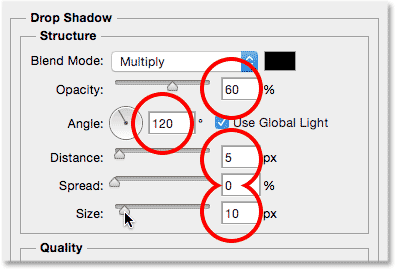
Možnosti vrženého stínu.
Klepnutím na OK zavřete dialogové okno Styl vrstvy. Nyní byste měli vidět poměrně měkký, tenký stín podél horního a levého vnitřního okraje rámu:

Použil se rám s vrženým stínem.
Krok 14: Přidejte novou vrstvu
Dokončíme náš rámeček obrázku přidáním druhého menšího okraje kolem fotografie a vytvořením efektu dvojité matrace. Opět stiskněte a podržte Alt (Win) / Option (Mac) na klávesnici a klikněte na ikonu Nová vrstva ve spodní části panelu Vrstvy:
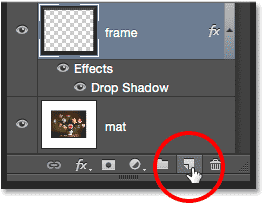
Stiskněte a podržte Alt (Win) / Option (Mac) a klikněte na ikonu Nová vrstva.
Když se objeví dialogové okno Nová vrstva, pojmenujte vrstvu „vnitřní stín“ a klikněte na OK:
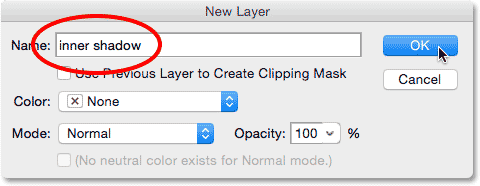
Pojmenování nové vrstvy „vnitřní stín“.
Mezi vrstvami „rámeček“ a „fotografie“ se objeví nová prázdná vrstva s názvem „vnitřní stín“:
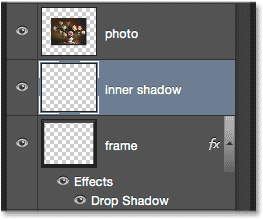
Photoshop přidá vrstvu „vnitřního stínu“ nad vrstvu „rámu“.
Krok 15: Vyberte nástroj Obdélníkový rámeček
Popadněte nástroj obdélníkového ohraničení z panelu Nástroje:

Výběr nástroje obdélníkového ohraničení.
Krok 16: Nakreslete výběr kolem fotografie
S nástrojem obdélníkového ohraničení v ruce přetáhněte obdélníkový výběr kolem fotografie, takže je o něco větší než samotná fotografie. Začněte kliknutím nahoře a vlevo od levého horního rohu fotografie, poté držte stisknuté tlačítko myši a táhněte diagonálně těsně pod a napravo od pravého dolního rohu a ponechejte stejné místo kolem všech čtyř stran . Pokud potřebujete při kreslení kreslit obrys výběru, stiskněte a podržte mezerník, přesuňte výběr kolem myši, uvolněte mezerník a pokračujte v přetahování:
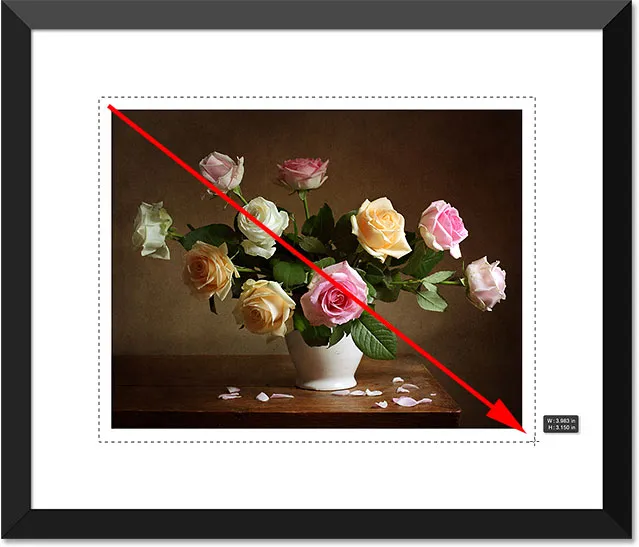
Při kreslení výběru udržujte kolem fotografie stejný prostor.
Krok 17: Vyplňte výběr bílou
V horní části obrazovky přejděte do nabídky Úpravy a vyberte Výplň :

Přejděte na Úpravy> Vyplnit.
Když se otevře dialogové okno Výplň, nastavte možnost Použít na bílou, pokud již není, a klikněte na OK:

Nastavení možnosti Použít znovu na bílou.
Tím se výběr vyplní bílou vrstvou ve „vnitřním stínu“. Nebudete jej moci vidět v dokumentu, ale můžete to vidět v náhledu miniatury vrstvy:
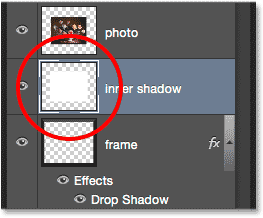
Miniatura náhledu ukazuje vybranou oblast nyní vyplněnou bílou.
Osnovu výběru již nepotřebujeme, takže přejděte do nabídky Vybrat a zvolte Odznačit, nebo rychle stiskněte klávesu Ctrl + D (Win) / Command + D (Mac) na klávesnici:

Přejít na Vybrat> Zrušit výběr.
Krok 18: Aplikujte efekt vrstvy vnitřní záře
Abychom vytvořili toto druhé ohraničení, vše, co musíme udělat, je použít jemný vnitřní stín na oblast, kterou jsme právě vyplnili bílou (proto jsme nazvali vrstvu „vnitřní stín“). Photoshop obsahuje skutečný styl vrstvy Vnitřní stín, nebudeme jej používat, protože by vytvořil stín pouze podél dvou ze čtyř stran (podobně jako vzhled Vrženého stínu na snímku). Místo toho si vytvoříme vlastní vnitřní stín pomocí odlišného stylu vrstvy - Inner Glow.
Klikněte na ikonu Styly vrstev ve spodní části panelu Vrstvy:

Klepnutím na ikonu Styly vrstev.
Ze seznamu vyberte Inner Glow :

Výběr stylu vrstvy Inner Glow.
Když se otevře dialogové okno Styl vrstvy, změňte režim prolnutí v horní části možností Inner Glow z obrazovky na Multiply. Tím se záře změní na stín, nebo alespoň to bude, když také změníme její barvu:
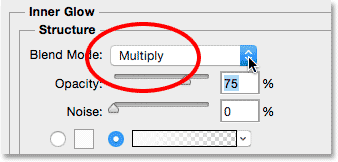
Změna režimu prolnutí na násobek.
Kliknutím na vzorek barvy otevřete výběr barvy a změníte barvu Inner Glow:
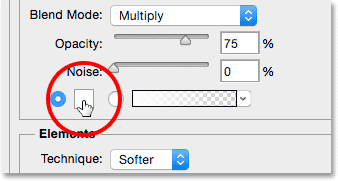
Klepnutím na vzorek barvy.
Vyberte černou a kliknutím na OK zavřete výběr barvy:
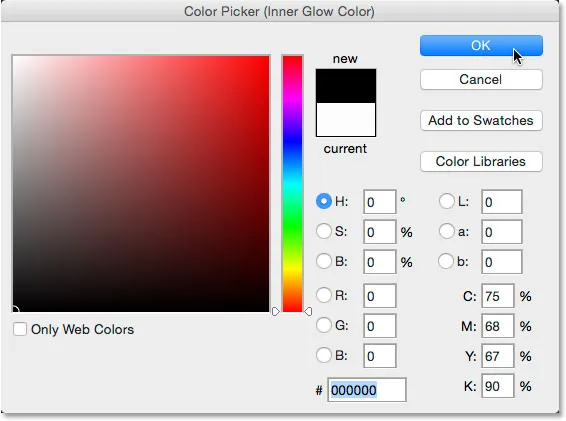
Změna barvy vnitřní záře na černou.
Vytváří kolem fotografie tenký rámeček:

Stín se objeví kolem oblasti, kterou jsme vyplnili bílou.
Možná budete chtít mírně zvýšit hodnotu Velikost, abyste mírně změkčili okraje stínů. Zvýším můj na 10 px :
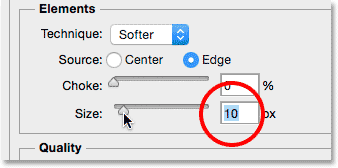
Zvýšení hodnoty velikosti.
Nakonec snižte hodnotu Opacity až na někde mezi 15-20%, takže stín vypadá velmi slabě a jemně:
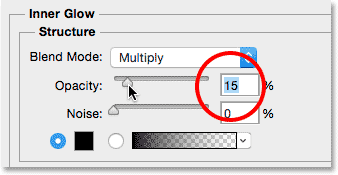
Snížení hodnoty krytí.
Klepnutím na tlačítko OK zavřete dialogové okno Styl vrstvy a máme hotovo! Zde, po zvýšení velikosti a snížení hodnot krytí, je můj konečný matný rámeček obrázku:

Konečný výsledek.
Kam dál?
A tady to máme! Takto můžete do fotografie přidat uzavřený rámeček obrázku pomocí stylů vrstev ve Photoshopu! Navštivte naši sekci Photo Effects, kde najdete další tutoriály s efekty Photoshopu!