Naučte se, jak vytvořit iluzi slunečního světla svítícího mezi stromy pomocí Photoshopu. Potom dokončete efekt tak, že bude vypadat, že sluneční paprsky svítí na zemi pod stromy!
Tento efekt „slunečního světla mezi stromy“ může být skvělým způsobem, jak vylepšit venkovní fotografii. A jak uvidíme, vytvoření je mnohem jednodušší, než si myslíte. Začneme pomocí barevných kanálů Photoshopu, které nám pomohou vybrat oblohu za stromy. Poté použijeme filtr Radial Blur, abychom změnili náš výběr na paprsky slunečního světla. Zesvětlíme sluneční světlo pomocí stylu vrstvy Outer Glow a poté smícháme naše sluneční paprsky s obrazem pomocí režimu Měkké světlo.
Pro prodloužení slunečních paprsků použijeme příkaz Free Transform aplikace Photoshop a změkčíme je pomocí filtru Gaussian Blur. Až skončíme, použijeme masku vrstvy ke skrytí slunečních paprsků v oblastech, kde je nepotřebujeme. Vytváření tohoto efektu je spojeno s několika kroky, ale jako vždy, uděláme to vždy krok za krokem, vysvětlujeme věci tak, jak jdeme, takže i když jste ve Photoshopu nováčci, můžete snadno následovat.
Zde budu používat Photoshop CC, ale vše, co se naučíme, je plně kompatibilní s Photoshopem CS6. Pokud používáte CS5 nebo dřívější verzi, můžete zde pokračovat, nebo si můžete prohlédnout původní verzi tohoto tutoriálu.
Zde je obrázek, který budu používat (fotografie slunečního světla od společnosti Adobe Stock):

Původní obrázek. Fotografický kredit: Adobe Stock.
A jak to bude vypadat, když skončíme:

Konečný výsledek.
Krok 1: Otevřete panel Kanály
S nově otevřeným obrázkem ve Photoshopu se rychle podíváme na panel Vrstvy, kde najdeme obrázek sedící na vrstvě Pozadí, v současné době jediné vrstvě v dokumentu:
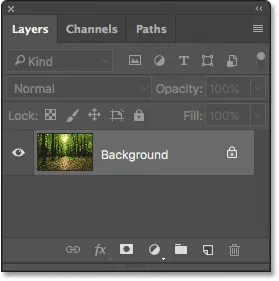
Panel Vrstvy zobrazující obrázek ve vrstvě Pozadí.
Každá barva, kterou vidíme na našem obrázku, je vyrobena z kombinace tří základních barev - červené, zelené a modré - základních barev světla. Photoshop představuje tyto primární barvy jako barevné kanály. K dispozici je kanál pro červenou, kanál pro zelenou a, uhádli jste, kanál pro modrou. Proč mluvíme o barevných kanálech? Tyto barevné kanály můžeme použít k tomu, abychom nám pomohli vytvořit sluneční paprsky.
Na panelu Kanály ve Photoshopu najdete tři barevné kanály a panel Kanály najdete ve stejné skupině panelů jako panel Vrstvy (stejně jako panel Cesty, který zde nebudeme používat). Ve výchozím nastavení je panel Vrstvy aktivním panelem ve skupině. Chcete-li přepnout na panel Kanály, klikněte na jeho kartu v horní části skupiny:
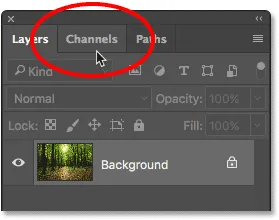
Kliknutím na kartu otevřete panel Kanály.
Při otevřeném panelu Kanály uvidíte červené, zelené a modré kanály, které vypadají podobně jako vrstvy na panelu Vrstvy. Uvidíte také to, co vypadá jako čtvrtý kanál - RGB - na vrcholu, ale ten opravdu není kanálem. „RGB“ znamená „Červený, Zelený a Modrý“ a je to jednoduše složený z červených, zelených a modrých kanálů. Jinými slovy, to je to, co vidíme jako náš barevný obrázek:
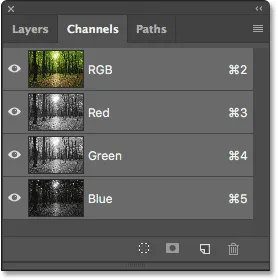
Panel Kanály ve Photoshopu.
Krok 2: Vyberte kanál s nejvyšším kontrastem
Přestože barevné kanály představují tři primární barvy světla, pokud se podíváte na miniatury náhledu vlevo od názvů kanálů, všimnete si, že každý z nich je ve skutečnosti obraz ve stupních šedi . A každý obraz ve stupních šedi se liší od ostatních. Použijeme jeden z těchto obrázků ve stupních šedi, abychom nám pomohli vybrat oblohu za stromy. Nejdříve musíme najít ten, který nám dává nejvyšší úroveň kontrastu.
Stačí kliknout na každý ze tří kanálů. Když kliknete na každý kanál, Photoshop nahradí váš barevný obrázek náhledem toho, jak vypadá obrázek ve stupních šedi z tohoto kanálu. Například kliknu na červený kanál a vyberu jej:
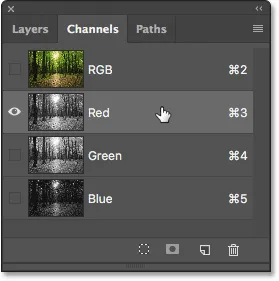
Kliknutím na červený kanál jej vyberete.
A tady je verze ve stupních šedi z mého červeného kanálu. Pokud jde o kontrast, není to špatné, ale uvidíme, jestli dokážeme lépe:
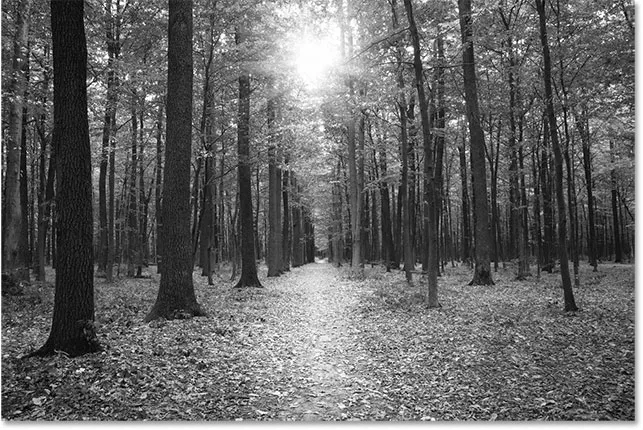
Obrázek ve stupních šedi červeného kanálu.
Nezapomeňte, jak tento první obrázek ve stupních šedi vypadá, a klikněte na Zelený kanál:
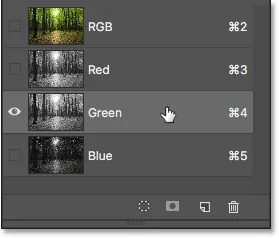
Kliknutím na zelený kanál.
Tentokrát dostaneme jinou vypadající verzi ve stupních šedi. Ve skutečnosti to vypadá jako infračervený fotografický efekt. Kontrast je o něco lepší než červený kanál, ale stále ještě není tak silný, jak doufám:
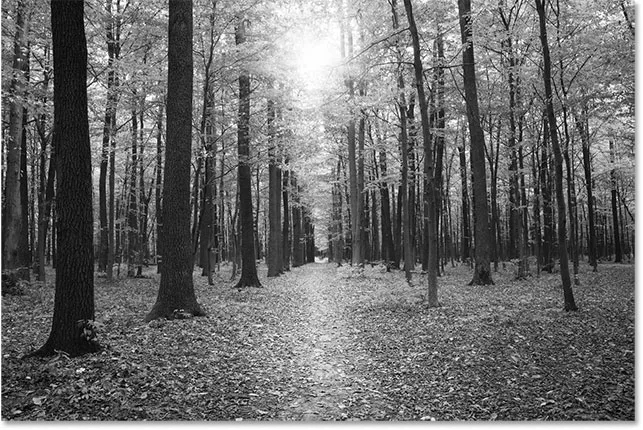
Obrázek zeleného kanálu ve stupních šedi.
Znovu si nezapomeňte, jak váš zelený kanál vypadá, a poté klikněte na modrý kanál:
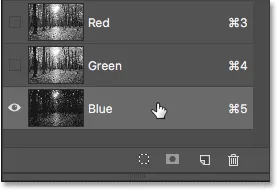
Výběr modrého kanálu.
A tady je obrázek mého modrého kanálu ve stupních šedi. Pokud pracujete s fotografií podobnou mým, je pravděpodobné, že vítězem bude modrý kanál, s mnohem silnějším kontrastem než ostatní dva. Obloha v pozadí je pěkná a jasná, zatímco stromy a země jsou velmi tmavé. To je přesně to, co hledáme:
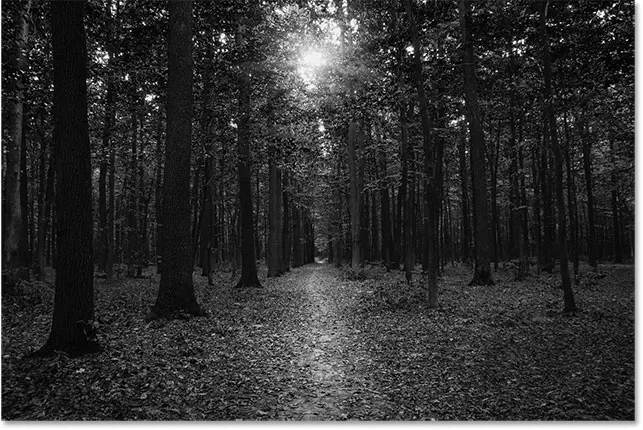
Modrý kanál má nejsilnější kontrast ze všech tří.
Krok 3: Vytvořte kopii kanálu
Nyní, když víme, který kanál nabízí nejvyšší kontrast, musíme jej zkopírovat. V mém případě je modrý kanál ten, jaký chci. Pro zkopírování vše, co musím udělat, je kliknout na něj a při stisknutém tlačítku myši přetáhnu modrý kanál na ikonu Nový kanál ve spodní části panelu Kanály (druhá ikona zprava):
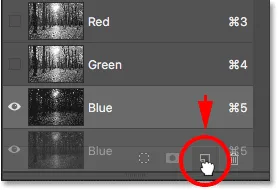
Kopírování kanálu jeho přetažením na ikonu „Nový kanál“.
Když uvolním tlačítko myši, Photoshop vytvoří kopii kanálu, pojmenuje ji „Modrá kopie“ a umístí ji pod ostatní kanály:
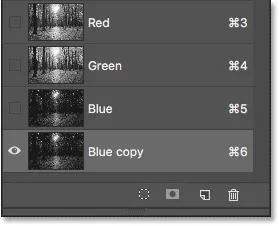
Pod originálem se zobrazí kopie modrého kanálu.
Krok 4: Zatemněte temné oblasti dále pomocí příkazu Úrovně
Nyní, když jsme vytvořili kopii kanálu, musíme zvýšit jeho kontrast ještě více ztmavením více obrazu na čistě černou. Můžeme to udělat pomocí úpravy úrovně obrazu Photoshopu. V horní části obrazovky přejděte do nabídky Obrázek na panelu nabídek, zvolte Úpravy a poté zvolte Úrovně :
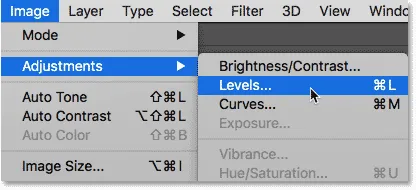
Přejít na obrázek> Úpravy> Úrovně.
Otevře se dialogové okno Úrovně. Pokud se podíváte přímo pod histogram (černý graf, který vypadá jako pohoří) ve středu, uvidíte tři malé posuvníky . Vlevo je černá, bílá vpravo a šedá uprostřed. Bílé a šedé jezdce můžete ignorovat. Jediný, co potřebujeme, je černý vlevo.
Chcete-li ztmavit nejtmavší oblasti v obrázku na čistě černou, klikněte na černý jezdec a začněte je přetahovat směrem doprava. Při tažení jezdce sledujte obrázek a temné oblasti postupně ztmavují. Pokračujte tažením doprava, dokud se všechny tmavé oblasti na obrázku neobjeví černě:
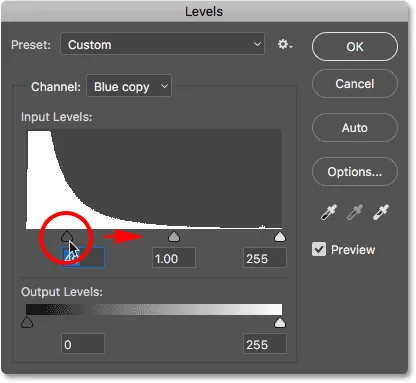
Tažením černého jezdce posuňte tmavé oblasti do černé.
Až budete hotovi, klikněte na OK a zavřete dialogové okno Úrovně. Zde je můj obrázek po přetažení jezdce. Stromy a části země se nyní jeví plné černých, zatímco obloha v pozadí zůstává pěkná a jasná:
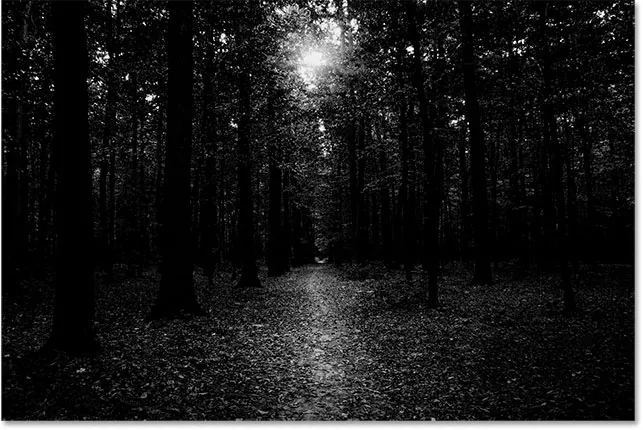
Výsledek po použití úpravy Úrovně.
Krok 5: Vyberte nástroj štětce
Dokonce i po ztmavnutí obrazu s úpravou Úrovně, velká část země v mém obrázku stále vykazuje jasná světla. Potřebujeme způsob, jak zatemnit zemi na čistě černou tak, aby jediné zbývající světlé oblasti byly z nebe ukazující mezi stromy.
Nejjednodušší způsob, jak to udělat, je jednoduše malovat na zemi černou barvou. K tomu budeme potřebovat nástroj Photoshop's Brush Tool . Vyberu to z panelu nástrojů vlevo na obrazovce:

Výběr nástroje štětce.
Krok 6: Nastavte barvu popředí na černou
Photoshop používá aktuální barvu popředí jako barvu štětce, takže pro malování černou si musíme nastavit barvu popředí na černou.
Nejrychlejším způsobem, jak toho dosáhnout, je stisknutím písmene D na klávesnici resetovat barvy popředí a pozadí na výchozí hodnoty. Tím nastavíte barvu popředí na bílou a barvu pozadí na černou. Poté stisknutím klávesy X na klávesnici je zaměňte, takže barva popředí bude černá.
Aktuální barvy popředí a pozadí si můžete prohlédnout v barevných vzorcích v dolní části panelu nástrojů. Vzorník barvy popředí (vlevo nahoře) by nyní měl být černý:

Nastavení barvy popředí (vlevo nahoře) na černou.
Krok 7: Malování po zemi
S nástrojem štětec v ruce, malovat přes zemi, aby byl naplněn černou.
Pokud potřebujete změnit velikost štětce, můžete ji změnit přímo z klávesnice. Opakovaným stisknutím levého držáku ( ( ) se štětec zmenší. Opakovaným stisknutím pravého držáku ( ) ) se zvětší. Tvrdost štětce můžete také upravit pomocí klávesnice. Stiskněte a podržte klávesu Shift a zároveň stiskněte levou závorku, aby byl kartáč měkčí. Stiskněte a podržte klávesu Shift a současně stiskněte pravý držák, abyste štětec ztvrdli.
Tady malovám přes levou stranu země, abych ji úplně zakryl černou:
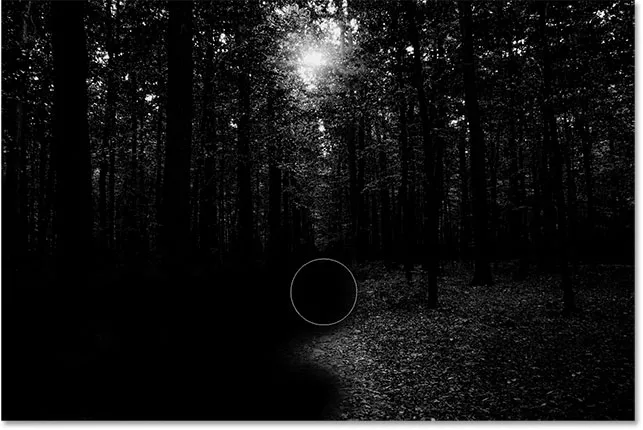
Malování černou pokrývkou země.
Budu pokračovat v malování přes pravou stranu a tady je můj výsledek. Když je země nyní plná černé, zůstává jasná pouze obloha, která se skrývá mezi stromy.
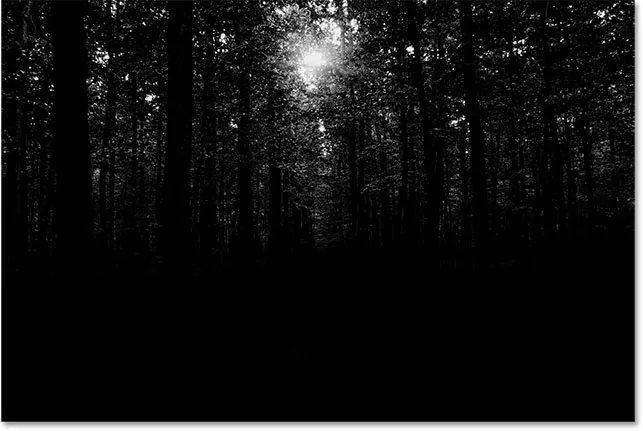
Světlé oblasti v zemi byly vymalovány.
Krok 8: Načíst kanál jako výběr
Dále musíme načíst náš kanál jako výběr. Chcete-li to provést, stiskněte a podržte Ctrl (Win) / Command (Mac) na klávesnici a klikněte přímo na kanál „Modrá kopie“:
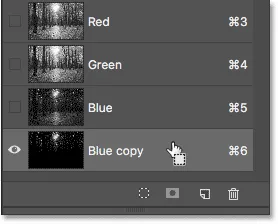
Kliknutím na kanál podržíte kombinaci kláves Ctrl (Win) / Command (Mac).
Obrysy výběru se objeví kolem jasných oblastí z nebe:
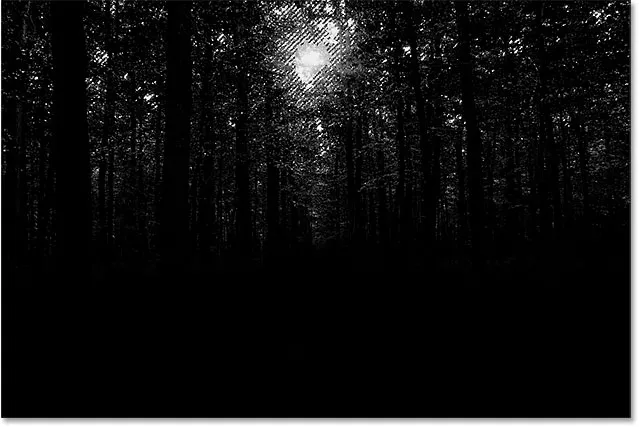
Světlé oblasti jsou nyní vybrány.
Krok 9: Vyberte kanál RGB
Než uděláme cokoli jiného, vraťme se zpět v plné barevné verzi našeho obrazu. Můžeme to udělat kliknutím na kanál RGB v horní části panelu Kanály:
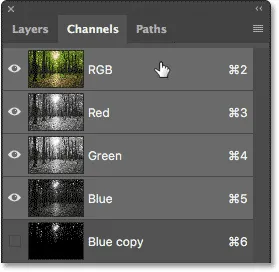
Kliknutím na kanál RGB v horní části.
Jakmile vybereme kanál RGB, vrátí se naše plně barevná verze. Všimněte si, že je stále vybrána obloha zobrazující stromy

Po obnovení barvy se obrysy výběru stále zobrazují.
Krok 10: Přepněte zpět na panel Vrstvy
Dokončili jsme práci na panelu Kanály, takže se přepneme zpět na panel Vrstvy kliknutím na jeho kartu v horní části skupiny panelů:

Klepněte na kartu panelu Vrstvy.
Krok 11: Přidejte novou prázdnou vrstvu
Chceme umístit naše sluneční paprsky na jejich vlastní vrstvu, aby byly oddělené od původního obrázku, což znamená, že musíme do dokumentu přidat novou prázdnou vrstvu. Chcete-li přidat další, klikněte na ikonu Nová vrstva ve spodní části panelu Vrstvy:

Klepnutím na ikonu Nová vrstva.
Photoshop přidá novou vrstvu s názvem „Vrstva 1“ nad vrstvu pozadí:
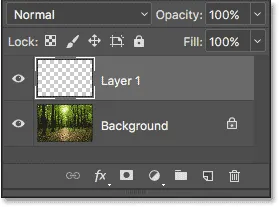
Panel Vrstvy zobrazující nový „Vrstva 1“.
Krok 12: Vyplňte výběr bílou
Nyní, když pracujeme na nové vrstvě, musíme náš výběr vyplnit bílou. K tomu použijeme příkaz Photoshop's Fill. V horní části obrazovky přejděte do nabídky Úpravy a vyberte Výplň :

Přejděte na Úpravy> Vyplnit.
Otevře se dialogové okno Výplň. Změňte možnost Obsah nahoře na bílou (pokud používáte Photoshop CS6 nebo starší, změňte volbu Použít na bílou ). Ujistěte se, že jsou další dvě možnosti nastaveny na výchozí hodnoty ( režim by měl být nastaven na normální a krytí by mělo být na 100% ):
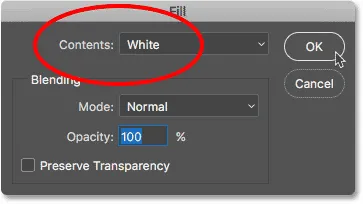
Nastavení „Obsah“ na „Bílá“.
Klepnutím na tlačítko OK zavřete dialogové okno Výplň. Náš výběr oblohy je nyní plný bílé:

Výsledek po vyplnění výběru bílou.
Krok 13: Zrušte výběr výběru
Naše osnovy výběru již nepotřebujeme, takže je odstraníme přechodem do nabídky Vybrat v horní části obrazovky a výběrem Odznačit . Vymažete obrysy výběru z obrázku:

Přejít na Vybrat> Zrušit výběr.
Krok 14: Vytvořte kopii vrstvy 1
Dále musíme vytvořit kopii vrstvy 1. Chcete-li to provést, klikněte na vrstvu 1 na panelu Vrstvy, držte stisknuté tlačítko myši a přetáhněte vrstvu dolů na ikonu Nová vrstva :
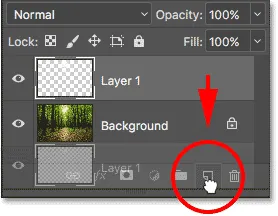
Přetažením vrstvy 1 na ikonu Nová vrstva.
Když uvolníte tlačítko myši, Photoshop vytvoří kopii vrstvy, pojmenuje ji „Kopie vrstvy 1“ a umístí ji nad originál:
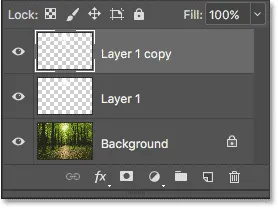
Panel Vrstvy zobrazující tři vrstvy nyní v dokumentu.
Krok 15: Přejmenujte horní dvě vrstvy
Podívejme se na naše první dvě vrstvy více užitečnými jmény, těmi, které lépe popisují, pro které vrstvy se používají (a proto nemusím odkazovat na horní vrstvu jako „Kopie vrstvy 1“). Nejprve poklepejte na název „Kopie vrstvy 1“ a zvýrazněte jej:
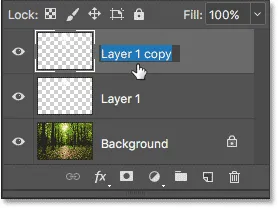
Poklepáním na název horní vrstvy.
Toto je vrstva, kterou použijeme k vytvoření slunečních paprsků, pojmenujme tedy „Sluneční paprsky“. Stisknutím klávesy Enter (Win) / Return (Mac) na klávesnici přijměte změnu názvu:

Vrstva „Kopie vrstvy 1“ byla přejmenována na „Sluneční paprsky“.
Poté poklepáním na "Vrstva 1" zvýrazněte:

Poklepejte na název „Vrstva 1“.
Tuto vrstvu použijeme k přidání odrazů od země ze slunečních paprsků, takže tuto vrstvu nazveme „Reflections“. Opět stiskněte Enter (Win) / Return (Mac) pro přijetí změny jména:
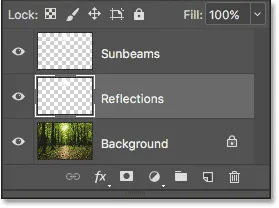
„Vrstva 1“ je nyní vrstvou „Reflections“.
Krok 16: Vypněte vrstvu „Reflections“
Až budeme vytvářet sluneční paprsky, nebudeme potřebovat vrstvu „Reflections“. Chcete-li zabránit přidávání dalšího jasu do obrázku, vypněte jej prozatím kliknutím na ikonu viditelnosti :
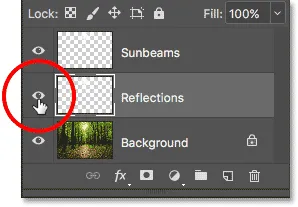
Kliknutím na ikonu viditelnosti vrstvy Reflections.
Krok 17: Převeďte vrstvu „Sluneční paprsky“ na inteligentní objekt
Za chvíli vytvoříme sluneční paprsky pomocí filtru Radial Blur ve Photoshopu. Problém s filtrem Radial Blur je však v tom, že může být obtížné, aby věci vypadaly přesně při prvním pokusu.
Abychom to usnadnili, použijeme filtr Radial Blur jako inteligentní filtr, který udrží nastavení filtru editovatelné i po jeho použití. Nejprve je třeba převést vrstvu „Sluneční paprsky“ na inteligentní objekt . Klepněte pravým tlačítkem (Win) / s klávesou Control (Mac) ve vrstvě „Sluneční paprsky“ na panelu Vrstvy. Ujistěte se, že kliknete na prázdnou šedou oblast, nikoli na miniaturu:
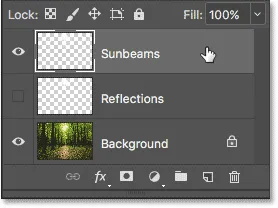
Klikněte pravým tlačítkem (Win) / Control (Mac) ve vrstvě „Sluneční paprsky“.
Z zobrazené nabídky zvolte Převést na inteligentní objekt :
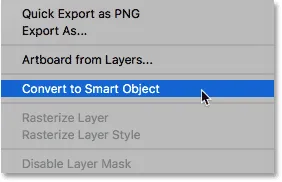
Výběr příkazu „Převést na inteligentní objekt“.
Nezdá se, že by se něco stalo, ale pokud se podíváme na miniaturu náhledu vrstvy v panelu Vrstvy, v pravém dolním rohu vidíme malou ikonu inteligentního objektu . To nám říká, že vrstva je nyní inteligentním objektem:
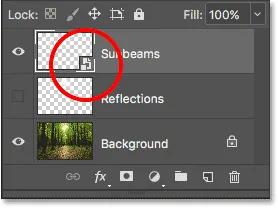
V náhledu vrstvy se objeví ikona inteligentního objektu.
Krok 18: Použijte filtr radiálního rozostření
Nyní, když jsme převedli vrstvu na inteligentní objekt, vybereme filtr Radiální rozostření přechodem do nabídky Filtr v horní části obrazovky, výběrem Rozostření a následným výběrem Radiální rozostření :
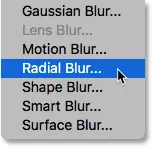
Přejděte na Filtr> Rozostření> Radiální rozostření.
Otevře se dialogové okno Radiální rozostření. Nejprve přetáhněte posuvník Amount úplně doprava a nastavte jeho hodnotu na 100, což nám poskytne nejdelší možné sluneční paprsky. Poté nastavte metodu rozostření na Zoom a kvalitu na Nejlepší :
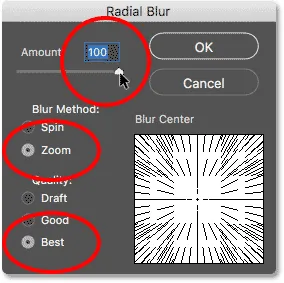
Nastavení částky na 100, metoda rozostření na přiblížení a kvalita na nejlepší.
Tato část byla snadná. Teď je tu složitá část. V pravém dolním rohu najdete rámeček Rozostření . To je místo, kde říkáme Photoshopu, kde chceme, aby sluneční paprsky začínaly. Jinými slovy, kde se slunce nachází na obloze.
Čtvercový rámeček představuje váš obrázek. Váš obrázek samozřejmě není čtvercový, takže si budete muset trochu představit, že je. To, co chcete udělat, je kliknout na místo ve středu krabice a přetáhnout jej na místo, odkud by měly vycházet sluneční paprsky. V mém případě, protože slunce na mém obrázku je blízko vrcholu a trochu doleva, přetáhnu středové místo na toto místo:
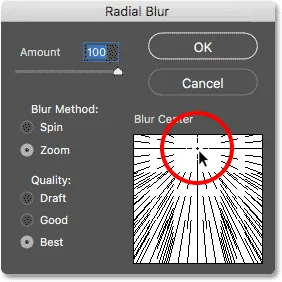
Přetažením bodu Rozostření na místo.
Klepnutím na tlačítko OK přijměte nastavení a zavřete dialogové okno. V závislosti na velikosti vašeho obrázku a rychlosti vašeho počítače může aplikace Photoshopu chvíli trvat, než filtr dokončí. Až bude hotovo, budete mít první dávku slunečních paprsků. Momentálně jsou trochu slabí, ale to vyřešíme příští:

Objeví se první sluneční paprsky.
Pokud jste nedostali středový bod pro sluneční paprsky přesně v pořádku, nebojte se. Můžete snadno vrátit zpět a upravit nastavení. Pokud se podíváme pod vrstvu „Sluneční paprsky“ na panelu Vrstvy, uvidíme filtr Radiální rozostření uvedený jako inteligentní filtr.
Poklepáním na slova „Radiální rozostření“ znovu otevřete dialogové okno a poté přemístěte středový bod rozostření. Klepnutím na OK přijměte změnu a Photoshop znovu vytvoří vaše sluneční paprsky. Můžete to dělat tolikrát, kolikrát je potřeba, dokud věci nebudou vypadat správně:

Poklepejte na inteligentní filtr Radiální rozostření a upravte jeho nastavení.
Krok 19: Přidejte styl vrstvy "Outer Glow"
Aby sluneční paprsky vynikly, přidáme jim vnější záři. Klikněte na ikonu Styly vrstev (ikona fx ) ve spodní části panelu Vrstvy:
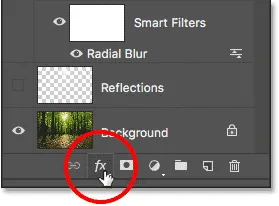
Klepnutím na ikonu Styly vrstev (fx).
Ze zobrazeného seznamu vyberte Outer Glow :
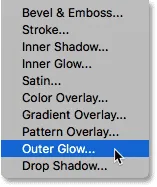
Volba „Vnější záře“.
Tím se otevře dialogové okno Styl vrstvy Photoshopu nastavené na možnosti Vnější záře ve středním sloupci. Je potřeba změnit pouze dvě nastavení. Nejprve zvyšte krytí nahoře na přibližně 75%, aby byla záře viditelnější. Chcete-li změnit barvu záře, klikněte na vzorek barvy :
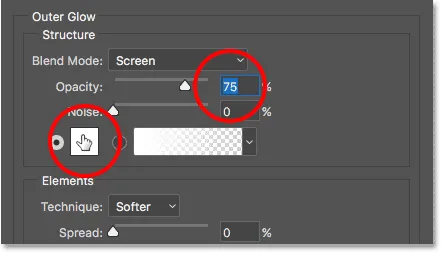
Volba „Vnější záře“.
Kliknutím na vzorek barvy se otevře Výběr barvy . Ve Photoshopu CS6 a starších byla výchozí barva pro Outer Glow žlutá, ale v CC ji Adobe změnil na bílou. Pojďme to změnit zpět na žlutou. Chcete-li použít stejný stín žluté barvy jako dříve, podívejte se dolů v dolní části středu dialogového okna a najdete možnosti R, G a B (červená, zelená a modrá). Nastavte hodnotu R na 255, hodnotu G také na 255 a hodnotu B na 190 :
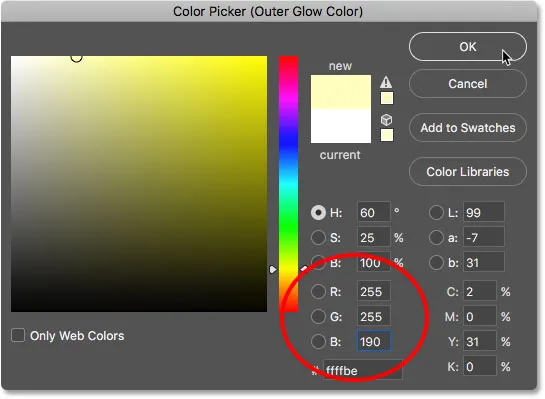
Změna barvy vnější záře na žlutou.
Klepnutím na OK zavřete výběr barvy. Poté klepnutím na OK zavřete dialogové okno Styl vrstvy. Když se podíváme zpět na náš obraz, vidíme, že na sluneční paprsky byla aplikována vnější záře, což jim pomáhá vyniknout mnohem lépe:
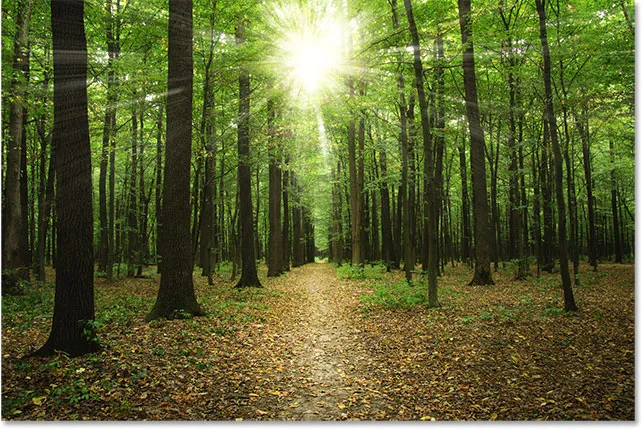
Účinek po aplikaci vnější záře.
Krok 20: Změňte režim prolnutí vrstev na „Měkké světlo“
V tomto okamžiku jsou sluneční paprsky příliš intenzivní, takže je smícháme s obrázkem o něco více. To můžeme udělat změnou režimu prolnutí vrstvy.
V levém horním rohu panelu Vrstvy najdete možnost Režim prolnutí. Ve výchozím nastavení je nastavena na Normální. Klikněte na slovo „Normal“ a změňte režim prolnutí na Soft Light :

Změna režimu prolnutí na Soft Light.
Po změně režimu prolnutí na Soft Light vypadají sluneční paprsky přirozenější:

Výsledek po změně režimu prolnutí.
Krok 21: Duplikujte inteligentní objekt „Sunbeams“
Abychom ještě více vylepšili sluneční paprsky, vytvořme si kopii našeho inteligentního objektu „Sluneční paprsky“. Tentokrát namísto přetažení inteligentního objektu dolů na ikonu Nová vrstva ve spodní části panelu Vrstvy použijeme praktickou zkratku.
Stačí stisknout Ctrl + J (Win) / Command + J (Mac) na klávesnici. Photoshop okamžitě vytvoří kopii inteligentního objektu, pojmenuje ji „Sluneční paprsky“ a umístí ji nad originál. Všimněte si, že režim prolnutí byl automaticky nastaven na Soft Light, což chceme:
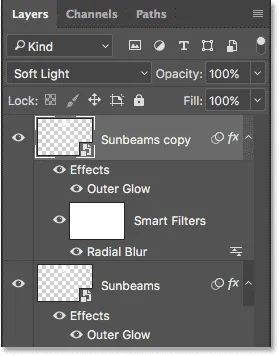
Kopie inteligentního objektu „Sluneční paprsky“ byla přidána nad originál.
Krok 22: Rastrujte inteligentní objekt
Všimněte si také, že byl zkopírován inteligentní filtr Radiální rozostření spolu se samotným inteligentním objektem. V tomto okamžiku se nemusíme obávat, že bychom změnili nastavení radiální rozostření, a ve skutečnosti se inteligentní filtr právě dostane do cesty k našemu dalšímu kroku. Zjednodušme tedy věci převedením inteligentního objektu „Sluneční paprsky“ na normální vrstvu.
Chcete-li to provést, klepněte pravým tlačítkem myši (Win) / s klávesou Control (Mac) na inteligentní objekt „Sunbeams copy“. Pamatujte, že klikněte na šedou oblast, nikoliv na miniaturu:
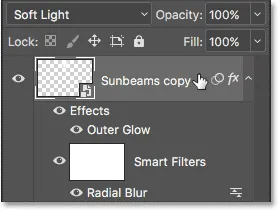
Klikněte pravým tlačítkem (Win) / Control (Mac) na „Sunbeams copy“.
Poté z nabídky vyberte Rastrovat vrstvu . Výraz rastrování znamená „převést na pixely“, což je běžná vrstva, kterou tvoří:
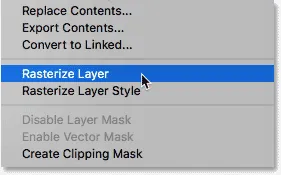
Z nabídky vyberte možnost „Rastrovat vrstvu“.
Znovu to nebude vypadat, jako by se samotnému obrazu něco stalo. Na panelu Vrstvy však vidíme, že vrstva „Kopie slunečních paprsků“ již ve své miniatuře nezobrazuje ikonu inteligentního objektu, což nám říká, že je to nyní jen normální vrstva založená na pixelech. A jeho inteligentní filtr Radiální rozostření je pryč. Efekt rozostření byl také rastrován do vrstvy:
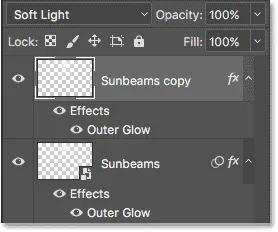
Inteligentní objekt „Kopie slunečních paprsků“ je nyní normální vrstvou.
Krok 23: Prodlužte sluneční paprsky volnou transformací
Nyní máme dvě kopie našich slunečních paprsků; jeden na inteligentním objektu „Sluneční paprsky“ a druhý na vrstvě „Kopie slunečních paprsků“ nad ním. Udělejme sluneční paprsky na vrstvě „Kopie slunečních paprsků“ ještě déle, abychom přidali nějakou rozmanitost. Můžeme to udělat pomocí příkazu Photoshop Free Transform.
V horní části obrazovky přejděte do nabídky Úpravy a vyberte možnost Volná transformace :

Přejděte na Úpravy> Volná transformace.
Tím umístíte rámeček Free Transform a manipuluje s obrázkem. Pokud se podíváte pozorně uprostřed pole Transformace zdarma, uvidíte malou cílovou ikonu . Tato cílová ikona představuje střed transformace.
Musíme přesunout tuto cílovou ikonu na stejné místo, ze kterého se sluneční paprsky přibližují. Chcete-li to provést, klikněte na cílovou ikonu, držte stisknuté tlačítko myši a přetáhněte jej na místo. Tady to táhnu do středu slunce. Pokud by to bylo skutečné slunce, symbol cíle by se nyní vypařil a já spolu s ním. Naštěstí je to jen fotka, takže jsme dobří:
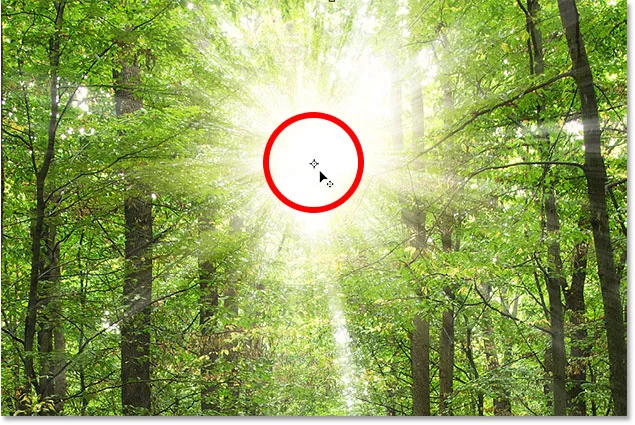
Přetažením cílové ikony Free Transform do středu slunečních paprsků.
Pokud si všimnete, že se sluneční paprsky pohybují spolu s vámi při tažení, přetahujete vrstvu, ne cílovou ikonu. V takovém případě uvolněte tlačítko myši a stisknutím kláves Ctrl + Z (Win) / Command + Z (Mac) svůj krok zrušte. Potom zkuste kliknout přímo na samotnou cílovou ikonu a zkuste to znovu.
Když je cílový symbol na místě, odtáhneme od něj okraje krabice Free Transform, abychom prodloužili naše sluneční paprsky. Ale než to uděláme, musíme si dát více místa pro práci. Stiskněte a podržte klávesu Ctrl (Win) / Command (Mac) na klávesnici a několikrát stiskněte znaménko mínus ( - ) pro oddálení, dokud kolem obrázku nebude dostatek volného místa:
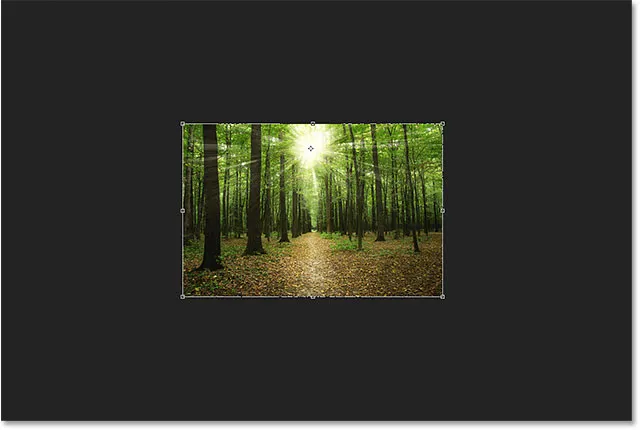
Oddálením získáte více místa pro práci.
Poté stiskněte a podržte klávesu Alt (Win) / Option (Mac) na klávesnici, klikněte na některou z rohových úchytů (malé čtverečky) a tažením směrem ven natáhněte sluneční paprsky. Držte Alt (Win) / Option (Mac), když přetáhnete, říká Photoshopu, aby použil cílový symbol jako střed transformace.
Pokud si chcete zachovat původní poměr stran obrazu, stiskněte a podržte klávesu Shift a také přetáhněte. Pokud však budete držet pouze klávesu Alt (Win) / Option (Mac), přidáte do slunečních paprsků větší rozmanitost. Tady táhnu hlavně dolů, abych protáhl sluneční paprsky blíže k zemi:
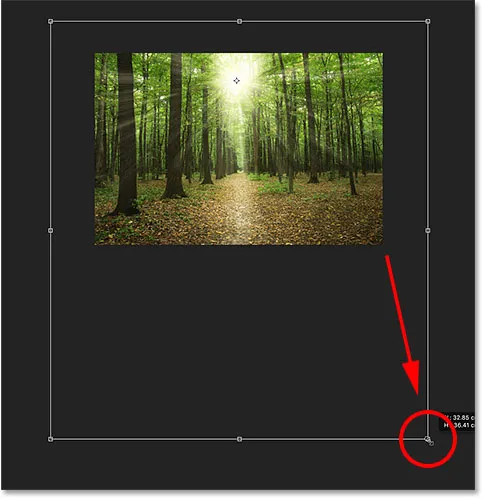
Tažením směrem ven a dolů prodloužíte sluneční paprsky.
Až budete hotovi, uvolněte tlačítko myši a poté uvolněte klíč (klíče). Ujistěte se, že nejprve uvolníte tlačítko myši, poté klávesu (klíče), jinak získáte neočekávané výsledky. Chcete-li přijmout transformaci a ukončit Free Transform, stiskněte klávesu Enter (Win) / Return (Mac) na klávesnici.
Stisknutím tlačítka Ctrl + 0 (Win) / Command + 0 (Mac) zvětšíte obrázek. Tím se obrázek okamžitě přiblíží do zobrazení Přizpůsobit na obrazovce. Zde je můj výsledek po prodloužení slunečních paprsků:

Účinek po použití Free Transform.
Krok 24: Použijte Gaussovský filtr rozostření
Nyní, když jsme prodloužili sluneční paprsky, přidáme k nim také nějaké rozmazání. S vrstvou „Sluneční paprsky“, která je stále aktivní na panelu Vrstvy, přejděte v horní části obrazovky do nabídky Filtr, vyberte Rozostření a poté vyberte Gaussovské rozostření :
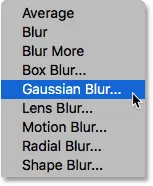
Přejděte na Filtr> Rozostření> Gaussovské rozostření.
Otevře se dialog Gaussovské rozostření. Ve spodní části dialogového okna je posuvník Poloměr, který řídí množství rozmazání. Dávejte pozor na svůj obrázek, jakmile přetáhnete jezdec doprava. Čím dále táhnete, tím více rozmazání budete aplikovat na sluneční paprsky. Nastavím svou hodnotu rádiusu na přibližně 20 pixelů, ale možná budete chtít zvolit jinou hodnotu v závislosti na velikosti vašeho obrázku:
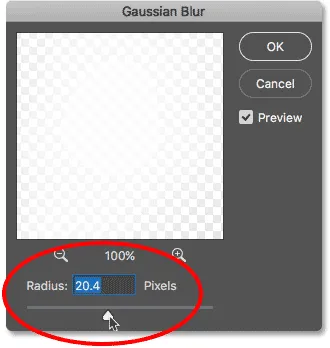
Přetažením posuvníku Radius rozostřete sluneční paprsky.
Klepnutím na tlačítko OK zavřete dialogové okno a zde je můj výsledek:

Výsledek po použití filtru Gaussian Blur.
Krok 25: Umístěte sluneční paprsky do skupiny vrstev
Už jsme skoro hotovi. Jedním z problémů, který mám, je však to, že slunce nyní vypadá tak jasně, místo aby svítilo mezi stromy, skoro to vypadá, že je před nimi. Chci udržovat své sluneční paprsky na jejich současném jasu, ale chci vrátit slunce samotné do původního jasu.
Za tímto účelem umístím svůj inteligentní objekt „Sunbeams“ a moji vrstvu „Sunbeams copy“ do skupiny vrstev. Budu muset mít oba vybrány, takže jelikož už mám na panelu Vrstvy vybranou vrstvu „Kopie slunečních paprsků“, stisknu a podržím klávesu Shift a kliknu na inteligentní objekt „Sluneční paprsky“ níže to. Tím vyberete oba najednou:
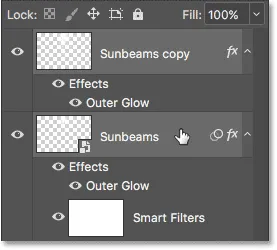
Výběr inteligentního objektu „Sunbeams“ a vrstvy „Sunbeams copy“.
Chcete-li je umístit do skupiny vrstev, kliknu na ikonu nabídky v pravém horním rohu panelu Vrstvy:
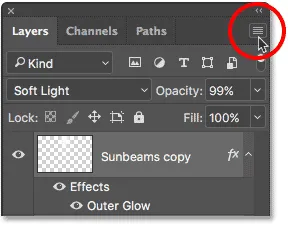
Klepnutím na ikonu nabídky Vrstvy.
Poté z nabídky Vrstvy vyberu z nabídky Nová skupina :

Výběr příkazu „Nová skupina z vrstev“.
Otevře se dialogové okno Nová skupina z vrstev, kde můžeme skupinu pojmenovat před jejím přidáním. Pojmenuji skupinu „Sluneční paprsky“:
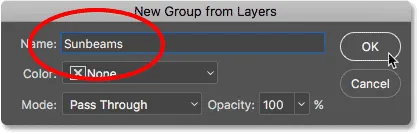
Dialogové okno „Nová skupina z vrstev“.
Kliknutím na tlačítko OK zavřete dialogové okno a pokud se podíváme na panel Vrstvy, uvidíme, že inteligentní objekt „Sluneční paprsky“ i vrstva „Kopie slunečních paprsků“ jsou nyní vloženy do mé nové skupiny „Sluneční paprsky“. Skupinu můžete otevřít nebo zavřít kliknutím na malou šipku nalevo od ikony složky. Nechám důl zavřený, abych ušetřil místo:

Panel Vrstvy zobrazující novou skupinu vrstev „Sluneční paprsky“.
Krok 26: Přidejte vrstvu masky
Chcete-li obnovit slunce na původní jas, přidám do skupiny masku vrstvy kliknutím na ikonu Maska vrstvy ve spodní části panelu Vrstvy:
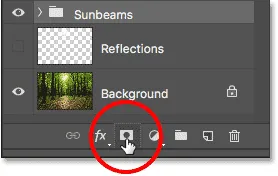
Klepnutím na ikonu Maska vrstvy.
Ve skupině se objeví miniatura masky vrstvy plné bílé:
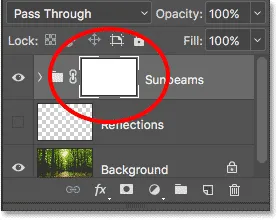
Ve skupině vrstev se zobrazí miniatura masky.
O maskách vrstev se můžete dozvědět v našem tutoriálu Porozumění vrstvám masky vrstvy Photoshopu. Krátce, bílé oblasti na masce představují oblasti, kde je obsah skupiny vrstev v dokumentu plně viditelný. Černé oblasti představují části, kde je skryt obsah skupiny. V tuto chvíli je celá maska plná bílé, takže je vidět vše uvnitř skupiny.
Abych skryl efekt slunečního paprsku před sluncem, musím na slunce natřít černou barvou. Za tímto účelem znovu vyberu nástroj štětce z lišty nástrojů:

Výběr nástroje štětce.
Zajistím, aby moje barva popředí byla stále nastavena na černou :

Barva popředí je nastavena na černou.
Pak umístím svůj kartáčový kurzor nad slunce. Změním velikost pomocí levé a pravé konzole ( ( a ) ) tak, aby byla zhruba stejná jako záře kolem slunce. Rovněž se ujistěte, že moje hrana štětce je pěkná a měkká, když stisknete a podržíte klávesu Shift a několikrát stisknete levou závorku ( ( ):
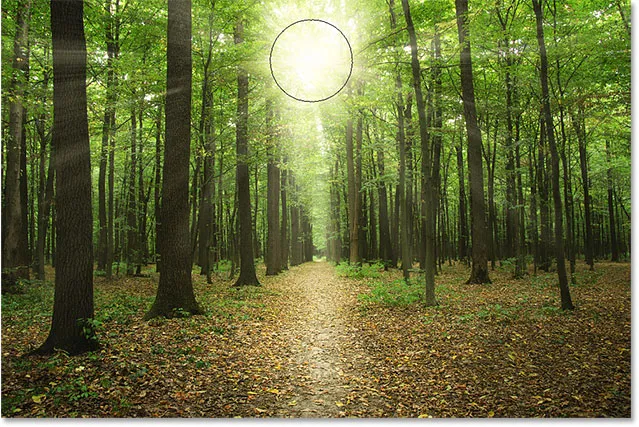
Změna velikosti štětce kurzoru a umístění na slunce.
Pak na tom místě jednoduše několikrát kliknu, abych na něj namaloval černou barvou. Protože maloval jsem na masku vrstvy, ne na skutečnou vrstvu, nevidíme černou barvu štětce. Místo toho černá skrývá skupinu vrstev „Sluneční paprsky“ na tomto místě, což umožňuje slunci z původního obrázku na vrstvě Pozadí prokázat:
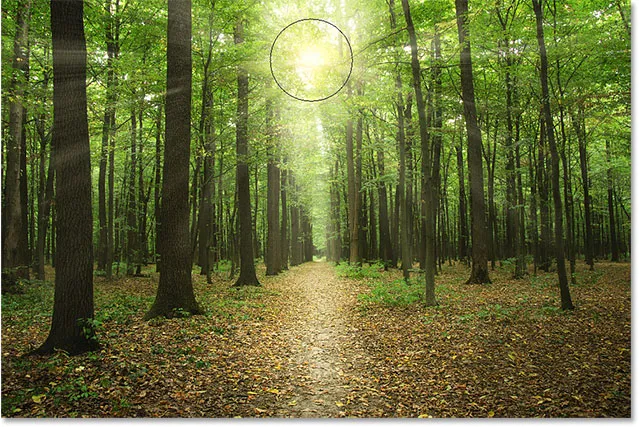
Slunce z původního obrázku se nyní projevuje účinkem slunečních paprsků.
Krok 27: Vyberte a zapněte vrstvu Reflections
V tomto bodě jsme hotovi se slunečními paprsky, takže dokončme efekt tím, že to bude vypadat tak, že se sluneční paprsky odrážejí na zemi. K tomu budeme potřebovat naši vrstvu „Úvahy“. Kliknutím na něj vyberte:

Výběr vrstvy „Reflections“.
Poté kliknutím na ikonu viditelnosti znovu zapněte vrstvu Reflections v dokumentu:
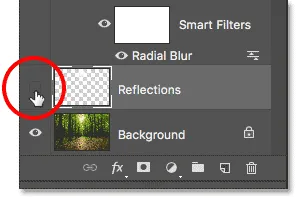
Klikněte na ikonu viditelnosti vrstvy Reflections.
Krok 28: Převrácení a změna velikosti vrstvy pomocí bezplatné transformace
Vraťte se zpět do nabídky Úpravy a znovu vyberte možnost Volná transformace :

Znovu přejděte na Úpravy> Volná transformace.
Když se kolem obrázku objeví rámeček Free Transform, klepněte pravým tlačítkem myši (Win) / Control-click (Mac) kdekoli uvnitř rámečku a v dolní části nabídky vyberte možnost Překlopit svisle :
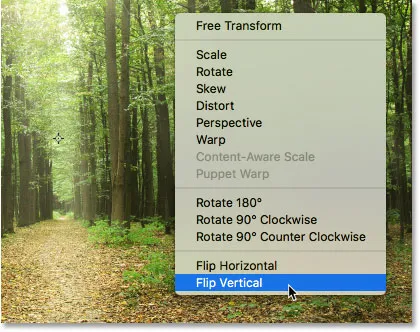
Kliknutí pravým tlačítkem (Win) / Control-kliknutí (Mac) a výběrem „Převrátit svisle“.
Tím se vrstva svisle převrátí, takže bílé plochy plné oblohy z oblohy se nyní objeví nad zemí:

Výsledek po převrácení vrstvy svisle.
Poté klikněte na horní úchyt Free Transform a přetáhněte ji směrem dolů, abyste změnili velikost vrstvy „Reflections“, dokud se všechny zbývající bílé oblasti neposunou pod oblohu a nad zemi:
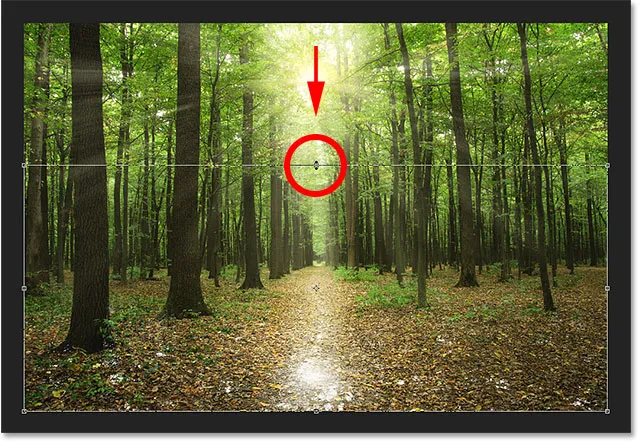
Změna velikosti vrstvy Reflections.
Nakonec, chcete-li smíchat bílé oblasti se zemí, změňte režim prolnutí vrstvy z normální na overlay :
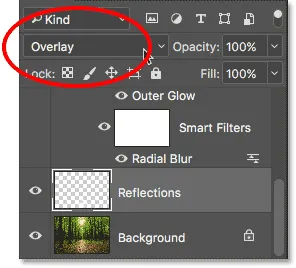
Změna režimu prolnutí vrstvy na Překryv.
Před a po
A s tím jsme hotovi! Chcete-li zobrazit svůj původní obrázek pro porovnání, stiskněte a podržte klávesu Alt (Win) / Option (Mac) a klikněte na ikonu viditelnosti vrstvy pozadí na panelu Vrstvy:
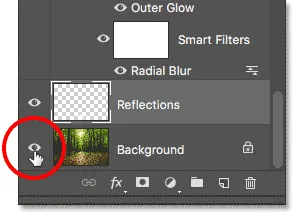
Podržte Alt (Win) / Option (Mac) a klikněte na ikonu viditelnosti vrstvy pozadí.
Tím dočasně vypnete každou vrstvu kromě vrstvy Pozadí, což vám umožní zobrazit původní obrázek:

Původní obrázek ještě jednou.
Chcete-li efekt slunečního paprsku znovu zapnout, znovu stiskněte a podržte Alt (Win) / Option (Mac) a klikněte na ikonu viditelnosti vrstvy pozadí. Tím se znovu zapnou všechny vrstvy a tady, po změně režimu prolnutí vrstvy „Reflections“ na Overlay, je můj konečný výsledek:

Poslední efekt „slunečního světla mezi stromy“.
A tady to máme! To je, jak vytvořit sluneční světlo zářící mezi stromy s Photoshopem! Hledáte podobný tutoriál? Naučte se, jak přidat paprsky světla do západu slunce s Photoshopem. Nebo si přečtěte sekci Photo Effects, kde najdete další tutoriály s efekty Photoshopu!