V tomto tutoriálu Photoshopu se naučíme, jak vytvořit jednoduchý a zábavný rámeček na sněhové vločky, perfektní jako dokonalý dotek pro fotografie rodiny a přátel během prázdnin nebo pro jakoukoli zimní scénu. Začneme vytvořením vlastního vlastního štětce sněhových vloček pomocí jedné z vestavěných vlastních tvarů Photoshopu a jeho výkonných možností štětce. Poté vytvoříme výběr pro naši hranici, uděláme z něj cestu a necháme Photoshopem malovat podél cesty štětcem! Jako vždy pokrývám každý krok na cestě, aby ho mohl snadno sledovat kdokoli na jakékoli úrovni dovedností.
Budu zde používat Photoshop CS6, ale tento tutoriál je také plně kompatibilní s Photoshopem CC (Creative Cloud). V případě CS5 a dřívějších verzí si budete chtít prohlédnout náš originální návod Photo Border pro sněhové vločky.
Tady je obrázek, se kterým budu pracovat (dívka se zlatou fotografií retrívra z Shutterstocku):

Původní obrázek.
A tady je to, jak to bude vypadat po přidání hranice sněhových vloček:

Konečný efekt.
Jak vytvořit rámeček na sněhové vločky
Krok 1: Vytvořte nový dokument Photoshopu
Začneme vytvořením vlastního kartáčku na sněhové vločky. Photoshop se dodává s hotovým kartáčem na sněhovou vločku, který bychom mohli použít, ale problém je v tom, že je příliš malý. Samozřejmě bychom mohli vždy jen zvětšit naši velikost štětce, ale jakmile překročíte výchozí velikost štětce, začne to vypadat jemně a matně. Štětce jsou vyrobeny z pixelů, stejně jako vaše fotografie, a stejně jako u fotografií, pokud je zvětšíme, ztratí ostrost. Chceme, aby naše hranice vypadala ostře a ostře, takže si vytvoříme vlastní štětec.
Přejděte nahoru na nabídku Soubor na panelu nabídek v horní části obrazovky a zvolte Nový :
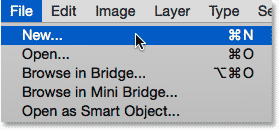
Přejít na Soubor> Nový.
Otevře se dialogové okno Nový . Nastavte šířku i výšku nového dokumentu na 300 pixelů (ujistěte se, že jste jako typ měření zvolili Pixely) a obsah pozadí nastavte na bílou . Nedělejte si starosti s hodnotou Resolution nebo jinými možnostmi. Až budete hotovi, zavřete dialogové okno kliknutím na OK. Na obrazovce se objeví váš nový dokument o rozměrech 300 x 300 pixelů, plný bílé.
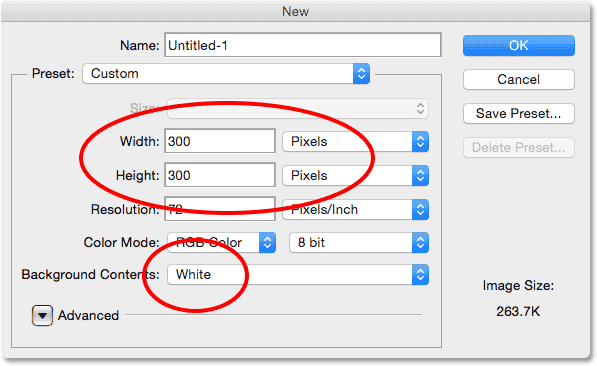
Dialogové okno Nový.
Krok 2: Vyberte nástroj Custom Shape Tool
Na panelu Nástroje Photoshopu vyberte nástroj vlastního tvaru . Ve výchozím nastavení je vnořeno za nástrojem Obdélník, takže na nástroj Obdélník klikněte a podržte, dokud se neobjeví rozbalovací nabídka ukazující další nástroje dostupné na stejném místě. V dolní části seznamu vyberte nástroj Custom Shape Tool:
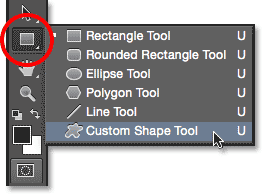
Výběr nástroje vlastního tvaru.
Krok 3: Načtěte sadu přírodních tvarů
Už jsem se zmínil, že Photoshop obsahuje vlastní vestavěný kartáč na sněhové vločky. Zahrnuje také nejen jeden, ale tři sněhové vločky! K vytvoření našeho štětce použijeme jeden z těchto tvarů. Nejprve musíme načíst tvary do Photoshopu. Je-li vybrán Nástroj uživatelských tvarů, klikněte na miniaturu náhledu tvaru v pruhu voleb v horní části obrazovky:
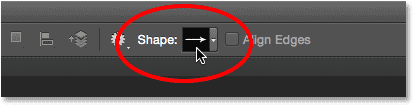
Klepnutím na miniaturu náhledu tvaru.
Tím se otevře výběr vlastního tvaru . Klikněte na malou ikonu nabídky (ikona ozubeného kola) v pravém horním rohu:
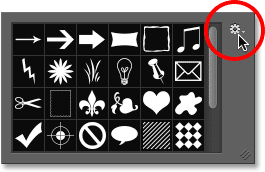
Klepnutím na ikonu nabídky.
Objeví se menu, které obsahuje mimo jiné seznam dalších tvarových sad připravených k načtení do Photoshopu. To, co hledáme, je sada Příroda . Kliknutím na něj vyberte:
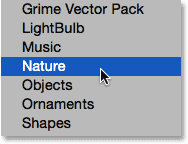
Výběr sady tvarů přírody.
Photoshop se zeptá, zda chcete nahradit aktuálně načtené tvary (v tomto případě výchozí tvary) tvary Nature. Zvolte Připojit, který pod originály jednoduše přidá tvary přírody:
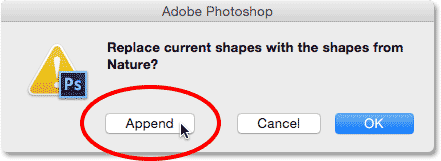
Zvolte Připojit, chcete-li přidat tvary přírody s původními výchozími tvary.
Krok 4: Vyberte jeden z tvarů sněhové vločky
V režimu Výběr vlastního tvaru procházejte miniaturami dolů, dokud neuvidíte tvary sněhové vločky. V řadě jsou tři. Pokud máte v nástroji Předvolby aplikace Photoshop povoleno Tipy nástrojů, název každého obrazce se zobrazí, když umístíte kurzor myši na jeho miniaturu. Pro náš ohraničení fotografie potřebujeme pouze jeden z tvarů sněhové vločky, takže jej dvakrát vyberte a vyberte jej a zavřete výběr vlastního tvaru. Moje oblíbená je první (ta nalevo), takže si vyberu:
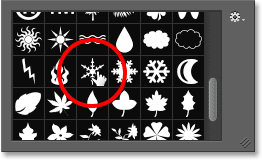
Výběrem jednoho ze tří tvarů sněhové vločky poklepáním na jeho miniaturu.
Krok 5: Nastavte režim nástroje na pixely
Photoshop nám dává tři různé typy tvarů, které můžeme kreslit pomocí nástrojů pro tvarování - vektorové tvary, cesty nebo obrazce založené na pixelech, a než něco nakreslíme, musíme nejprve Photoshopu říct, jaký typ tvaru potřebujeme. Protože vytvoříme štětec z tvaru sněhové vločky a štětce jsou vyrobeny z pixelů, nakreslíme tvar založený na pixelech. Chcete-li to provést, nastavte možnost Režim nástroje poblíž zcela vlevo na panelu Možnosti na Pixely :
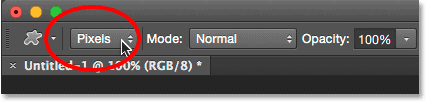
Nastavení možnosti Režim nástroje na Pixely.
Krok 6: Nastavte barvu popředí na černou
Přestože sněhové vločky, které přidáme kolem naší fotografie, budou bílé, ve skutečnosti musíme pro vytvoření štětce nakreslit černou sněhovou vločku. Je to proto, že Photoshop použije černou oblast jako tvar štětce, zatímco bílá oblast kolem ní bude průhledná. Photoshop používá naši současnou barvu popředí jako barvu štětce, takže nejdřív se musíme ujistit, že barva popředí je nastavena na černou. Nejjednodušší způsob, jak toho dosáhnout, je jednoduše stisknout písmeno D na klávesnici. Tím se okamžitě nastaví barvy popředí a pozadí na jejich výchozí hodnoty („D“ pro „výchozí hodnoty“), takže barva popředí bude černá (a barva pozadí bílá).
Pokud se podíváte na políčka barvy popředí a pozadí v dolní části panelu nástrojů, měli byste nyní vidět vzorek barvy popředí (ten vlevo nahoře) vyplněný černou barvou:
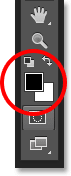
Vzorník popředí (vlevo nahoře) by měl být vyplněn černou barvou. Pokud tomu tak není, stiskněte na klávesnici klávesu „D“.
Krok 7: Vytáhněte Sněhová vločka
S vybraným tvarem sněhové vločky a černou jako barvou v popředí klikněte v blízkosti levého horního rohu uvnitř dokumentu a táhněte diagonálně dolů dolů do pravého dolního rohu . Když táhnete, stiskněte a podržte klávesu Shift na klávesnici, abyste vynutili tvar do jeho správného poměru stran, takže to nakonec nebude vypadat zkresleně. Pokud potřebujete přemístit tvar tak, jak jej kreslíte, aby byl střed v dokumentu, stiskněte a podržte mezerník na klávesnici, přetáhněte tvar na místo pomocí myši, uvolněte mezerník a pokračujte v přetahování.
Cílem je nakreslit co největší tvar, který se vejde do hranic dokumentu. Až budete hotovi, uvolněte tlačítko myši a poté uvolněte klávesu Shift. Před uvolněním klávesy Shift uvolněte tlačítko myši, jinak by tvar mohl vypadat zdeformovaný. Pokud uděláte chybu, stisknutím kláves Ctrl + Z (Win) / Command + Z (Mac) zrušte tvar a akci opakujte:
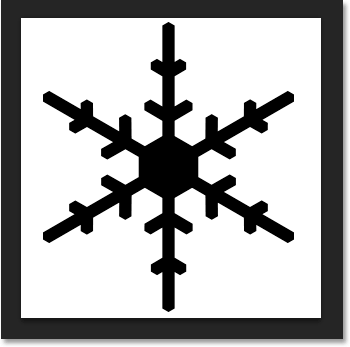
Nakreslete do dokumentu největší možný tvar sněhové vločky.
Krok 8: Definujte tvar jako štětec
Nyní, když jsme nakreslili náš tvar, můžeme jej snadno změnit na štětec. Jednoduše přejděte do nabídky Úpravy v horní části obrazovky a vyberte Definovat předvolbu štětce :
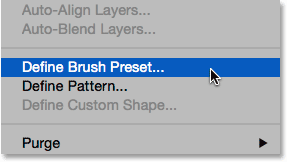
Přejděte na Úpravy> Definovat předvolbu štětce.
Po otevření dialogového okna Název štětce pojmenujte štětec „Sněhová vločka“ a poté klepněte na tlačítko OK. Váš tvar bude okamžitě uložen jako nový štětec. V tuto chvíli již nepotřebujeme dokument o sněhové vločce, takže jej můžete bez obav zavřít (není-li to třeba Photoshop, není třeba jej ukládat):
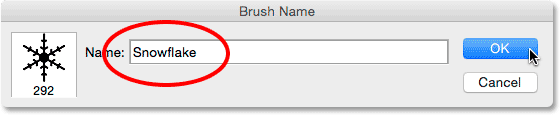
Pojmenování nového štětce „Sněhová vločka“.
Krok 9: Otevřete svou fotografii
S vytvořeným kartáčem sněhové vločky pokračujte a otevřete svou fotku, pokud jste tak již neučinili. Zde je opět obrázek, který budu používat (dívka se zlatou fotografií retrívra z Shutterstocku):

Otevřete svůj obrázek.
Krok 10: Přidejte novou prázdnou vrstvu
Přidáme novou vrstvu nad fotografii, abychom udrželi naši hranici. Po klepnutí na ikonu Nová vrstva ve spodní části panelu Vrstvy stiskněte a podržte klávesu Alt (Win) / Option (Mac) na klávesnici.
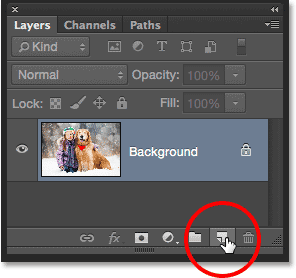
Stiskněte a podržte Alt (Win) / Option (Mac) a klikněte na ikonu Nová vrstva.
Otevře se dialogové okno Nová vrstva. Pojmenujte novou vrstvu „Hranice“ a poté klikněte na OK:
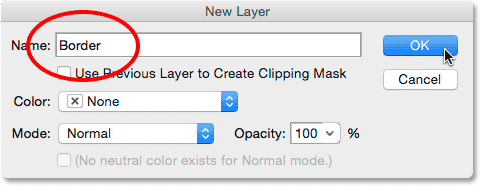
Pojmenování nové vrstvy „Border“.
Nad obrázkem ve vrstvě pozadí se objeví nová prázdná vrstva s názvem „Ohraničení“:
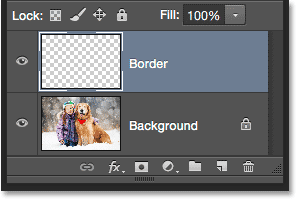
Panel Vrstvy zobrazující novou vrstvu Hranice.
Krok 11: Vyplňte vrstvu bílou
Poté celou tuto vrstvu dočasně naplníme bílou barvou. V horní části obrazovky přejděte do nabídky Úpravy a vyberte Výplň :
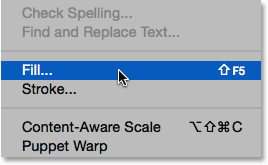
Přejděte na Úpravy> Vyplnit.
Když se otevře dialogové okno Výplň, nastavte možnost Použít v horní části na bílou a potom klepněte na OK. Tím se celý dokument vyplní bíle a dočasně se zablokuje zobrazení fotografie:
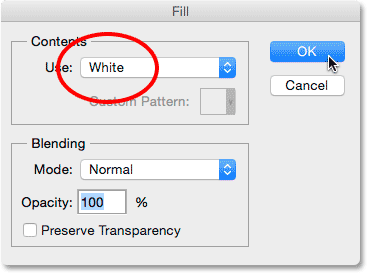
Nastavení možnosti Použít na bílou.
Krok 12: Vyberte nástroj Obdélníkový rámeček
Popadněte nástroj obdélníkového ohraničení z panelu Nástroje podél levé strany obrazovky:
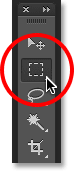
Výběr nástroje obdélníkového ohraničení.
Krok 13: Vyberte oblast, kde se bude fotografie zobrazovat
S nástrojem obdélníkového ohraničení v ruce přetáhněte výběr kolem oblasti, kde se fotka objeví uvnitř ohraničení. Začněte kliknutím v levém horním rohu dokumentu, poté držte tlačítko myši stisknuté a táhněte diagonálně dolů dolů vpravo . Snažte se udržet kolem všech čtyř okrajů stejné množství prostoru, aby byla fotografie pěkně uprostřed. Pokud potřebujete při kreslení kreslit obrys výběru na místo, stiskněte a podržte mezerník, přetáhněte obrys výběru na místo pomocí myši, uvolněte mezerník a pokračujte v tažení:
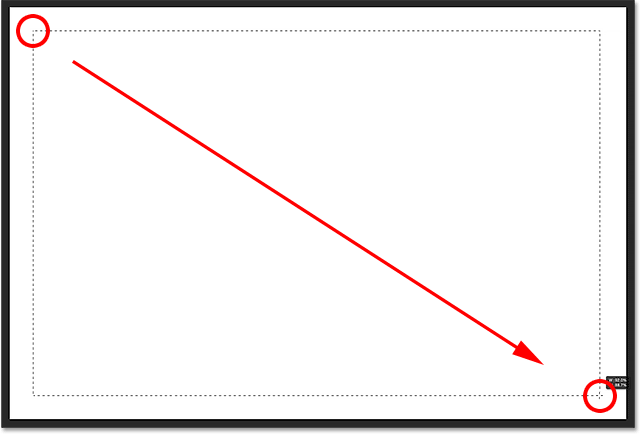
Přetažením obdélníkového výběru fotografie uvnitř rámečku.
Krok 14: Odstranění oblasti uvnitř výběru
Stisknutím klávesy Backspace (Win) / Delete (Mac) na klávesnici odstraníte oblast uvnitř obrysu výběru a odhalíte fotografii pod ní. Ponechte však svůj obrys výběru na místě, protože jej stále potřebujeme:

Fotografie je nyní viditelná uvnitř vybrané oblasti.
Krok 15: Vyberte příkaz Výběr výběru
Pokud je osnova výběru stále aktivní, přejděte v horní části obrazovky do nabídky Vybrat a zvolte Transformovat výběr :
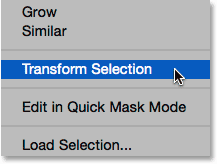
Přejít na výběr> Transformovat výběr.
Krok 16: Zvětšete osnovu výběru
Příkaz Transformace ve Photoshopu nám umožňuje změnit velikost nebo změnit obrysy výběru bez ovlivnění skutečných pixelů uvnitř výběru. Musíme udělat náš obrys trochu větší. Chcete-li to provést, stiskněte a podržte klávesu Alt (Win) / Option (Mac) na klávesnici, poté klikněte na úchytku (malý čtverec) v horním středu osnovy výběru a přetáhněte ji nahoru na krátkou vzdálenost, aby byla umístěna. zhruba uprostřed mezi horním okrajem fotografie a horním okrajem dokumentu. Když táhnete horní okraj obrysu výběru, uvidíte spodní okraj pohybující se spolu s ním, ale v opačném směru. Poté pokračujte v stisknutí a přidržení klávesy Alt (Win) / Option (Mac), zatímco kliknete na levou rukojeť a přetáhnete ji na krátkou vzdálenost směrem doleva, aby seděla zhruba uprostřed mezi levým okrajem fotografie a levým okrajem dokument. Při tažení uvidíte pravou stranu osnovy výběru, která se s ní pohybuje, ale v opačném směru. Znovu se pokuste zachovat kolem fotografie stejné množství místa. Až budete hotovi, stiskněte klávesu Enter (Win) / Return (Mac) na klávesnici a přijměte ji a ukončete příkaz Transform Selection:

Změna velikosti osnovy výběru.
Krok 17: Použijte Gaussovský filtr rozostření
Dále musíme změkčit okraje okraje a to můžeme udělat jejich rozmazáním. V horní části obrazovky přejděte do nabídky Filtr, vyberte Rozostření a poté Gaussovské rozostření :
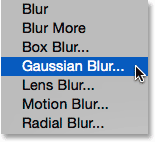
Přejděte na Filtr> Rozostření> Gaussovské rozostření.
Otevře se dialog Gaussovské rozostření. Množství rozmazání kontrolujeme pomocí posuvníku Radius podél dna. Skutečná částka, kterou budete potřebovat, bude záviset na velikosti obrázku, takže při přetahování posuvníku Radius směrem doprava dávejte pozor na okraje vašeho okraje. Cílem je vytvořit měkký a plynulý přechod mezi okrajem a samotnou fotografií. V mém případě funguje rádiusová hodnota kolem 25 pixelů dobře, ale vaše hodnota se může opět lišit:
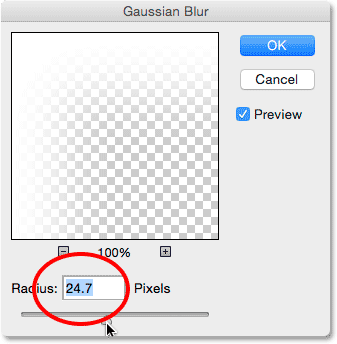
Upravte množství rozmazání pomocí posuvníku Radius. Větší obrázky budou vyžadovat vyšší hodnoty. Menší obrázky, menší hodnoty.
Až budete hotovi, zavřete dialogové okno Gaussian Blur kliknutím na tlačítko OK. Tady je můj dokument s okraji ohraničení nyní rozmazané. Opět udržujte osnovu výběru aktivní, protože ji stále potřebujeme. Za několik okamžiků ji použijeme k vytvoření cesty pro naše sněhové vločky:

Účinek po rozmazání okrajů okraje.
Krok 18: Vyberte nástroj štětce
Jsme připraveni přidat sněhové vločky kolem hranice pomocí štětce, který jsme vytvořili dříve. Na panelu Nástroje vyberte Nástroj štětce :
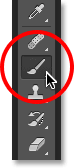
Výběr nástroje štětce.
Krok 19: Vyberte si štětec sněhové vločky
Když je vybrán nástroj štětce, kliknutím na malou miniaturu náhledu štětce na panelu Možnosti v horní části obrazovky otevřete výběr předvoleb štětce :

Kliknutím na miniaturu náhledu štětce na panelu Možnosti.
Když se otevře výběr předvoleb štětce, přejděte dolů miniaturami a vyhledejte štětec sněhové vločky, který jste vytvořili. Mělo by to být úplně poslední v seznamu. Klepnutím na jeho miniaturu ji vyberte a poté stisknutím klávesy Enter (Win) / Return (Mac) zavřete výběr předvoleb štětce:
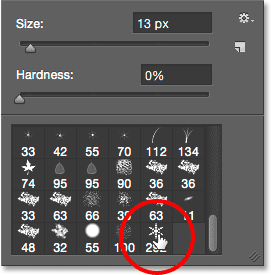
Výběr kartáčku sněhové vločky.
Krok 20: Nastavte možnosti dynamiky štětce
Klepnutím na ikonu přepínače panelu štětce na panelu Možnosti otevřete hlavní panel štětce Photoshopu:
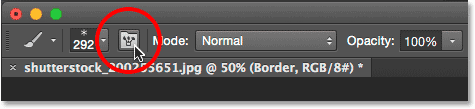
Klepnutím na ikonu přepínání panelu štětce.
Když se otevře štětec, klikněte přímo na slova Dynamika tvaru vlevo. Ujistěte se, že kliknete přímo na slova samotná, nikoli uvnitř zaškrtávacího políčka. Kliknutím do zaškrtávacího políčka zapnete Dynamiku tvaru, ale nedovolíte vám přístup k jejím ovládacím prvkům a možnostem:

Kliknutím na slova „Dynamika tvaru“ na panelu Štětce.
Pokud je vybrána funkce Shape Dynamics, nastavte hodnoty Jitter a Angle Jitter na 100% přetažením jejich posuvníků doprava. To přidá spoustu náhodnosti jak velikosti, tak rotaci sněhových vloček:

Nastavení velikosti Jitter a Angle Jitter na 100%.
Dále klikněte na slovo Rozptyl vlevo (přímo pod Dynamika tvaru). Když se zobrazí možnosti Rozptylu, zvyšte hodnotu Rozptylu přibližně na 250% . Tím se sněhové vločky náhodně rozptýlí po hranici místo toho, aby se všechny objevily v přímé linii:
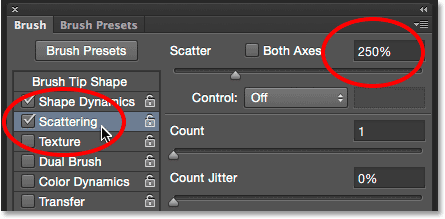
Klikněte přímo na slovo „Scattering“ a poté nastavte Scatter na 250%.
Nakonec klikněte na slovo Transfer vlevo a poté zvyšte hodnotu Opacity Jitter na 75% . To nám dá spoustu náhodnosti v neprůhlednosti sněhových vloček. Po dokončení můžete panel štětce zavřít buď opětovným kliknutím na ikonu přepínání panelu štětce na panelu voleb nebo stisknutím klávesy F5 na klávesnici:

Klikněte přímo na slovo „Transfer“ a poté nastavte Opacity Jitter na 75%.
Krok 21: Převedení osnovy výběru na cestu
Přepněte na panel Cesty . Najdete ji seskupenou do panelů Vrstvy a Kanály (přepínání mezi panely lze provést kliknutím na karty podél horní části skupiny panelů):
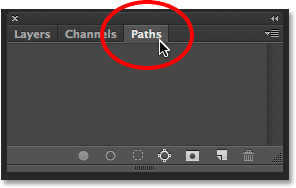
Otevření panelu Cesty.
Krok 22: Převeďte obrys výběru na cestu
Klikněte na ikonu Vytvořit pracovní cestu z výběru ve spodní části panelu Cesty:
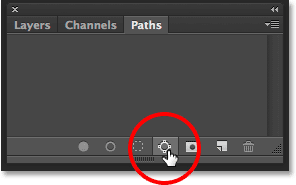
Klepnutím na ikonu Vytvořit pracovní cestu z výběru.
Tím se obrys výběru změní na cestu nazvanou Pracovní cesta . Termín „pracovní cesta“ jednoduše znamená, že cesta je dočasná. Mohli bychom to udělat trvalou cestou jeho uložením, ale pro naše účely zde je dočasná cesta v pořádku:

Objeví se nová pracovní cesta.
Když se podíváme do našeho dokumentu, vidíme, že osnova výběru byla nahrazena tenkou, pevnou cestou. Náš kartáč sněhové vločky bude podél této cesty následovat vytvoření hranice:

Obrys výběru byl převeden na cestu.
Krok 23: Nastavte barvu popředí na bílou
Jak jsem již zmínil dříve, Photoshop používá naši současnou barvu popředí jako barvu štětce. Chceme, aby naše sněhové vločky vypadaly bílé, ale v současné době je naše barva popředí černá, zatímco barva pozadí je bílá. Chcete-li rychle zaměnit barvy popředí a pozadí a barvu popředí nastavit bílou, stiskněte písmeno X na klávesnici. Barevné políčka v dolní části panelu Nástroje se nyní budou zobrazovat bíle jako barva popředí (horní levá políčka):
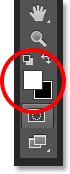
Stisknutím tlačítka X zaměňte barvy popředí a pozadí.
Krok 24: Snižte velikost štětce
Je pravděpodobné, že štětec sněhové vločky, který jste vytvořili, je příliš velký na to, aby mohl být použit ve své výchozí velikosti, alespoň pro naše účely zde, ale to je v pořádku, protože vždy můžeme štětec zmenšit, aniž bychom ztratili jakoukoli jeho ostrost. Chcete-li ji zmenšit, klepněte pravým tlačítkem myši (Win) / Control (Mac) kdekoli v dokumentu a znovu otevřete výběr předvoleb štětce a poté upravte hodnotu Velikost nahoře přetažením jeho posuvníku. Možná bude třeba trochu experimentovat s velikostí štětce, protože to bude hodně záviset na velikosti obrázku, se kterým pracujete. Pro mě by velikost asi 150 px měla fungovat dobře, ale vaše hodnota se může opět lišit. Nedělejte si starosti s tím, že je to poprvé, protože je snadné vrátit se a zkusit to znovu, jak to vysvětlím za chvíli. Až budete hotovi, ukončete výběr předvoleb štětce stisknutím klávesy Enter (Win) / Return (Mac):

Přetažením posuvníku Velikost snižte velikost štětce.
Krok 25: Zdvihněte cestu štětcem
Klikněte na ikonu tahu štětcem ve spodní části panelu Cesty:

Klepnutím na ikonu tahu štětcem.
První sněhové vločky se objevují kolem obrázku a jsou roztroušeny po cestě. Všimněte si, jak se liší v hodnotách velikosti, úhlu a krytí, a jak jsem již zmínil, jak vypadají rozptýlené spíše než v přímkách, díky možnostem, které jsme nastavili dříve v hlavním panelu štětce:

Podél cesty se objevují rozptýlené sněhové vločky s náhodnými velikostmi, úhly a hodnotami opacity.
Pokud nejste spokojeni s velikostí sněhových vloček, protože jsou buď příliš velké nebo příliš malé, stačí stisknout Ctrl + Z (Win) / Command + Z (Mac) na klávesnici a zrušit poslední krok. Tím se odstraní právě přidané sněhové vločky. Poté klepnutím pravým tlačítkem (Win) / Control (Mac) kdekoli v dokumentu znovu otevřete výběr předvoleb štětce a upravte hodnotu Velikost podle potřeby pomocí posuvníku. Stisknutím klávesy Enter (Win) / Return (Mac) uzavřete výběr předvoleb štětce a poté znovu klepnutím na ikonu tahu štětcem na panelu Cesty zkuste znovu s novou velikostí štětce.
Po přidání počátečních sněhových vloček možná budete chtít ještě několikrát kliknout na ikonu tahu štětcem na panelu Cesty a přidat další okraje k okraji. Až budete s výsledky spokojeni, klikněte kdekoli v prázdné šedé oblasti pod pracovní cestou v panelu Cesty a skryjte cestu před zobrazením v dokumentu:
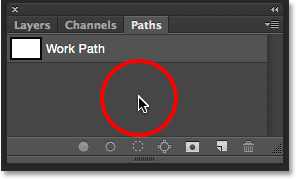
Kliknutím do prázdné šedé oblasti skryjete cestu před zobrazením.
Nezapomeňte však, že ikona stopy tahu štětcem bude během skryté cesty nedostupná. Pokud se rozhodnete přidat další sněhové vločky, musíte nejprve zviditelnit cestu kliknutím na ni a vybrat ji:
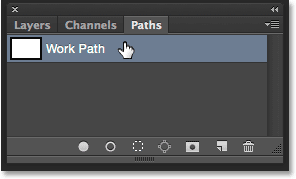
Před přidáním dalších sněhových vloček budete muset pracovní cestu znovu zapnout.
Ještě třikrát kliknu na ikonu tahu štětcem a přidám další sněhové vločky. A s tím jsme hotovi! Zde je můj konečný výsledek:

Konečný efekt.
Kam dál?
A tady to máme! Takto obklopte zimní scénu zábavným rámečkem pro sněhové vločky pomocí Photoshopu CS6 a CC (Creative Cloud)! Navštivte naši sekci Photo Effects, kde najdete další tutoriály s efekty Photoshopu!