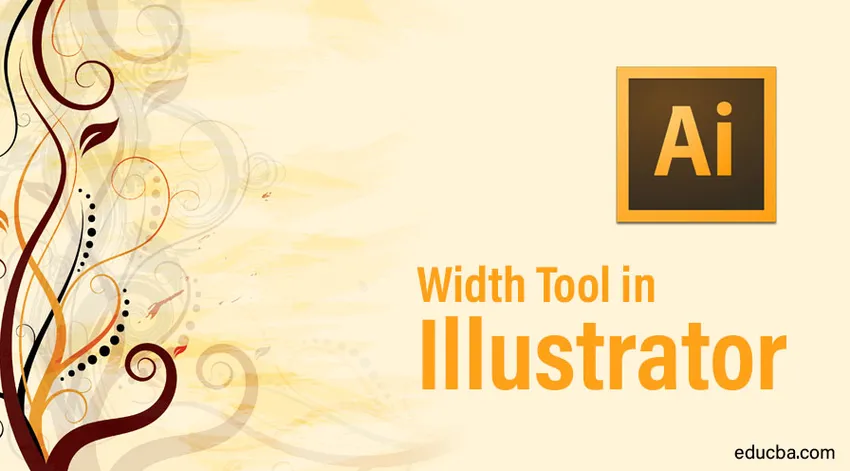
Úvod do nástroje Width v aplikaci Illustrator
Adobe Illustrator je jedním z nejznámějších a výkonných programů používaných a vyvíjených pro grafické editory a designéry. Většina 2D editorů obecně používá Adobe Illustrator, protože má širokou škálu nástrojů a funkcí se spoustou efektů, které lze vytvořit buď ručně, nebo ve výchozím nastavení v softwaru. Adobe Illustrator se většinou používá pro vytváření 2D kreseb a grafik. Díky tomuto programu se nástroj Šířka v Illustratoru stal příliš snadným na vytváření jakýchkoli návrhů log, webových stránek, reklamních materiálů nebo dokonce 3D efektů. Každý nástroj v programu má svou jedinečnou funkci a každý nástroj je stejně důležitý jako druhý. Zdá se, že některé nástroje se nepoužívají pokaždé, ale přesto mají váhu a výhodu softwaru.
Jedním z takových nástrojů v aplikaci Adobe Illustrator je nástroj Šířka v aplikaci Illustrator. Tento nástroj lze použít z několika důvodů a někdy jej může chybět jakýkoli uživatel kvůli jeho nízké oblibě mezi grafickými designéry. S nástrojem Šířka lze libovolný design tvarovat a upravovat pouhým vytvořením tahu. Nástroj pro šířku umožňuje uživateli pracovat chytřejší než tvrdší ručně.
Jak používat nástroj Šířka?
V následujících příkladech pochopíme, jak vytvořit profil tahu s proměnnou šířkou a použít jej na jiné objekty pro usnadnění a zjednodušení manuální práce.
Krok 1: Otevřete nový soubor v aplikaci Illustrator.

Krok 2: Nakreslete tah pomocí nástroje segmentu čáry. Zvětšete šířku tahu.
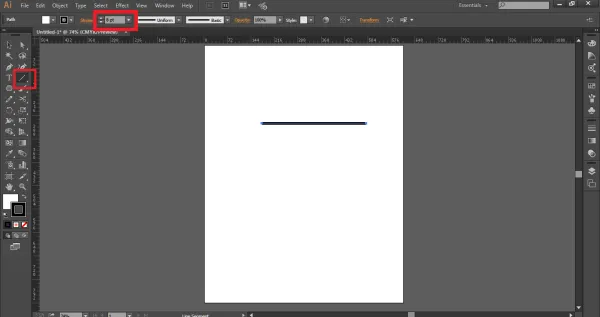
Krok 3: Pomocí nástroje Šířka nebo stisknutím klávesy SHIFT + W aktivujte nástroj šířka.
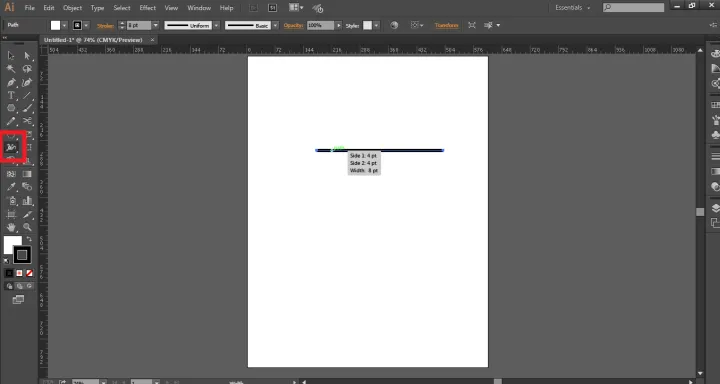
Krok 4: Kliknutím, přidržením myši a tažením za tah vytvoříte kotevní body podle návrhu, který chcete vytvořit.
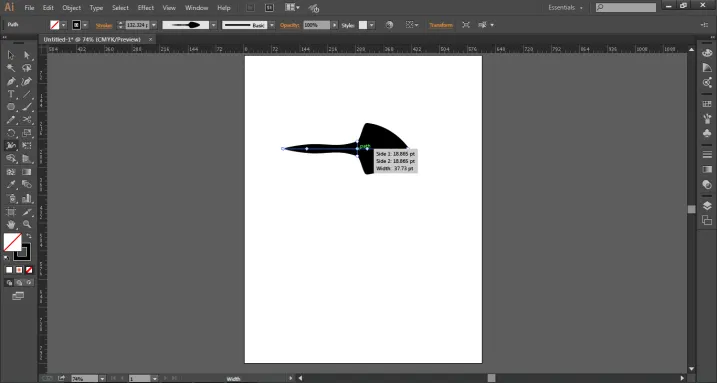
Krok 5: Tyto kotevní body pomáhají při vytváření zadaného tvaru nebo objektu pomocí nástroje Šířka.
Krok 6: Můžeme také zkopírovat kotevní body pomocí příkazu ALT + click a odstranit tyto kotevní body výběrem libovolného bodu a pomocí příkazu DELETE .
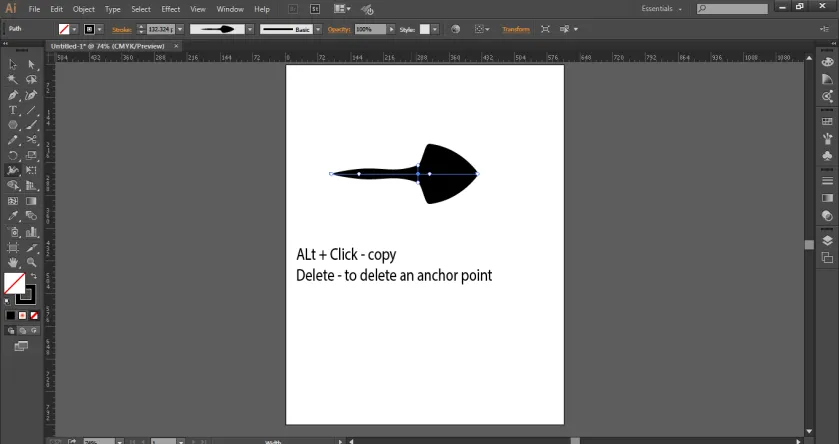
Krok 7: Po vytvoření tvaru přejděte na panel Možnosti a klikněte na Profil proměnné šířky .
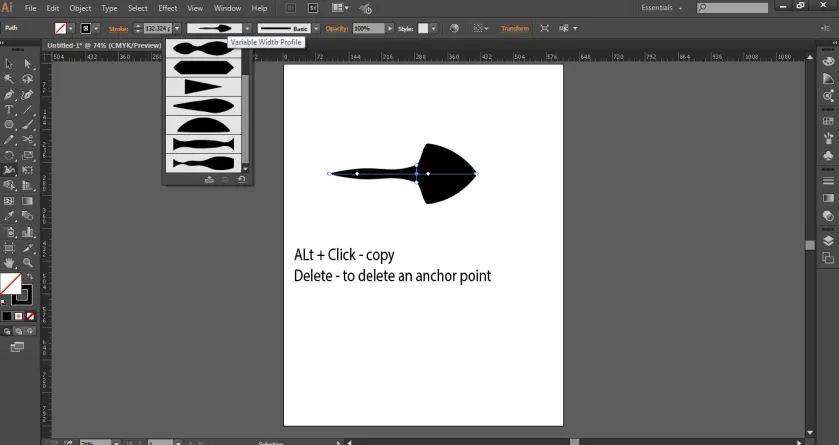
Krok 8: Vyberte PŘIDAT DO PROFILŮ, jak je znázorněno na obrázku, tím se přidá tvar vytvořený do profilu proměnné šířky. Tyto proměnné jsou velmi užitečné, protože je lze kdykoli použít pouhým kliknutím na ně.
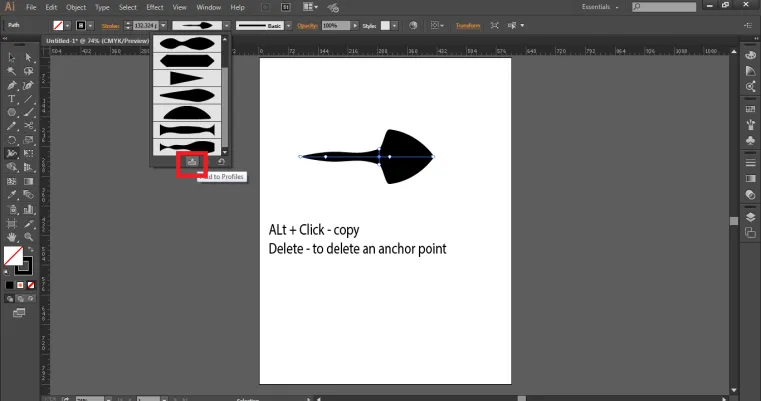
Použití proměnných s našimi objekty nebo tvary
Krok 1: Vytvořte nový soubor v aplikaci Illustrator.
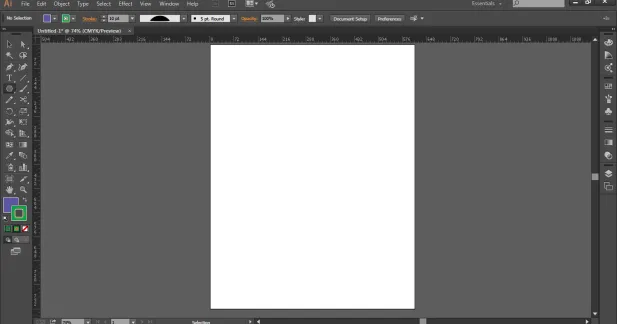
Krok 2: Nakreslete kruh pomocí nástroje elipsy.

Krok 3: Použijte nůžkový nástroj a odstřihněte kruh podle obrázku.
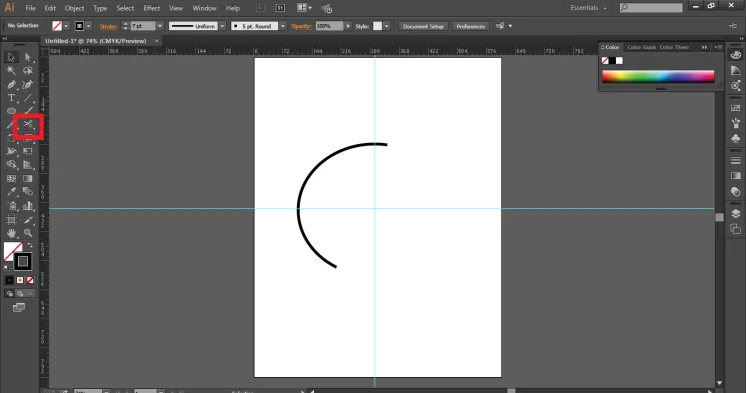
Krok 4: Nyní změňte barvu tahu na růžovou a použijte tah, který byl dříve uložen z nabídky Profil proměnné. Také zvyšte hmotnost tahu tvaru.
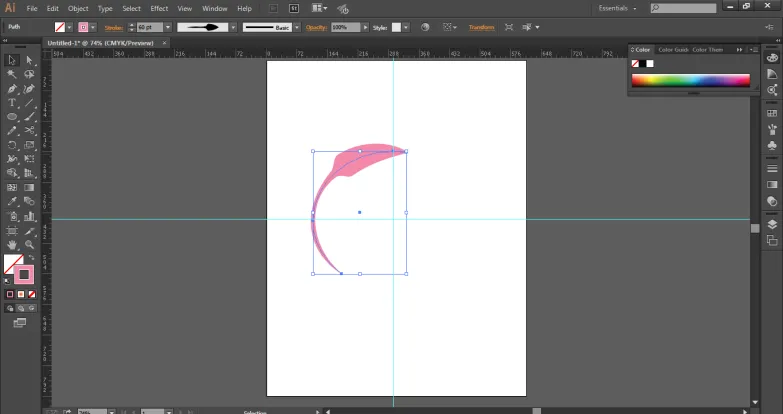
Krok 5: Nyní vytvořte kopii tvaru, jak je znázorněno na obrázku.
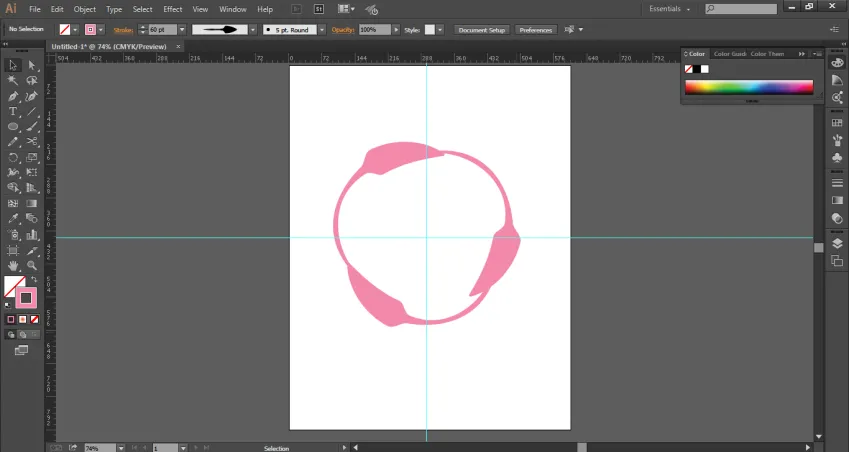
Krok 6: Takto můžeme jakýmkoli způsobem použít proměnné width na libovolném objektu.
- Tyto proměnné profily jsou závislé na velikosti šířky, takže uživatel musí zvýšit nebo snížit hmotnost šířky, aby dosáhl požadovaných účinků. Tyto variabilní profily mohou být kdykoli a kdykoli změněny.
- Můžeme změnit hmotnost tahu, barevný gradient nebo krytí stejné. Hlouběji můžeme říci, že tyto profily šířky nejsou jen příklady, ale také ukládání do vektorových dat, které obsahují podrobnosti o šířkových bodech v tahové dráze. Tyto profily šířky lze navíc použít na jakoukoli cestu nebo křivku nebo tvar, bez ohledu na jejich rozměry a velikost. Nástroj width je velmi účinný a užitečný nástroj, který lze použít pro naléhavé projekty a prezentace, protože to může být rychlý způsob, jak vytvořit objekt nebo tvar, aniž by došlo k podrobnostem a procesu.
- Když použijeme nástroj šířka, měli bychom vždy použít nástroj tvar nebo nástroj pero, abychom zabránili získání příliš velkého počtu kotevních bodů nebo vlnité cesty. Nástroj pero pomáhá uživateli poskytnout lepší výhled a zobrazit lepší pracovní postup. Většina designérů, kteří většinou pracují s nástrojem pro kreslení a kreslení perem pro většinu své práce, by však měla používat nástroj Šířka pro vytváření rychlých efektů. Je také nutné pochopit, že nástroj Šířka obecně nefunguje s nástrojem Štětec. Protože nástroj pro šířku je založen na vytváření cest na tahu, nefunguje na kartácích a nástroj štětce se automaticky deaktivuje, když se nástroj pro šířku používá.
Závěr
Nástroj šířka je velmi důležitý a schopný nástroj, který lze použít pro rychlé a snadné efekty a výsledky. Uživatel, který pracuje s nástroji tvarů a pera, může mít výhodu v použití tohoto nástroje a využití výhod tohoto skvělého, ale skrytého nástroje. Uživatel by si měl pamatovat, že s použitím nástroje Šířka nemůže použít nástroj Štětec současně. Práce se stává snadnou a efektivní, zatímco tahy lze kdykoli změnit a to je nejdůležitější součást nástroje Šířka.
Doporučené články
Toto je průvodce Nástrojem šířky v aplikaci Illustrator. Zde diskutujeme o tom, jak používat nástroj Šířka a jak používat proměnné s objekty nebo tvary. Další informace naleznete také v našich článcích.
- After Effects Tools
- Adobe Illustrator pro studenty
- Návrháři a architekti
- Efekty v Illustratoru
- Animace 2D po efektech
- 3D efekty v After Effects