
Úvod k instalaci TestNG
TestNG je automatizační rámec, kde NG je zkratka pro „Next Generation“. TestNG pomáhá při vytváření organizované zprávy, která umožňuje testerovi snadno pochopit, které testovací případy jsou předány, neúspěšné nebo přeskočené. Je to nástroj inspirovaný Junitem a NUnitem. Konstrukce TestNG je taková, že usnadňuje integraci tříd. Vývojář má schopnost psát flexibilnější a výkonnější testovací případy. Poskytuje funkce, jako jsou snadné anotace, seskupování, řazení a parametrování. Výhodou Install TestNG je schopnost vytvářet HTML sestavy pro provedení. Anotace také usnadňují úkoly. Kromě toho skupiny pomáhají snadno při seskupování a určování priorit. Je také možné testovat paralelně a generovat protokoly. Data lze snadno parametrizovat. Podívejme se na kroky instalace TestNG.
Krok za krokem instalace TestNG
Před instalací TestNG se musíme ujistit, že Selenium IDE je již aktivní s internetovým připojením.
Krok 1: Přejděte na Eclipse a v horní části panelu nabídek, přejděte na kartu Nápověda a poté klikněte na „Instalovat nový software“.
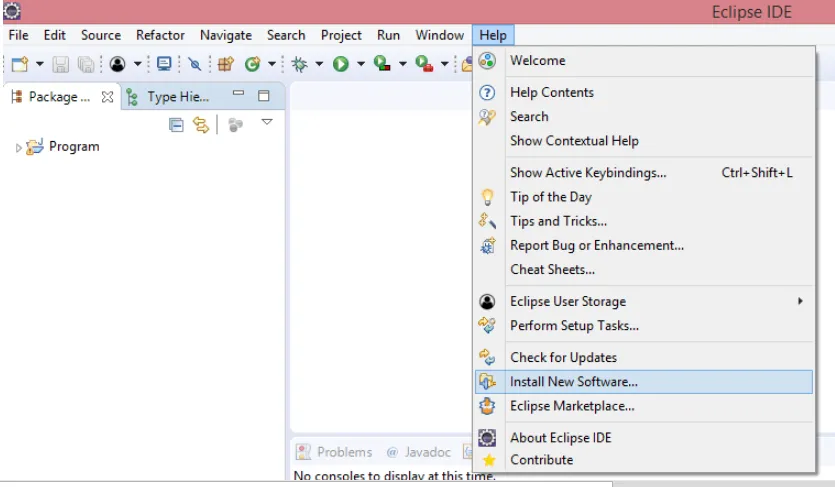
Krok 2: Otevře se nové okno, které bude obsahovat pole „Práce s:“. Zde zadejte URL: (http://beust.com/eclipse/) a poté klikněte na tlačítko Přidat.
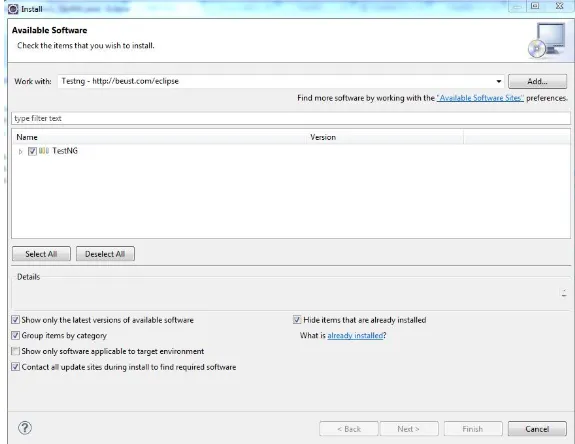
Krok 3: Jakmile bude tento odkaz přidán, bude zobrazen a název můžete zadat jako „TestNG“
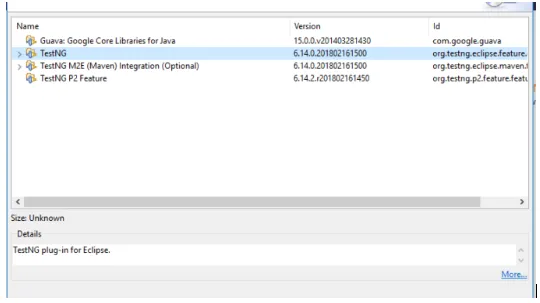
Krok 4: Po dokončení se zobrazí software, který je k dispozici na uvedené adrese URL. Zaškrtněte políčko, které uvádí TestNG, a kliknete na tlačítko „Další“.
Krok 5: Poté bude před spuštěním instalace zkontrolován požadavek a závislosti. Pokud jsou všechny tyto požadavky dobré, vyzve vás k instalaci softwaru před pokračováním v testu TestNG. Ve většině případů bude úspěšně nainstalována.
Krok 6: Po dokončení tohoto kroku budete požádáni o kontrolu procesu instalace. Pokud zjistíte, že je vše v pořádku, můžete pokračovat kliknutím na „Další“.
Krok 7: Chcete-li získat licenci, klikněte na „Souhlasím s podmínkami licenční smlouvy“ a poté na tlačítko „Dokončit“.
Namísto použití webového odkazu můžete použít 'Eclipse Marketplace' a získat TestNG
Pomocí této metody dokončete instalaci podle následujících pokynů.
Krok 1: Spusťte Eclipse a klikněte na panel nabídek -> Nápověda. Klikněte na možnost Eclipse Marketplace.
Krok 2: V Eclipse Marketplace vyhledejte TestNG a klikněte na tlačítko Hledat.
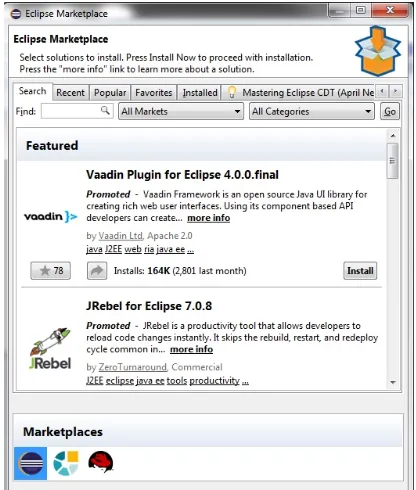
Krok 3: Ve výsledcích získáte TestNG. Klikněte na Instalovat.
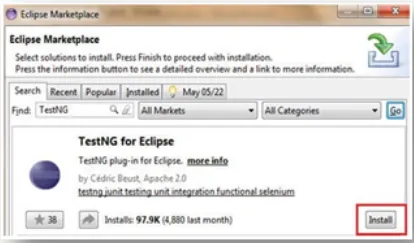
Objeví se nové okno pro výběr funkce. Zde nemusíte provádět žádné změny a kliknout na tlačítko potvrzení.
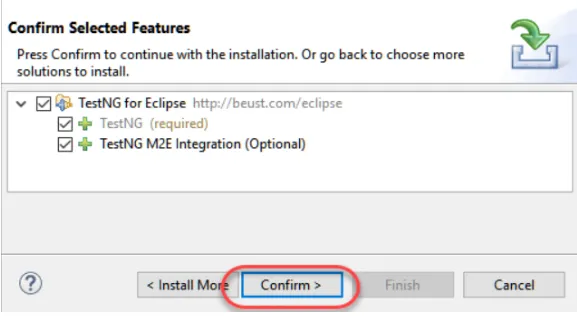
Krok 4: Kliknutím na tlačítko Další bude dalším dialogovým oknem rámeček Licenční smlouva. Klikněte na „Souhlasím s podmínkami licenční smlouvy“ a poté na tlačítko Dokončit.
Krok 5: Pokud existují varování, ignorujte je a klikněte na OK. Po tomto čekání počkejte na dokončení instalace.
Po tomto zatmění vás může požádat o restartování. Můžete kliknout na Ano
Krok 6: Po restartování Eclipse ověřte, zda je TestNG id skutečně nainstalován. Chcete-li to zkontrolovat, klikněte na Okno -> Předvolby. Seznam, který je zobrazen, musí zahrnovat TestNG v seznamu Předvolby.

Dalším způsobem, jak to zkontrolovat, je přejít do okna -> Zobrazit pohled a poté kliknout na 'Jiné'.
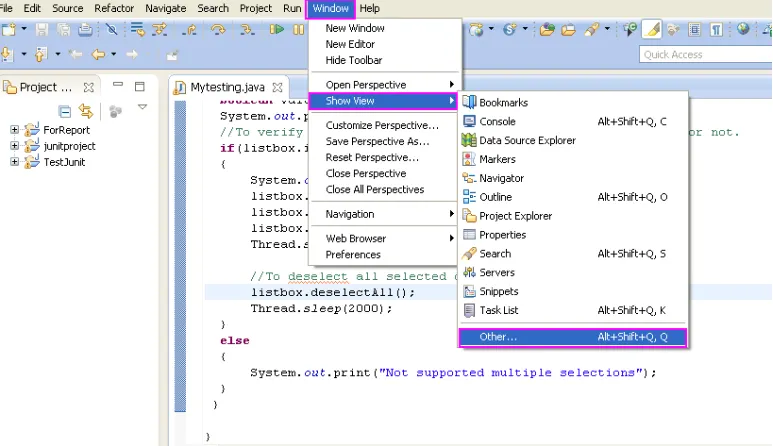
Na kartě Ostatní najdete Javu. Rozbalte složku Java a uvidíte, zda je TestNG správně nainstalován.
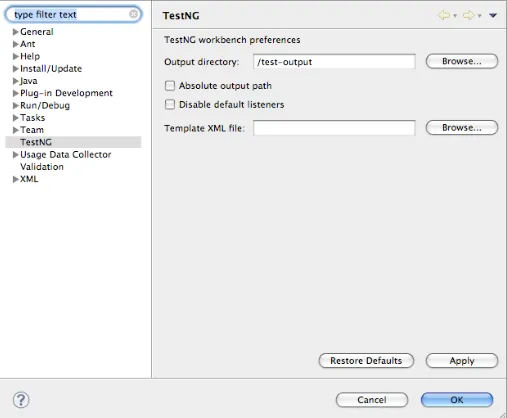
Po dokončení instalace si můžete vytvořit vlastní třídu TestNG. Chcete-li vytvořit novou třídu TestNG, můžete přejít do nabídky jako Soubor -> Nový -> TestNG. Pokud již existuje soubor Java, pak soubor Java, který je vybrán v Navigátoru, zobrazí všechny veřejné metody. K dispozici bude možnost vybrat ty, které potřebujete otestovat. Každá metoda vybraná na této stránce bude fungovat jako nová třída TestNG. Pokud není implementace, bude vyvolána výjimka.
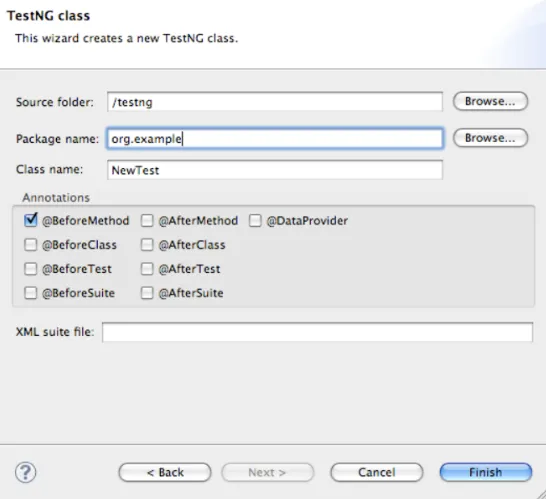
V dalším kroku si můžete být jisti, zda se soubor vytváří nebo ne. Pro metody konfigurace by měla mít výchozí implementaci. Selenium Java Client Driver with TestNG Jakmile je to hotovo, můžete si také stáhnout Selenium Java Client Driver. Po dokončení stahování můžete spustit soubor „eclipse.exe“. Pracovní prostor, který má být vybrán, by měl zaujmout výchozí umístění nebo by měl zaujmout umístění dané pomocí možnosti procházení.
Za tímto krokem musíte nakonfigurovat Eclipse IDE pomocí webového ovladače
- Můžete spustit eclipse.exe a tento soubor by pak byl umístěn na C: \ eclipse \ eclipse.exe.
- Jakmile vyberete pracovní prostor, můžete si vybrat libovolné umístění podle svého výběru nebo zvolit výchozí umístění.
- Nový projekt můžete vytvořit přechodem na Soubor -> Nový -> Java Project. Tento projekt můžete pojmenovat libovolným názvem podle vašeho výběru. Po dokončení projektu můžete vytvořit nový balíček. V rámci toho lze vytvořit novou třídu.
- Pak jděte na vlastnost této třídy a klikněte na 'Java Build Path'.
- Chcete-li získat externí knihovny, klikněte na Knihovny a poté klikněte na 'Přidat externí JAR'
- Přejděte na C: \ selenium-2.25.0 \. Všechny sklenice přítomné v tomto místě mohou být odebrány.
- Všechny soubory lze importovat a jste připraveni se všemi knihovnami selenu pro použití s TestNG.
Závěr
TestNG je testovací rámec, který podporuje různé parametry. Konfigurace testu je flexibilní a podporuje výkonný model provádění. Kromě toho TestNG podporuje anotace jako @BeforeCLass, @AfterClass atd., Které jsou velmi užitečné při provádění testovacích případů. V zásadě se snaží pokrýt všechny testovací kategorie testování jednotek, testování funkčnosti a integrace atd. Vytváří také zprávy ve formátech HTML a XML. Není třeba rozšiřovat žádnou třídu. Přestože je Selenium nainstalované, oba mohou provádět testovací případy paralelně. TestNG je tedy rámec, který pokrývá všechny testovací kategorie, poskytuje anotace a také umožňuje selenu pracovat spolu s ním, což zase poskytuje nejlepší kvalitu výstupu.
Doporučený článek
Toto byl průvodce instalací TestNG. Zde jsme diskutovali o postupné instalaci TestNG pomocí Weblink a Eclipse Marketplace. Další informace naleznete také v dalších navrhovaných článcích -
- Jak nainstalovat MySQL
- Nainstalujte systém UNIX
- Nainstalujte Selenium IDE
- Jak nainstalovat JIRA
- Eclipse vs IntelliJ | 6 hlavních rozdílů, které byste měli vědět
- Navigátor v JavaScriptu | Vlastnosti, metody (příklady)