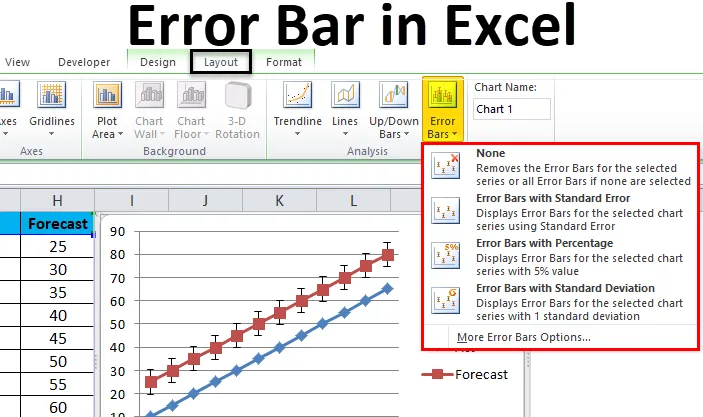
Panel chyb Excel (obsah)
- Chybové pruhy v Excelu
- Jak přidat chybové pruhy v Excelu?
Chybové pruhy v Excelu
V Microsoft Excelu chybové pruhy jsou jednou z grafických reprezentací dat, která se používá k označení chyb. Tyto chybové pruhy jsou také užitečné pro zobrazení chybových rozpětí ke kontrole, jak daleko je nebo není vykazovaná hodnota.
V Microsoft Excelu najdeme chybové pruhy, jakmile vytvoříme graf, můžeme vidět možnost chybové pruhy ve formátu rozvržení grafu, který je zobrazen na níže uvedeném snímku obrazovky.
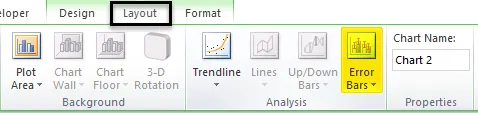
Na panelu chyb máme tři možnosti, které jsou uvedeny následovně:
- Chybové lišty se standardní chybou.
- Chybové lišty s procentem.
- Chybové lišty se standardní odchylkou.
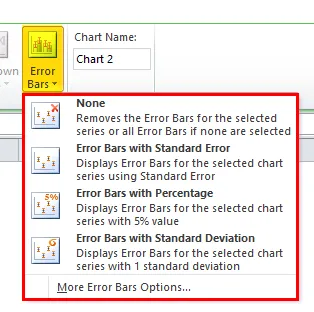
Jak přidat chybové pruhy v Excelu?
Přidání chybových pruhů do Excelu je velmi jednoduché a snadné. Pojďme pochopit, jak přidat chybové pruhy v Excelu s několika různými příklady.
Tuto šablonu chybového pruhu Excel si můžete stáhnout zde - šablonu chybového pruhu ExcelChybová lišta Excel - Příklad č. 1
V Microsoft Excelu standardní chybová lišta je přesná standardní odchylka. Standardní chyba je statistický pojem, který měří přesnost konkrétních dat. Ve statistice se vzorek znamená, že se odchyluje od skutečného průměru populace, a proto se tato odchylka nazývá standardní chyba.
V tomto příkladu se naučíme, jak do grafu přidat chybové pruhy. Podívejme se na níže uvedený příklad, kde ukazuje skutečnou hodnotu prodeje a prognózu.
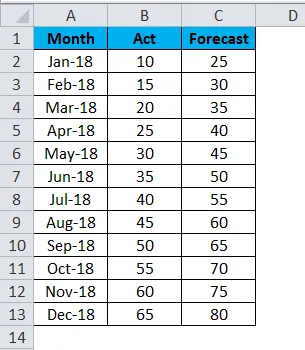
Nyní použijeme lišty chyb Excel podle následujících kroků následujícím způsobem.
- Nejprve vyberte číslo Skutečná a Prognóza spolu s měsícem, abyste získali graf, jak je znázorněno níže.
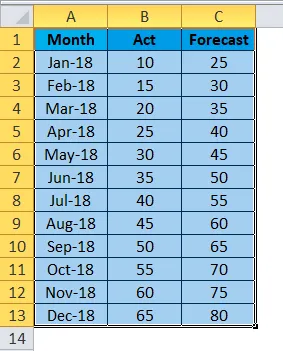
- Přejděte do nabídky Vložit a vyberte Čárový graf .
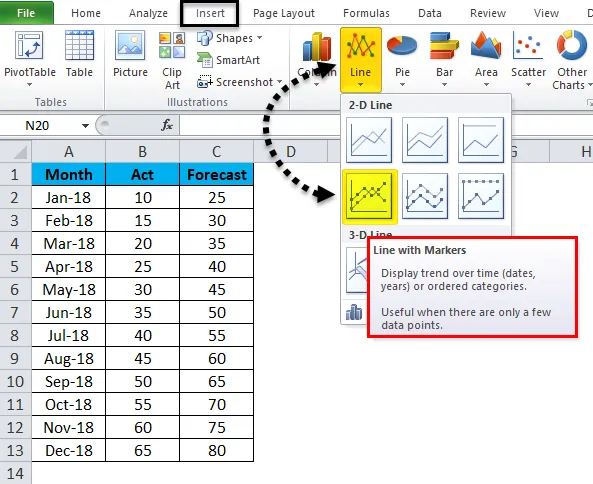
- Následující řádek se skutečným a předpovědním číslem dostaneme následujícím způsobem.
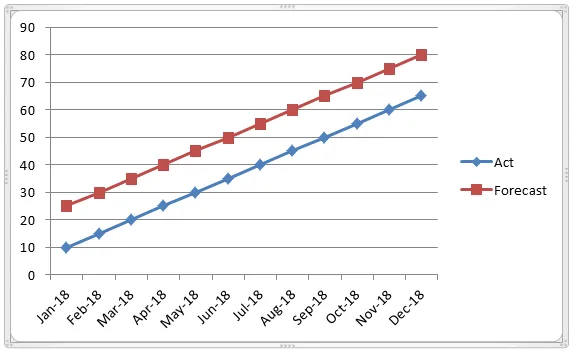
- Nyní klikněte na lištu prognózy, takže skutečný řádek bude vybrán tečkovanou čarou, jak je ukázáno níže.

- Jakmile klikneme na předpověď, zobrazí se nabídka rozvržení. Klikněte na nabídku Rozvržení, kde se zobrazí možnost Lišta chyb.
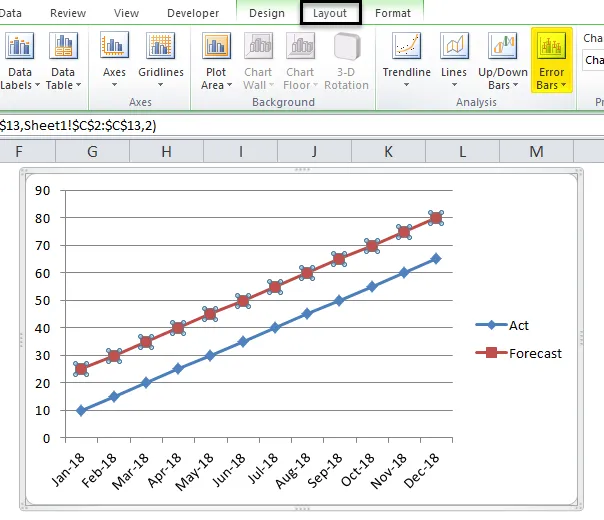
- Kliknutím na možnost Chybové lišty dostaneme níže uvedenou možnost.
- Na panelu chyb klikněte na druhou možnost „ Panel chyb se standardní chybou “.
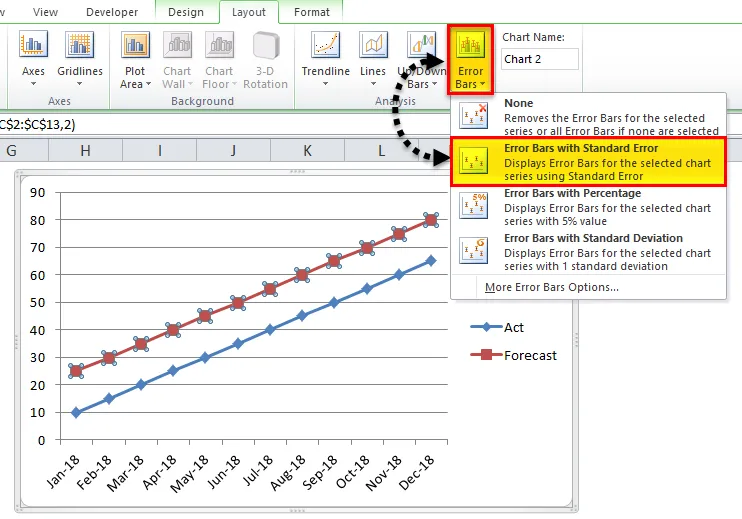
- Jakmile klikneme na standardní lištu chyb, graf se změní, jak je znázorněno níže. Na níže uvedeném snímku obrazovky vidíme standardní lištu chyb, která ukazuje fluktuační statistické měření skutečného a prognózovaného hlášení.

Příklad č. 2
V tomto příkladu se naučíme, jak přidat grafický panel chyb s procentem v grafu.
Podívejme se na níže uvedený příklad, který ukazuje chemický laboratorní testovací chodník znázorněný následujícím způsobem.
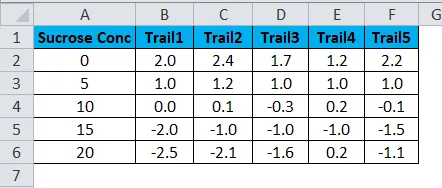
Nyní vypočítejte průměrnou a směrodatnou odchylku, která se použije pro lištu chyb, podle následujících kroků.
- Vytvořte dva nové sloupce jako průměr a standardní odchylka
- Vložením průměrného vzorce = AVERAGE (B2: F2) výběrem B2: F2.

- Průměrný výstup dostaneme následovně.
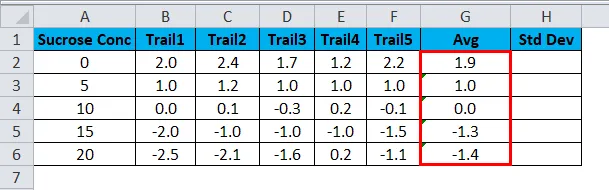
- Nyní vypočtěte směrodatnou odchylku pomocí vzorce = STDEVA (B2: F2)
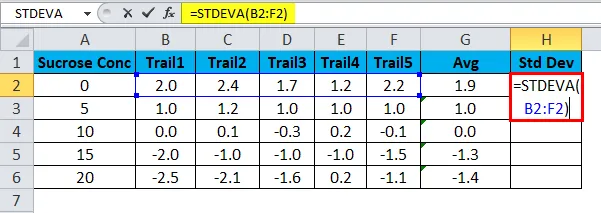
- Standardní odchylku dostaneme následovně.
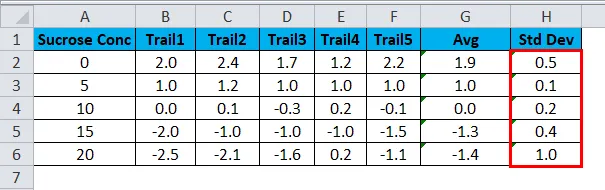
- Nyní podržte klávesu CTRL a vyberte sloupec Koncentrace sacharózy a AVG.
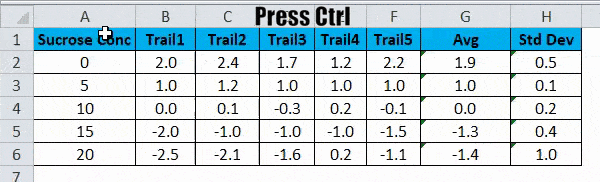
- Přejděte do nabídky Vložit . Vyberte graf rozptylu, který je třeba zobrazit. Klikněte na graf rozptylu .
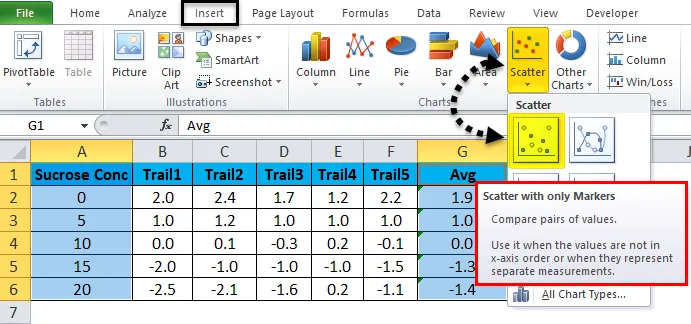
- Výsledek získáme následovně.
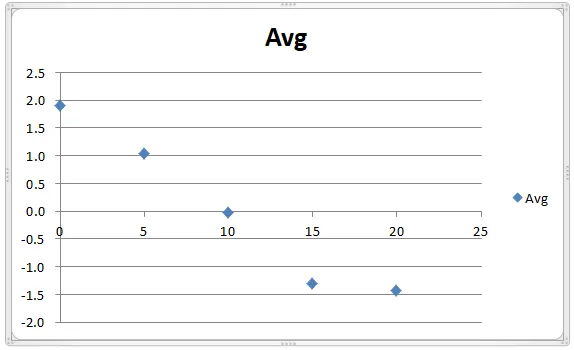
- Můžeme si všimnout, že tečkované čáry ukazují průměrný počet stezek.
- Nyní klikněte na modré tečky, abychom dostali nabídku rozvržení.
- Klikněte na nabídku Rozvržení a najdeme možnost lišty chyb zobrazenou na níže uvedeném snímku obrazovky.
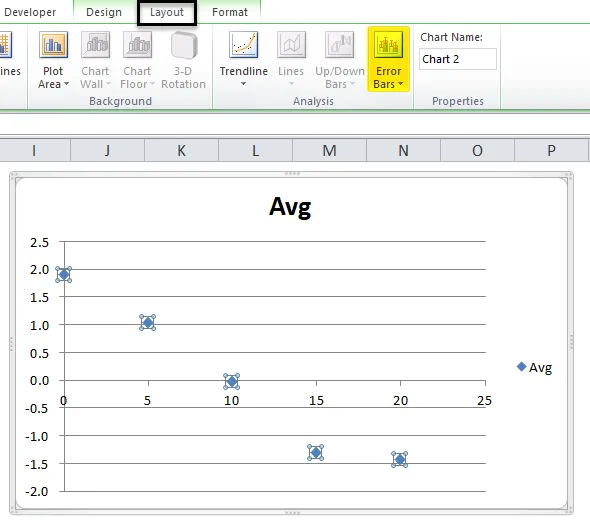
- Klikněte na panel chyb a zobrazí se vám možnosti panelu chyb. Klikněte na třetí možnost nazvanou „ Panel chyb s procentem“.
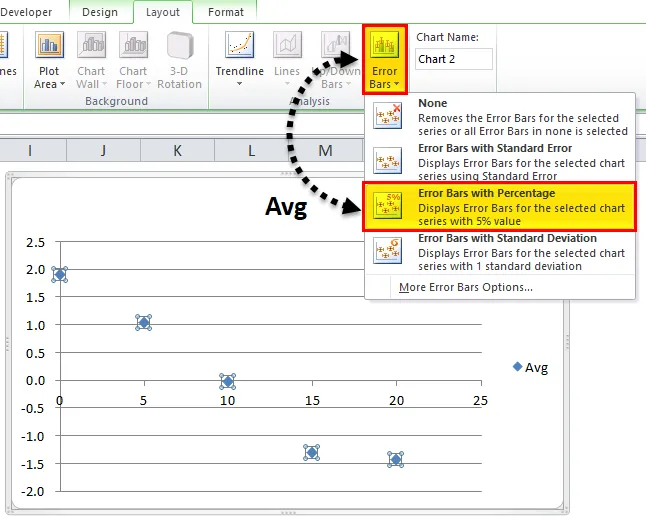
- Jakmile klikneme na lištu chyb s procentem, výše uvedený graf se změní, jak je znázorněno níže.
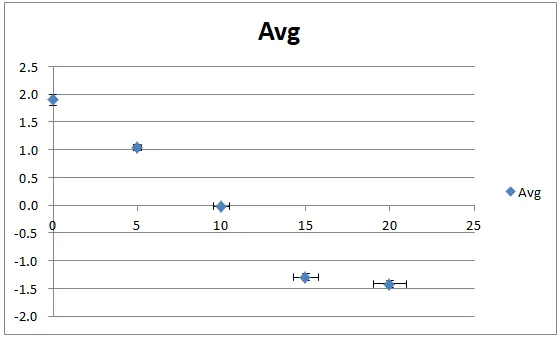
- Na výše uvedeném snímku vidíme tuto chybovou lištu s měřením 5 procent.
- Ve výchozím nastavení se chybová lišta s procentem rovná 5 procentům. Procenta chybového pruhu můžeme změnit použitím vlastních hodnot v Excelu, jak je ukázáno níže.
- Klikněte na panel chyb, kde se zobrazí další možnost panelu chyb, jak je uvedeno níže.
- Klikněte na možnost „ Další panel chyb“.
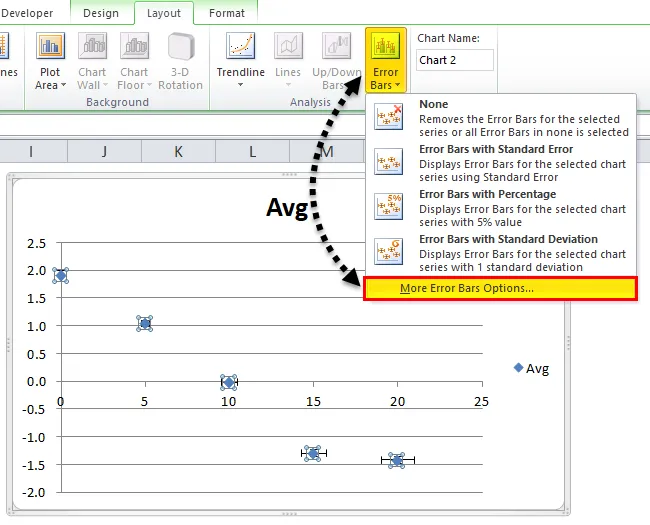
- Abychom dostali níže uvedené dialogové okno. Vidíme ve sloupci procenta ve výchozím nastavení bude Excel znamenat 5 procent.
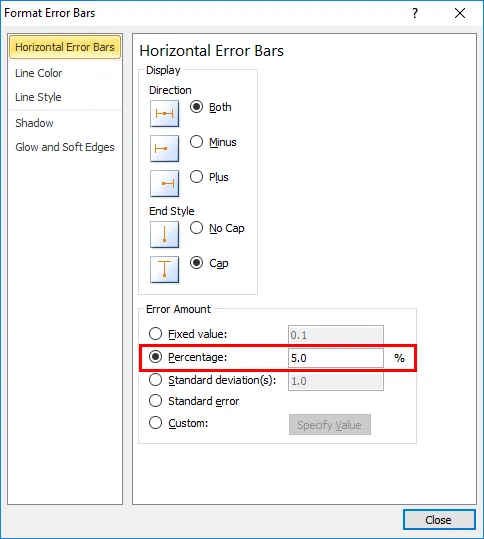
- Zde V tomto příkladu se chystáme zvýšit procentuální hodnotu chybového pruhu o 15%, jak je ukázáno níže.
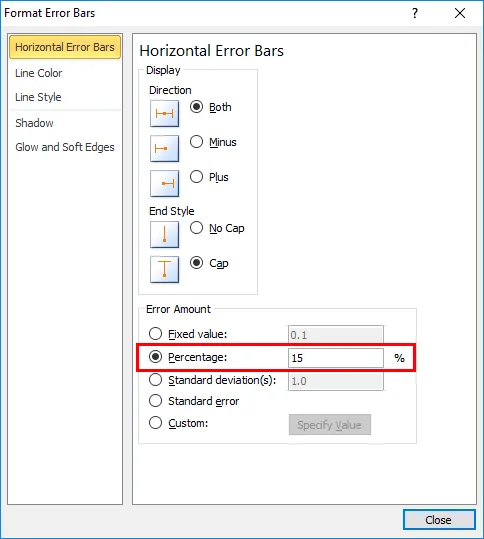
- Zavřete dialogové okno tak, aby výše uvedená lišta Chyba s procentem byla zvýšena o 15 procent.
- Na níže uvedeném panelu chyb s procentem je zobrazeno 15 procent měření chybového pruhu 1, 0, 1, 0, 0, 0, -1, 3 a konečně s hodnotou -1, 4 v modrých barevných bodkách, jak je ukázáno na níže uvedeném snímku obrazovky.

Příklad č. 3
V tomto příkladu se podíváme, jak přidat chybovou lištu se standardní odchylkou v Excelu.
Vezměme si stejný příklad, kde jsme již vypočítali směrodatnou odchylku, jak je ukázáno na níže uvedeném snímku obrazovky, kde jsou znázorněny testovací trasy chemických laboratoří s průměrnou a standardní odchylkou.
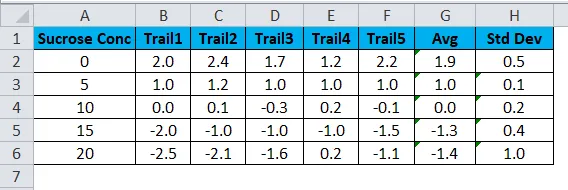
Chybovou lištu můžeme použít se standardní odchylkou podle následujících kroků.
- Nejprve vyberte sloupec Koncentrace sacharózy a Sloupec standardní odchylky .
- V nabídce Vložit vyberte typ grafu a vyberte sloupcový graf, jak je uvedeno níže.
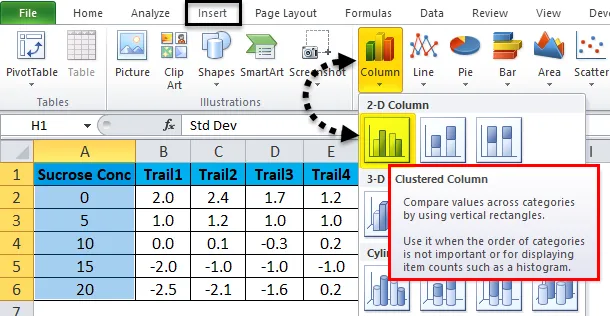
- Níže uvedený graf získáme následujícím způsobem.
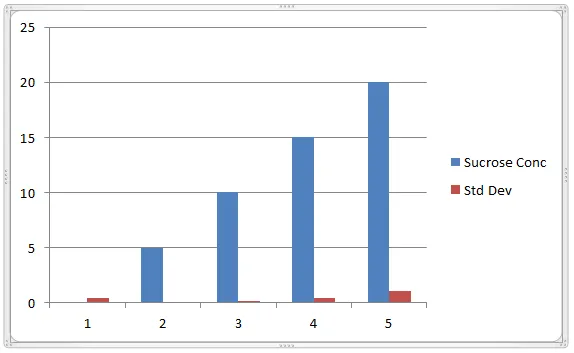
- Nyní klikněte na lištu Modré barvy, abychom dostali tečkované čáry, jak je ukázáno níže.
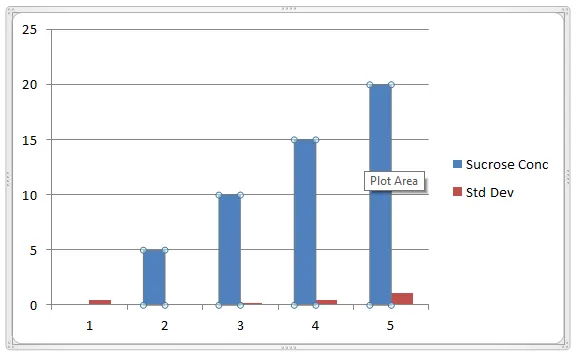
- Jakmile klikneme na vybrané tečky, dostaneme rozložení grafu s volbou Error Bar. Vyberte čtvrtou možnost „ Chybové pruhy se standardní odchylkou“.
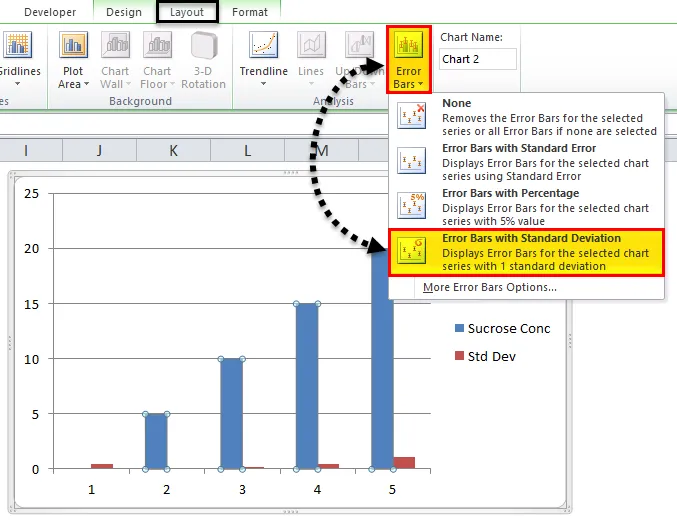
- Abychom dostali níže uvedenou standardní tabulku měření odchylek, jak ukazuje obrázek níže.
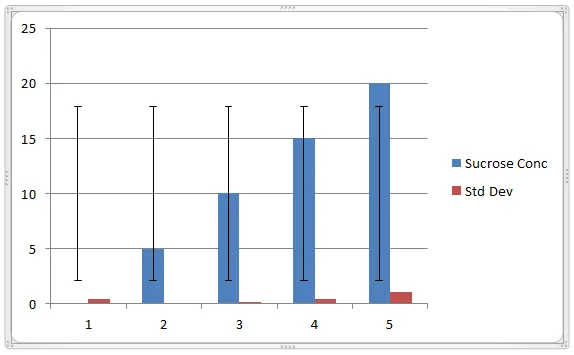
- Chcete-li zobrazit lištu chyb v červeném pruhu, postupujte stejným způsobem, jak je uvedeno výše.
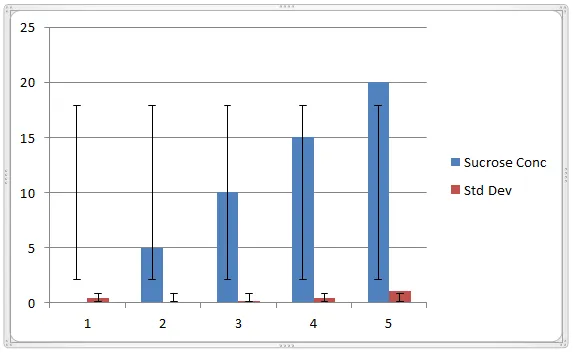
Jak si můžeme všimnout, že chybové sloupce vykazují standardní odchylku 0, 5, 0, 1, 0, 2, 0, 4 a 1, 0
Co si pamatovat
- Chybové pruhy v Excelu lze použít pouze pro formáty grafů.
- V Microsoft Excelu jsou chybové pruhy nejčastěji používány v laboratořích chemie a biologii, které se používají k popisu souboru dat.
- Při použití chybové lišty v Excelu se ujistěte, že používáte celou osu, tj. Číselné hodnoty musí začínat na nule.
Doporučené články
Toto byl průvodce chybovými pruhy v Excelu. Zde diskutujeme o tom, jak přidat chybové pruhy v Excelu spolu s příklady aplikace Excel a šablonou Excel ke stažení. Můžete si také prohlédnout naše další doporučené články -
- Klastrový sloupcový graf Excel
- Vytvořte bodový graf v Excelu
- Jak vytvořit Excel Histogram Chart
- Tipy pro Excel Waterfall Chart