
Jak nainstalovat MySQL na Windows?
MySQL je relační databázový systém a nejlepší část je, že je otevřený zdroj a je zcela zdarma. Je vyvíjen „Michael Widenius“ a jejich týmem. Nyní je spravována společností Oracle Corporation. Podrobné kroky pro instalaci MySQL jsou uvedeny níže:
Kroky k instalaci MySQL na Windows:
KROK (1) Nejprve musíte navštívit tento web: https://dev.mysql.com/downloads/ a stáhnout a nainstalovat MySQL ve vašem lokálním systému. Když jste přistáli na této stránce, najděte MySQL Community Edition (GPL) a klikněte na tlačítko Stáhnout.
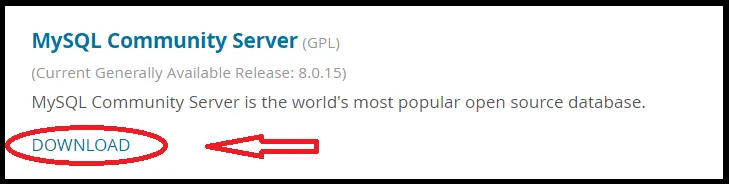
KROK (2) Přesměruje vás na jinou stránku, pouze přejděte dolů a najděte sekci Obecně dostupná (GA) vydání a klikněte na rozbalovací nabídku a vyberte operační systém. Ve výchozím nastavení je vybrán systém Microsoft Windows a můžete také vybrat další operační systém kliknutím na rozbalovací nabídku níže:
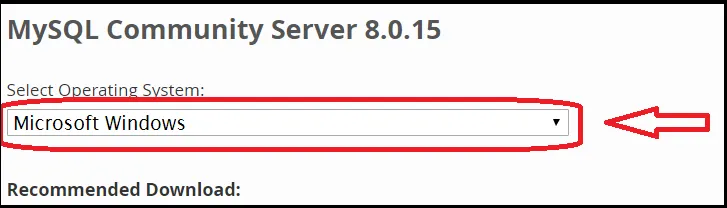
KROK (3) Jednoduše přejděte dolů a klikněte na „Přejít na stránku ke stažení“, která je v kroužku v červené barvě níže. Nestahujte z jiné sekce Stahování, která je k dispozici přesně pod možností „Přejít na stránku ke stažení“.
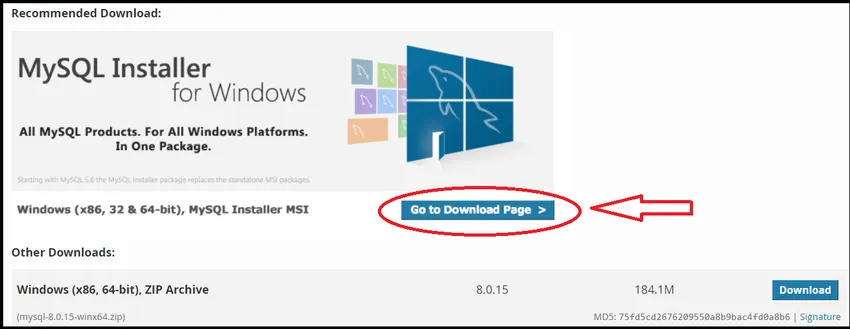
Krok (4) Po kliknutí na „Přejít na stránku ke stažení“ vás přesměruje na jinou stránku, na kterou musíte kliknout na 2. možnosti, Windows (X86, 32bitový), MSI Installer, který má velikost 324, 3 MB a červeně kroužil níže. První možnost stahování, která má velikost 16, 4 MB, je webový instalační program, který je spouštěcím souborem pro instalaci MySQL, takže se vyhněte první možnosti.
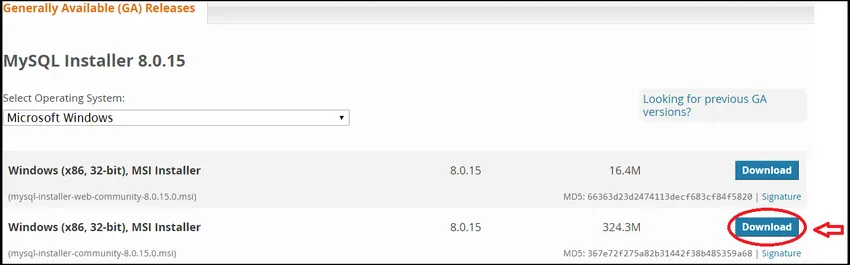
KROK (5) Když kliknete na tlačítko stahování, přesměruje vás na jinou stránku, kde má tři možnosti. První přihlášení, pokud již máte účet u společnosti Oracle, použijte toto jinak, klikněte na tlačítko Registrovat a vyplňte potřebné údaje. Třetí možnost umožňuje stahování bez přihlášení, takže musíte kliknout na „Ne, děkuji, začněte s mým stahováním“, které je červeně označeno na obrázku níže. Začne se stahovat.
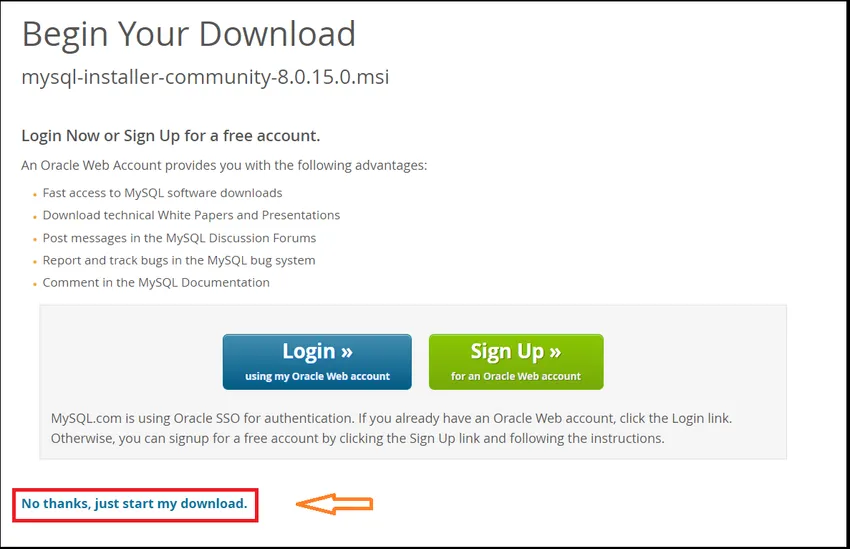
KROK (6) Po dokončení stahování klikněte na stažený soubor. Spustí se instalace a poté se zobrazí okno. Stačí stisknout Ano a pokračovat.
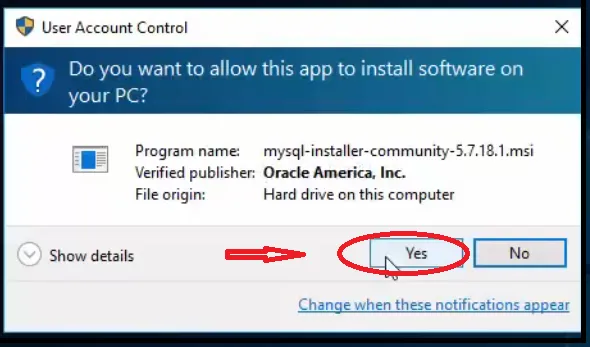
KROK (7) Nyní klikněte na zaškrtávací políčko u položky „Přijímám licenční podmínky“ uvedené v červeném čtverci a klikněte na další tlačítko.
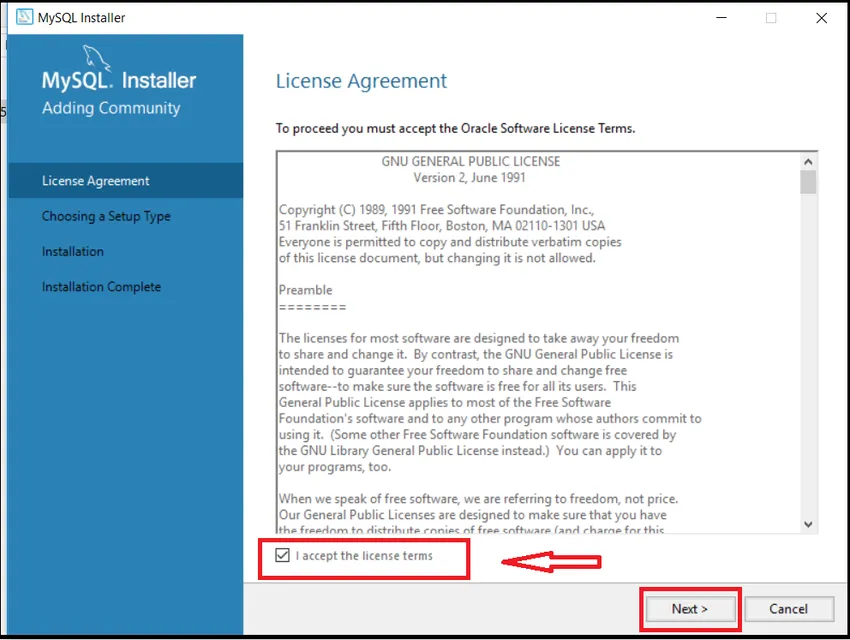
KROK (8) Vyberte výchozí možnost vývojáře a klikněte na tlačítko Další, jak je znázorněno.
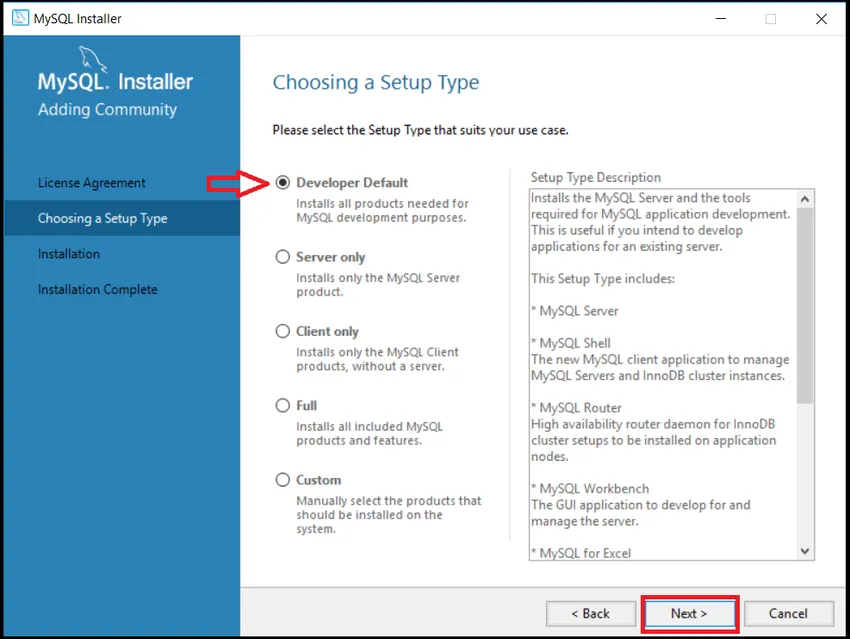
KROK (9) Poté znovu klikněte na Další v okně Požadavky na kontrolu.
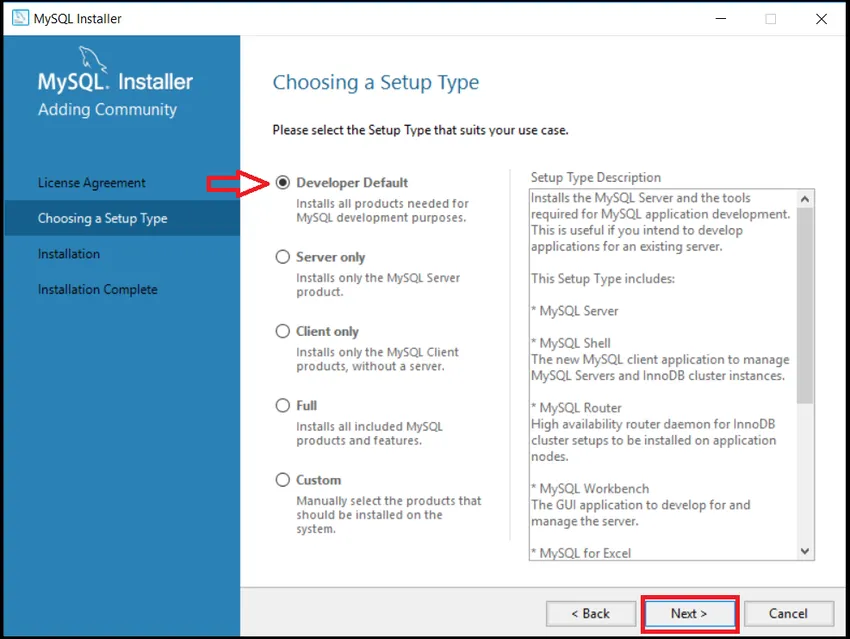
KROK (10) Poté se zobrazí jedna varovná zpráva, takže musíte kliknout na Ano a pokračovat.
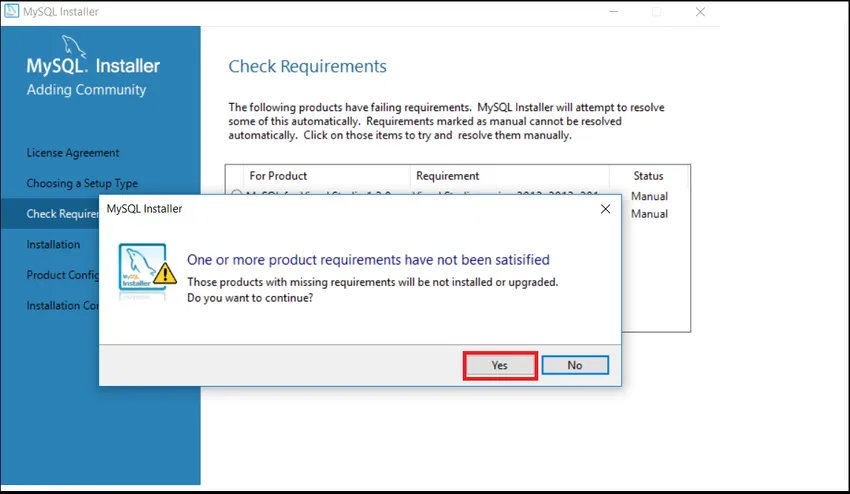
KROK (11) Poté klikněte na tlačítko Provést.
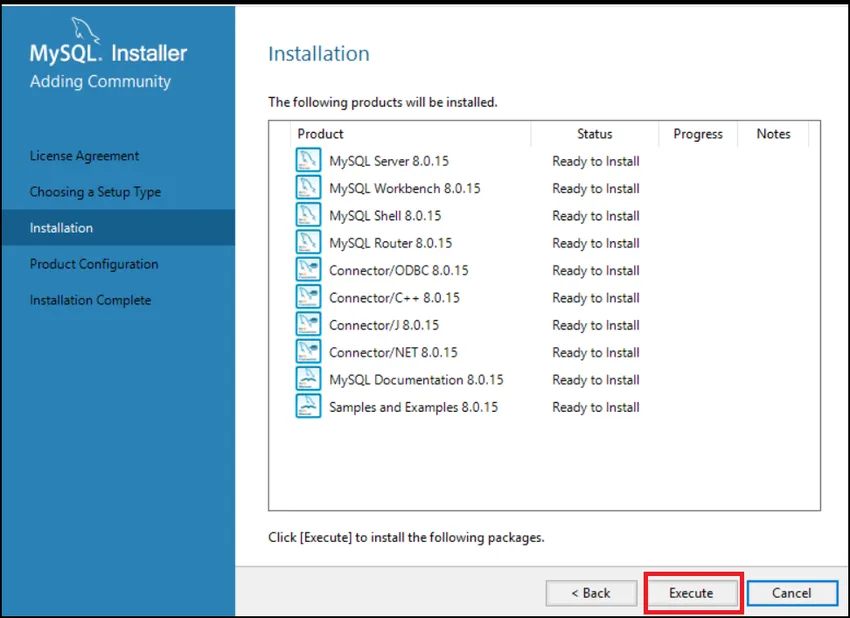
KROK (12) Spuštění a instalace především bude nějakou dobu trvat a zkontrolovat stav všech produktů, jakmile se ukáže, že je kompletní, pak klikněte na tlačítko Další.
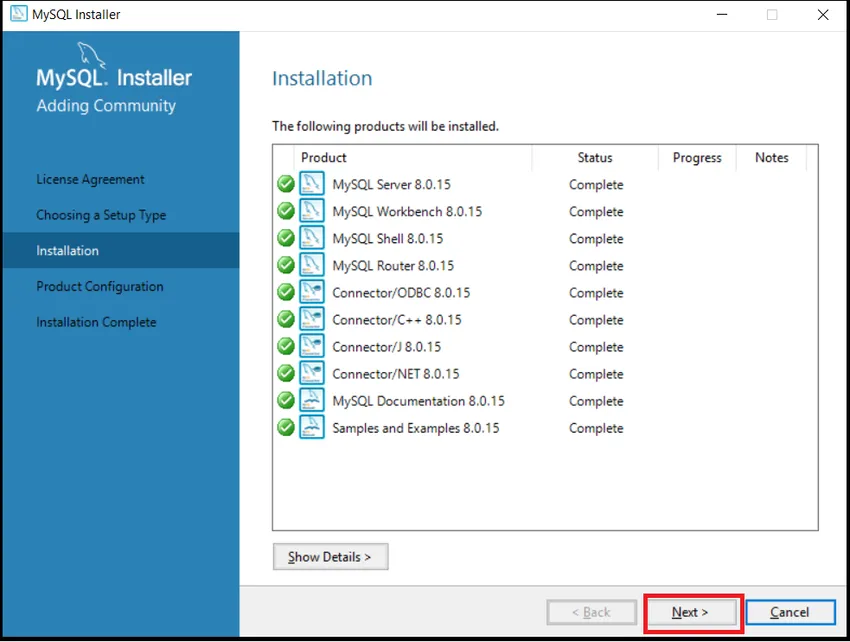
KROK (13) Znovu klikněte na Další v okně Konfigurace produktu.

KROK (14) Vyberte samostatný MySQL Server / Classic MySQL Replication a klikněte na Next Button v okně Group Replication.
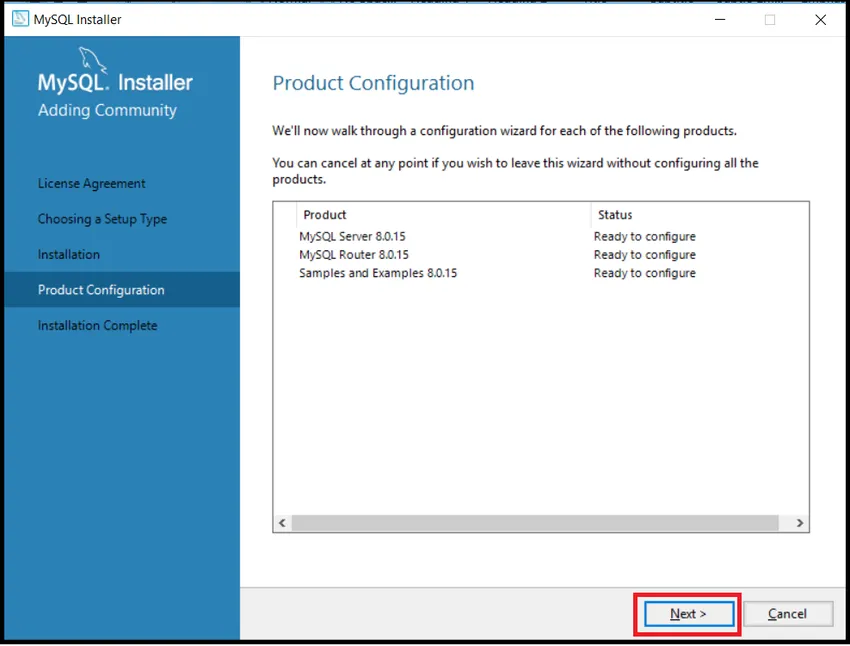
KROK (15) Klikněte na Next v okně Type and Networking, prosím, neprovádějte žádné změny, nechte tak, jak jsou.
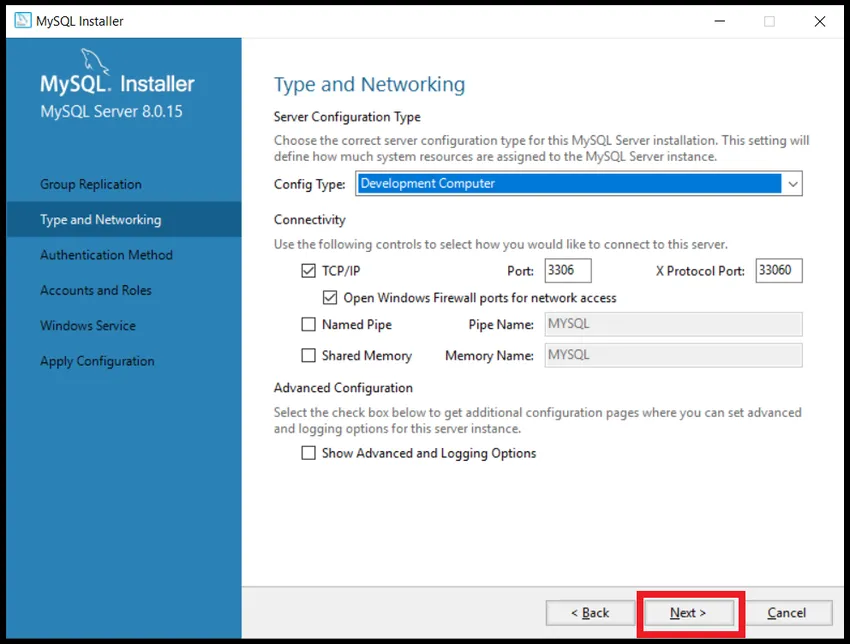
KROK (16) Vyberte možnost Použít silné šifrování heslem pro ověření a klikněte na tlačítko Další.
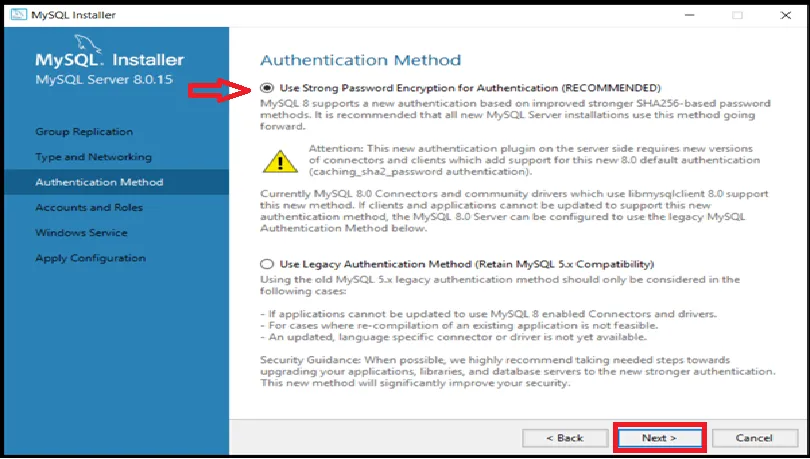
KROK (17) Zadejte MySQL Root Password a Retype password a klikněte na Next Button. Musíte nastavit heslo, které můžete vždy použít, když chcete otevřít MySQL.
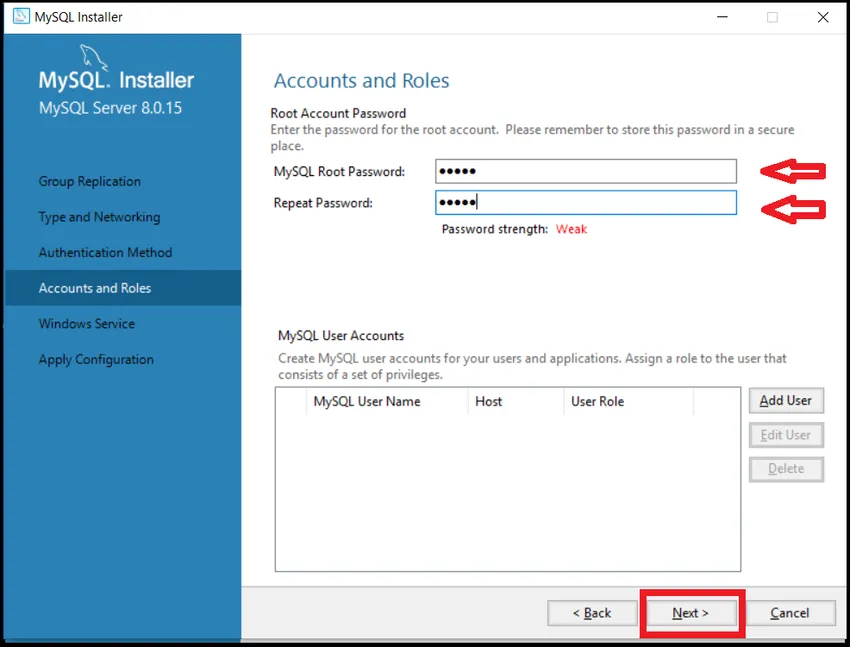
KROK (18) Klikněte na tlačítko Další.
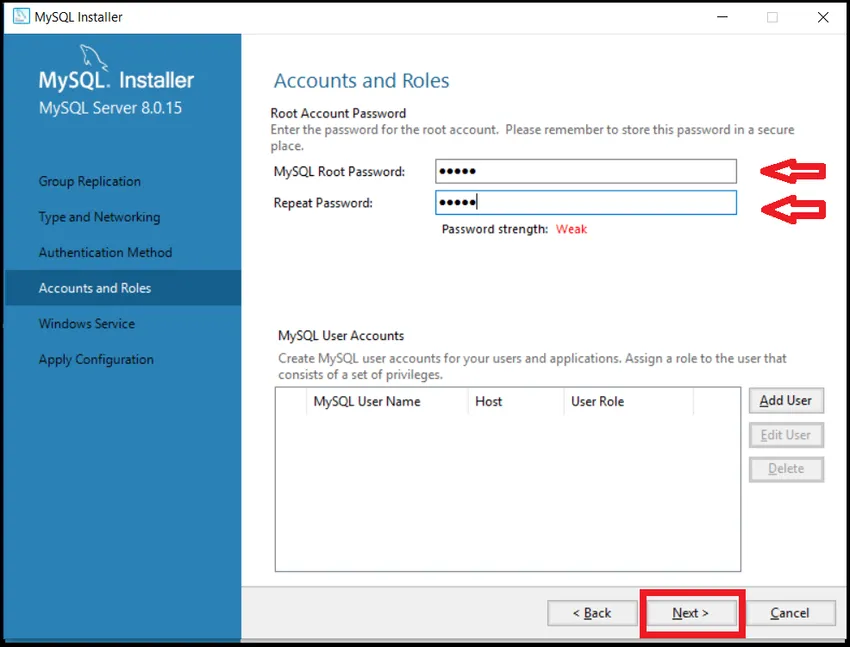
KROK (19) Klikněte na tlačítko Provést.
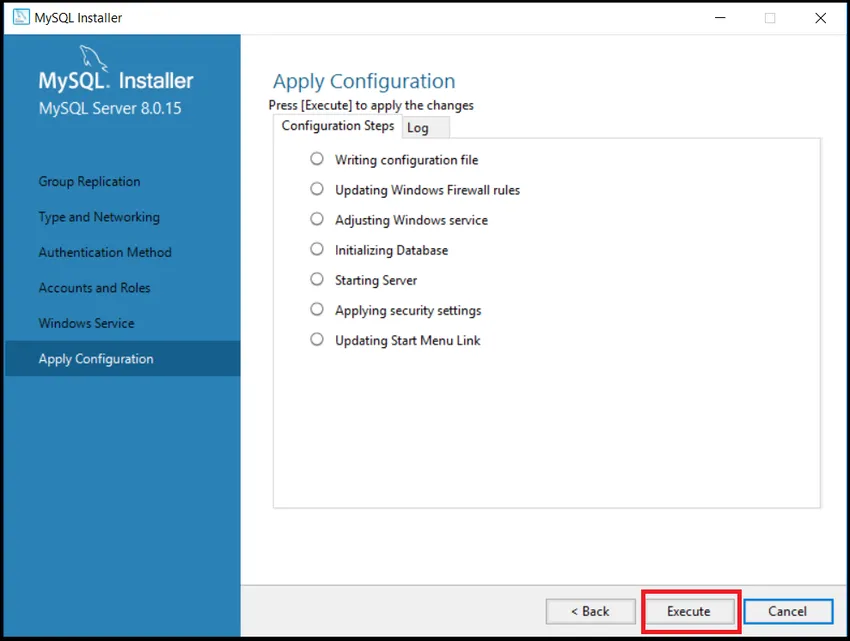
KROK (20) Klikněte na tlačítko Dokončit
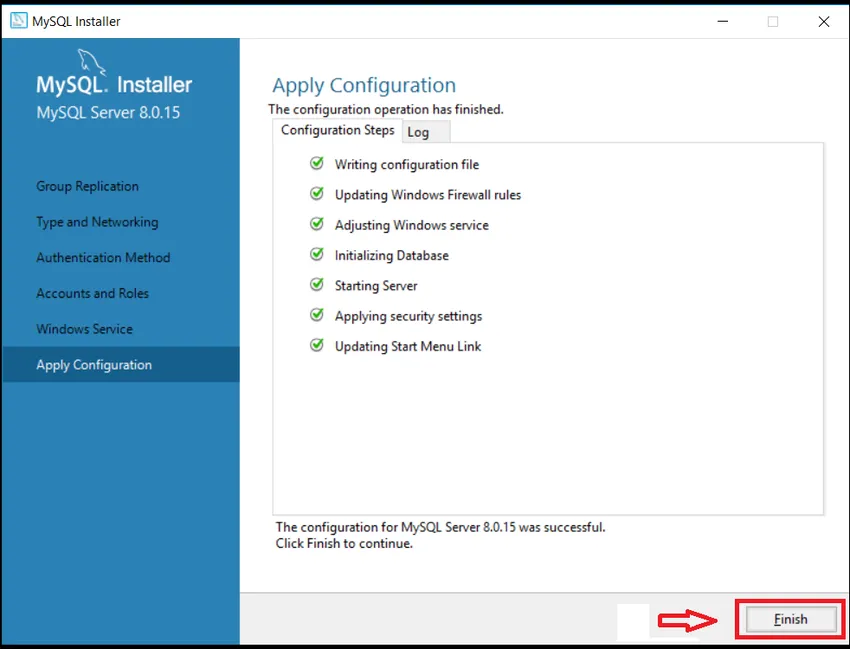
KROK (21) Klikněte na další na stránce konfigurace produktu.
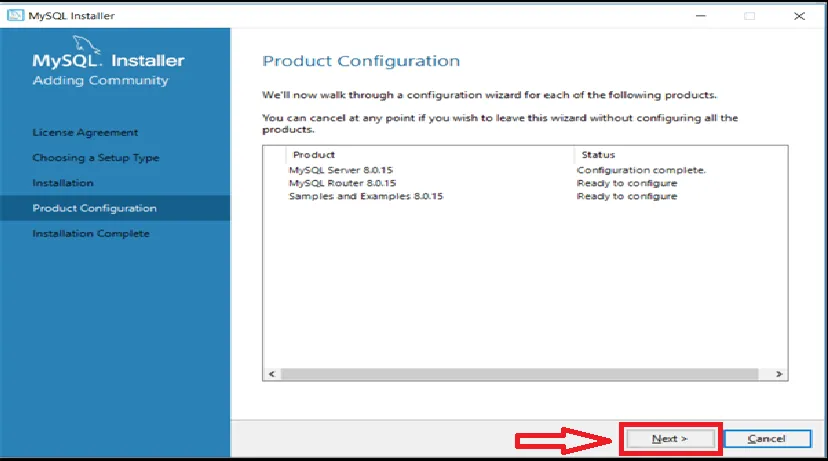
KROK (22) V uživatelském jménu ve výchozím nastavení udržujte root jako uživatelské a zadejte heslo, které jste nastavili dříve. Klikněte na Další. Otestuje se, zda jste schopni server připojit nebo ne, a zkontroluje, zda byla instalace úspěšně dokončena nebo ne.
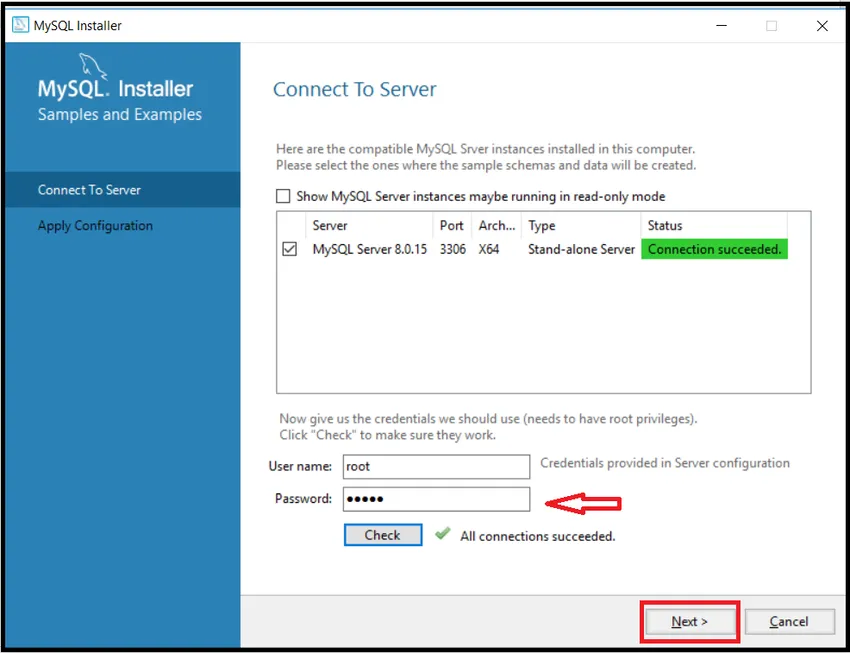
KROK (23) Pro několik systémů vyžaduje několik dalších kroků pro konfiguraci další instalace, která podporuje MySQL. V takovém případě stačí kliknout na tlačítko Next a Execute. Vyvarujte se provedení jakýchkoli změn. Jen málo systémů automaticky nakonfiguruje nastavení, takže se nemusíte obávat. Nyní konečně klikněte na tlačítko Dokončit.
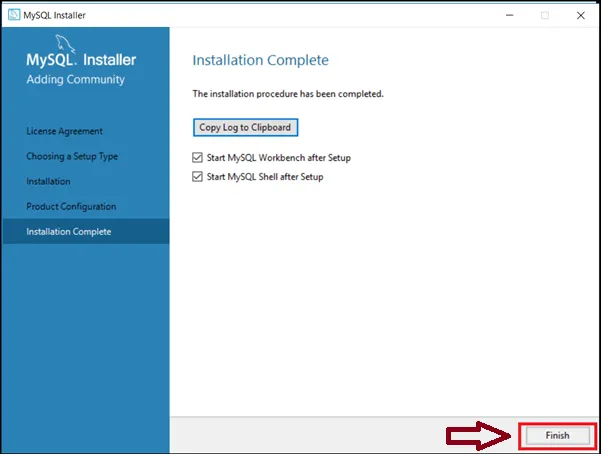
KROK (24) Dokončuje instalaci MySQL a otevírá prostředí MYSQL a MySQL Workbench. Zavřete obě a restartujte systém.

KROK (25) Nejprve přejděte na Start v systému Windows a prohledejte MySQL, kde se zobrazí soubor násobků souvisejících s MySQL, ale musíte najít pouze MY SQL Command Line Client a MySQL Workbench. Obě možnosti přicházejí s příslušnou verzí, jako když jsem si stáhl klienta MY SQL 8.0 Command Line Client, takže mi ukazuje příslušnou verzi. Může se lišit od uživatele k verzi a verzi, ale kroky by byly stejné. Klikněte prosím na MY SQL klienta příkazového řádku níže.

KROK (26) Otevře příkazový řádek MySQL a požádá vás o zadání rootova hesla, které jste zadali při instalaci MySQL. Zadejte heslo a stiskněte klávesu Enter. Po autentizaci to začíná mysql > níže.
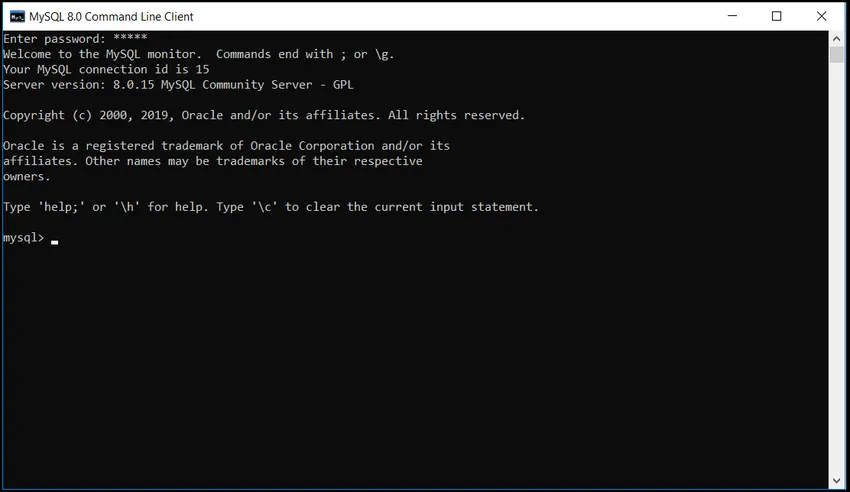
KROK (27) Zkontrolujte, zda MySQL funguje, nebo ne, stačí zkontrolovat, kolik databází má. Pomocí příkazu:
Zobrazit databáze;
Ukáže všechny dostupné databáze s MySQL, která je zobrazena níže. To znamená, že všechno funguje dobře.
Ukazuje, že má k dispozici 6 databází. tj. information_Schema, mysql.
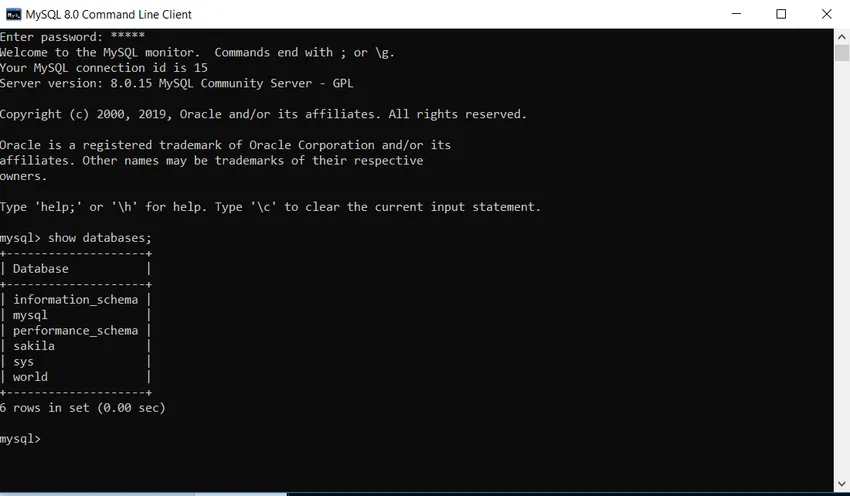
KROK (28) Pokud chcete zavřít MySQL, zadejte prosím příkaz exit, jak je uvedeno níže, zavře MySQL.
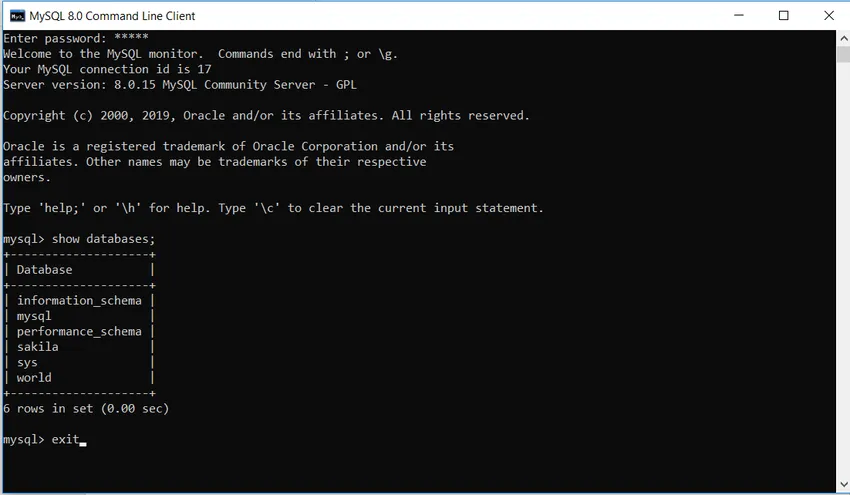
Doporučené články
Toto byl průvodce, jak nainstalovat MySQL na Windows Zde jsme diskutovali Pokyny a kroky k instalaci MySQL. Další informace naleznete také v následujícím článku -
- Jak nainstalovat WordPress
- Příkazy dotazů MySQL
- Cheat Sheet MySQL