
Vzorec NPV v Excelu (obsah)
- Úvod do NPV Formula v Excelu
- Jak používat NPV Formula v Excelu?
Úvod do NPV Formula v Excelu
Funkce nebo vzorec NPV spadá do kategorie finančních funkcí ve Excelu. Je to finanční kalkulace pro stanovení nebo měření hodnoty provedených investic. Vypočítá rozdíl mezi přílivem hotovosti (výnos) a odlivem hotovosti (hotovost, kterou zaplatíte za investici). Funkce NPV pomáhá při analýze proveditelnosti projektu a časové hodnoty peněz.
Nejčastěji používaná funkce finančních analytiků ve finančním modelování a analýze, kapitálové investice, investiční bankovnictví, realitní projekt, finanční hodnocení projektu a půjčky a výplaty z pojistných smluv. Funkce NPV se používá jako funkce listu a funkce VBA
Definice
Funkce NPV (čistá současná hodnota) v Excelu vypočítává nebo určuje čistou současnou nebo skutečnou hodnotu investice na základě řady budoucích plateb (záporná hodnota) a výnos (kladné hodnoty) s odkazem na dodanou diskontní sazbu a počáteční investice.
Vzorec pro funkci NPV:
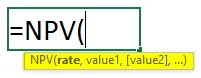
Naneštěstí Excel nedefinuje ani nevypočítává NPV funkci správně, abyste mohli správně vypočítat NPV v Excelu, měli byste vyloučit počáteční cash flow (Investice) z vašeho NPV vzorce a měli byste přidat původní částku investice na konec vzorce NPV, aby najít skutečnou NPV.
= NPV (sazba, hodnota 1, (hodnota 2), (hodnota 3)…) + počáteční investice
nebo
= NPV (diskontní sazba, rozmezí hodnot) + počáteční investice
Syntaxe nebo vzorec funkce NPV obsahuje níže uvedené argumenty:
- Hodnoty: Jedná se o řadu peněžních toků, které označují příjem a řadu budoucích hotovostních plateb.
Zde se záporné hodnoty považují za odchozí platby, zatímco kladné hodnoty se považují za příchozí platby nebo příjmy.
S odkazem na nejnovější verzi aplikace Excel může NPV přijmout až 254 hodnotových argumentů.
- Sazba : Jedná se o diskont nebo úrokovou sazbu na určité časové období.
Ve výstupu znamená kladná nebo vyšší hodnota NPV, že investice je žádoucí, správně se rozhoduje a přidává pro vaši investici větší nebo lepší hodnotu (výnosný projekt nebo investice), zatímco záporné hodnoty NPV znamenají ztrátu.
Jak používat NPV Formula v Excelu?
Podívejme se, jak funguje funkce NPV v Excelu.
Tuto šablonu NPV Formula Excel si můžete stáhnout zde - NPV Formula Excel TemplatePříklad č. 1 - Nalezení čisté současné hodnoty
V níže uvedeném příkladu obsahuje tabulka níže uvedené podrobnosti.
Počáteční investice je 100000 (počáteční investice je vyjádřena v záporné hodnotě), což je odliv hotovosti a úroková sazba je 10%
Řada peněžních toků: Rok 0 -100000
Rok 1 20000
Rok 2 20000
Rok 3 20000
Rok 4 20000
Rok 5 20000
Rok 6 20000
Rok 7 20000
Rok 8 20000
Rok 9 20000
Rok 10 20000
Potřebuji zjistit NPV (NET PRESENT VALUE) pomocí funkce NPV.
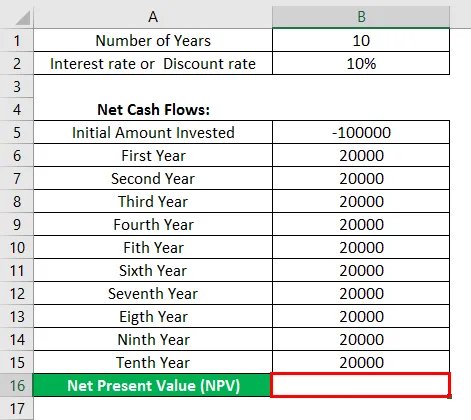
Nyní použijeme funkci NPV v buňce „ D16 “. Vyberte buňku „ D16 “, kde je třeba použít funkci NPV, klikněte na funkční tlačítko Vložit (fx) na panelu nástrojů vzorců, objeví se dialogové okno, do vyhledávání funkčního pole zadejte klíčové slovo „ NPV “, NPV se objeví v vyberte funkční pole.
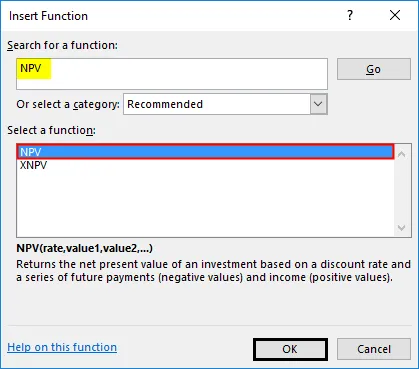
Poklepáním na funkci NPV se zobrazí dialogové okno, kde je třeba vyplnit nebo zadat argumenty pro funkci NPV.
tj = NPV (sazba, hodnota 1, (hodnota 2), (hodnota 3)…) + počáteční investice
- Sazba: Jedná se o diskont nebo úrokovou sazbu na určité časové období.
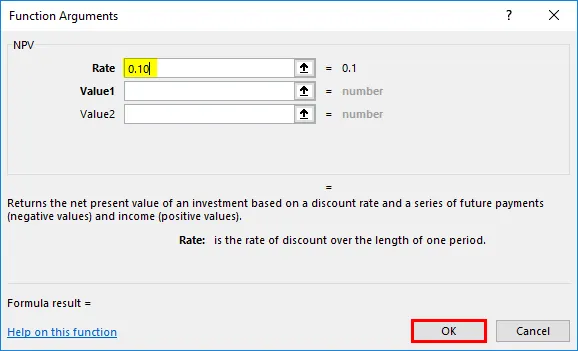
- Argument hodnot: Jedná se o řadu peněžních toků, které vylučují počáteční investici se záporným znaménkem na začátku toku. Chcete-li vybrat pole nebo odkaz na buňku, klikněte uvnitř buňky B6 a uvidíte vybranou buňku, poté vyberte buňky až do B15, aby byl vybrán rozsah sloupců, tj. B6: B15

Po zadání dvou argumentů klikněte na ok. = NPV (0, 1, B6: B15)
K tomuto vzorci = NPV (0, 1, B6: B15) musíte přidat počáteční hodnoty investic, abyste získali správnou hodnotu NPV.
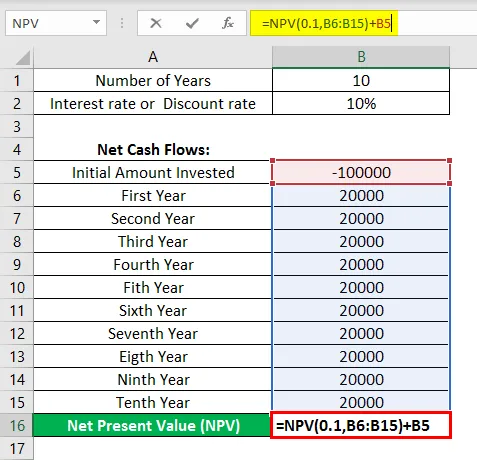
Ve výše uvedeném výpočtu NPV správně vylučuje 100000 původně investovaných peněžních výdajů do řady peněžních toků a poté vede ke správné hodnotě NPV 22 891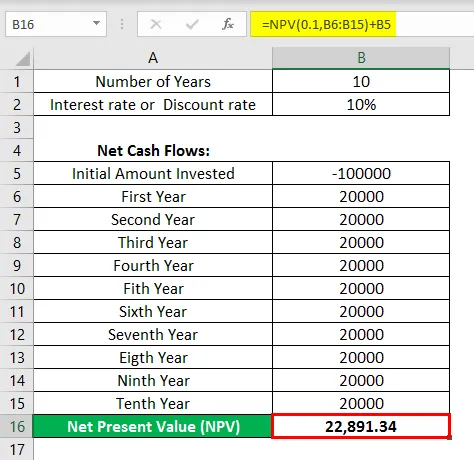
Příklad č. 2 - Investice na základě nejvyšších výnosů
V níže uvedené tabulce předpokládejme, že chci vybrat jakoukoli jednu investiční variantu ze dvou daných opcí se stejnou počáteční investicí 100000.
Zde musím porovnat hodnotu NPV na základě 9% úrokové sazby pro oba projekty s počáteční investicí 100000.
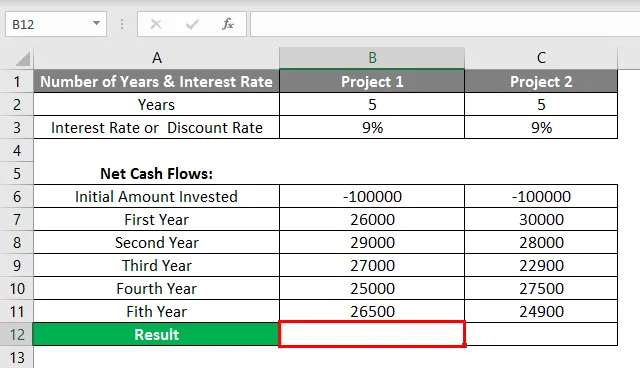
Použijeme funkci NPV v buňce „ B12 “ pro projekt 1 a „ C12 “ pro projekt 2.
Vyberte buňku „ B12 “, kde je třeba použít funkci NPV. Klikněte na funkční tlačítko Vložit (fx) na panelu nástrojů vzorců, objeví se dialogové okno, do vyhledávání funkčního pole zadejte klíčové slovo „ NPV “, funkce NPV se objeví v Vyberte funkční pole
Výše uvedený krok je současně použit v buňce „ C12 “ .
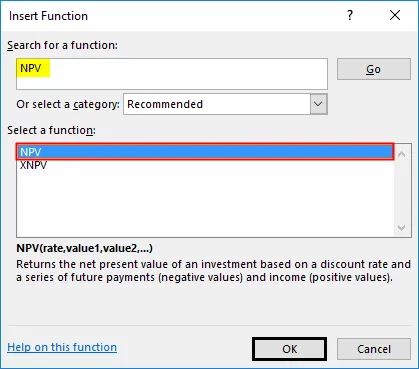
Poklepáním na funkci NPV se zobrazí dialogové okno, ve kterém je třeba vyplnit nebo zadat argumenty pro funkci NPV
tj = NPV (sazba, hodnota 1, (hodnota 2), (hodnota 3)…) + počáteční investice
- Sazba : Jedná se o slevu nebo úrokovou sazbu na určité časové období.
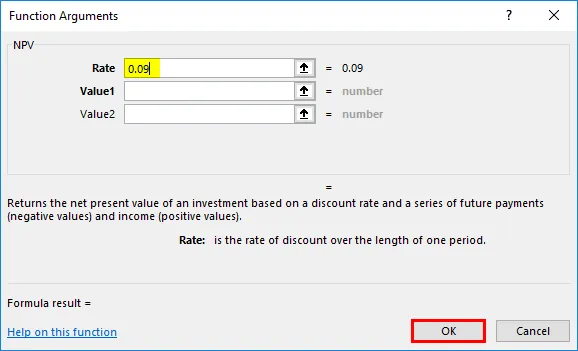
Podobný postup nebo kroky jsou dodržovány pro projekt 2 také pro zadání argumentu o sazbě.
- Argument hodnoty: Jedná se o řadu peněžních toků bez počáteční investice (rok 0).
Zde bude argumentem hodnota B7: B11 (peněžní tok od roku 1 do roku 5). Podobný postup nebo kroky jsou dodržovány pro projekt 2 také pro zadání argumentu hodnoty.

Po zadání dvou argumentů klikněte na ok. ' = NPV (0, 09, B7: B11).
K tomuto vzorci = NPV (0, 09, B7: B11) musíte přidat počáteční hodnoty investic, abyste získali správnou hodnotu NPV.
Pro projekt 1
= NPV (0, 09, B7: B11) + B6 tj. Vrací hodnotu NPV 4 045
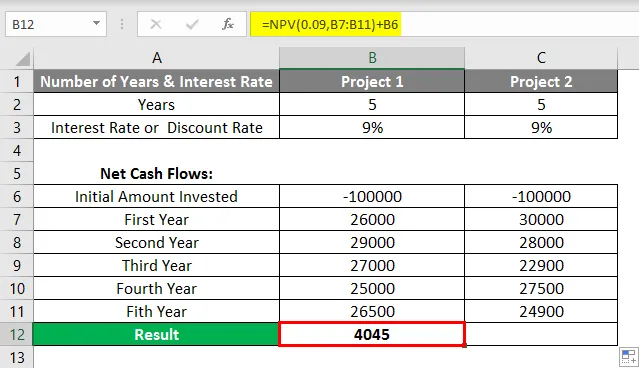
Zatímco
Pro projekt 2
= NPV (9%, C7: C11) + C6 tj. Vrací hodnotu NPV 4 438
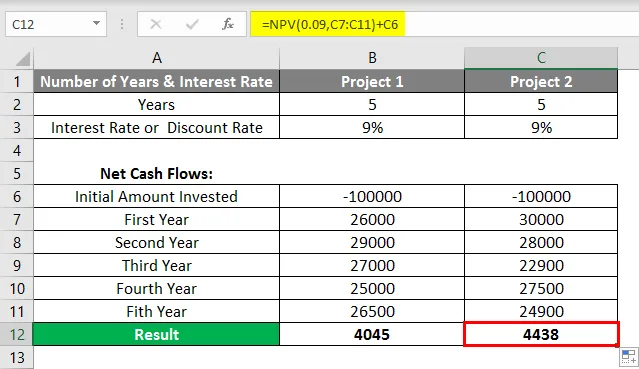
Inference: Na základě NPV, projektu 2 nebo investice je výhodnější, dala lepší NPV ve srovnání s projektem 1.
Důležité informace o funkci NPV v Excelu
- Argument hodnoty ve funkci NPV, což jsou textová hodnota nebo prázdné buňky nebo logické hodnoty nebo reprezentace čísel nebo chybových hodnot, které nelze převést na čísla, jsou ignorovány.
- Funkce NPV pomáhá při analýze proveditelnosti projektu a časové hodnoty peněz.
Doporučené články
Toto je průvodce formulací NPV v Excelu. Zde také diskutujeme, jak používat NPV Formula v Excelu spolu s příklady a šablonou Excel. Další informace naleznete také v dalších navrhovaných článcích -
- MIRR vzorec v Excelu
- Vyhodnoťte vzorec v Excelu
- Vytvořit tabulku v Excelu
- DNES vzorec v Excelu