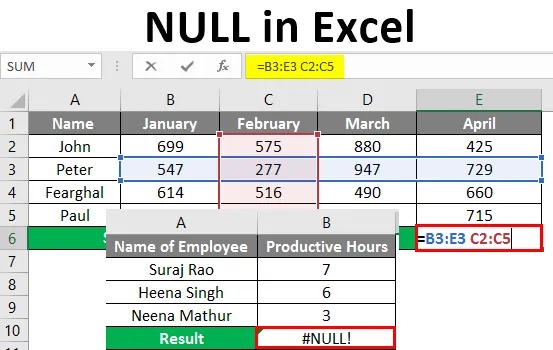
NULL v Excelu (obsah)
- Co je chyba Null v aplikaci Excel?
- Příklady NULL v Excelu
Co je chyba Null v aplikaci Excel?
Null je hodnota chyby v buňce, když Excel nemůže správně vyhodnotit vzorec nebo funkci listu. Tato chyba se zobrazí, když ve vzorci použijete operátor s nesprávným rozsahem nebo když používáte operátor křižovatky. Samotná hodnota chyby plus tlačítko volby chyby zobrazené ve vzorci chyb pomáhají identifikovat problém zobrazením malého zeleného trojúhelníku obsahujícího chybové hodnoty. Malý zelený trojúhelník označuje, že jeden z buněk porušuje jedno z pravidel kontroly chyb aplikace Excel.
Tady níže vám ukážeme, jak to vypadá.
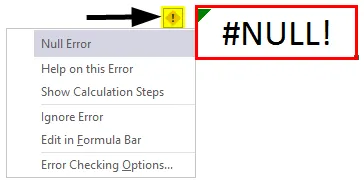
Jak je vidět na výše uvedeném snímku, zelený trojúhelník a žluté tlačítko ve tvaru kosočtverce, které je vedle této buňky označené červenými šipkami, a po kliknutí na tuto ikonu ve tvaru žluté kosočtverce v buňce se zobrazí tlačítko Možnosti chyb aplikace Excel, které obsahuje možnosti v rozevíracím seznamu opravte vnímanou chybu.
Příklady NULL v Excelu
Excel zobrazí některé z # Null! Chyby, které jsou velmi časté. Ukážeme vám seznam těchto běžných hodnot chyb spolu s některými příklady.
Tuto NULL Excel šablonu si můžete stáhnout zde - NULL Excel TemplatePříklad č. 1
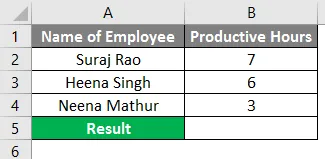
Jak je ukázáno níže, máme jméno zaměstnance ve sloupci A a produktivní hodiny ve sloupci B, takže pokud chceme získat celkovou produktivní dobu níže uvedených zaměstnanců, sčítáme hodiny ze sloupce B2 do B4, ale zadáme vzorec (= B2 + B3 B4).

Místo znaménka plus jsme dali místo (+) místo, takže jsme dostali #NULL! Chyba ve sloupci B5.
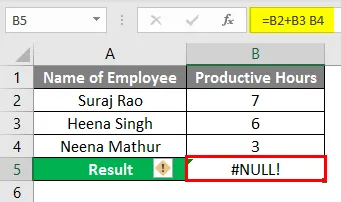
Nyní k nápravě chyby můžeme kliknout na ikonu žluté kosočtverce a ukážeme, že musíme vložit správný vzorec do řádku vzorců, který je (= B2 + B3 + B4), což nám poskytne celkovou produkční dobu a opravíme # NULA! Chyba. Viz níže uvedený snímek obrazovky.
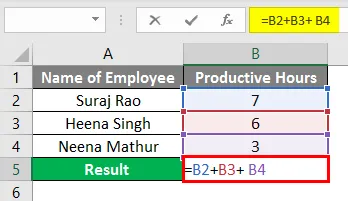
Po použití vzorce je výsledek uveden níže.
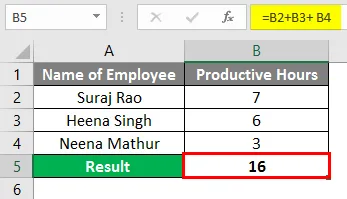
Příklad č. 2
Předpokládejme, že musíme vzít celkový hrubý zisk zdrojů v níže uvedeném příkladu pro 12 zdrojů s jejich hrubým ziskem ve sloupci B3 až B14.
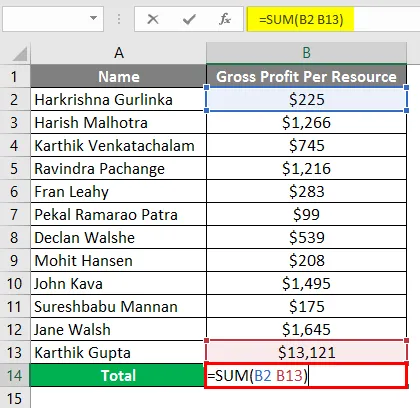
Vidíte, že ve sloupci B13 dostáváme #NULL! Chyba. Je to proto, že do lišty vzorců zadáme vzorec (= SUM (B2 B13)).
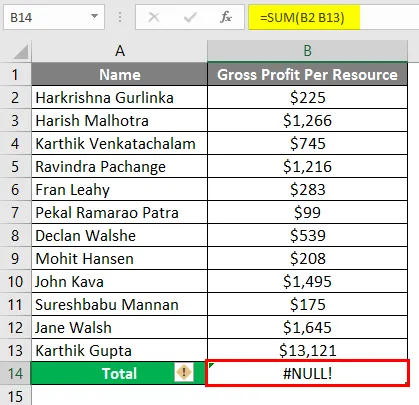
Pokud chcete napravit #NULL! Chyba můžete přidat „Colon (:)“ místo „Space“ do řádku vzorců (= SUM (B2: B13)), jak je znázorněno na níže uvedeném snímku obrazovky.
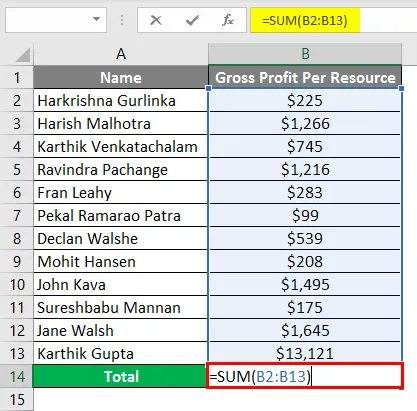
Po použití vzorce je výsledek uveden níže.
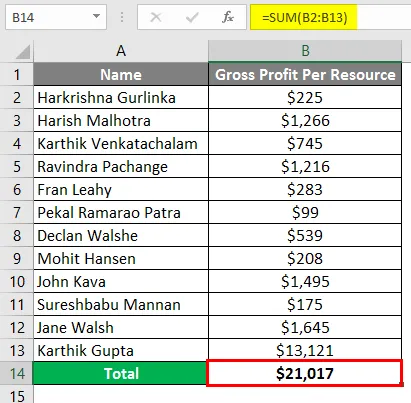
Příklad č. 3
Další příklad ukazuje, kde přidáváte více rozsahů, a místo přidávání „Čárka“ dáváme prostor pro jednotlivé rozsahy, které nám ve výsledku způsobí chybu NULL a napravíme, že jako operátor Unie použijeme čárku.

Potřebujeme celkový hrubý zisk zdrojů za leden a únor, takže do vzorcového řádku vložíme souhrnný vzorec pro celkový hrubý zisk (= SUM (B1: B12 C1: C12)), ale dá nám # NULA! Chyba.
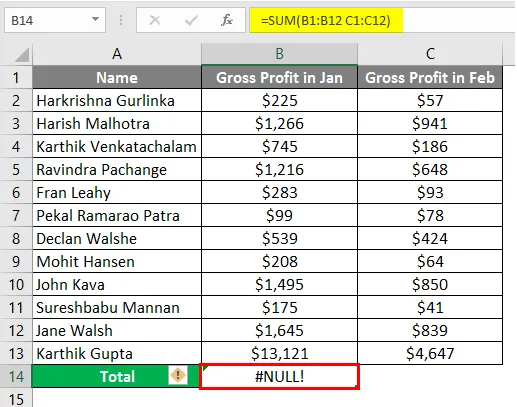
Chcete-li odstranit nulovou chybu, zadejte „Čárka (, )“ mezi oběma rozsahy.
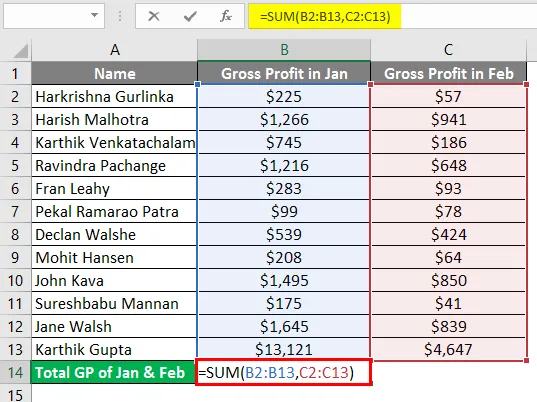
Po použití výše uvedeného vzorce je výstup zobrazen níže.
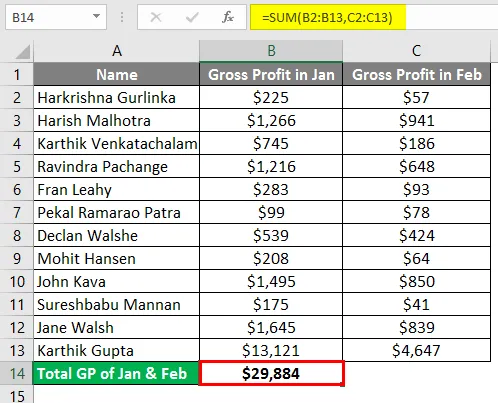
Příklad č. 4
V níže uvedeném příkladu jsme vzali dvě známky studentů v 5 předmětech ve 2 různých řádcích, které se neprotínají. To je, když dostaneme chybu Null v Excelu.
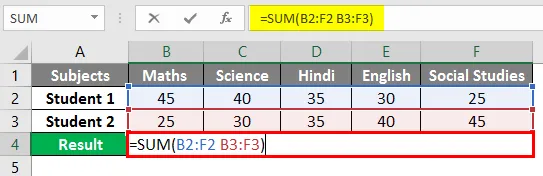
Po použití vzorce je výstup zobrazen níže.
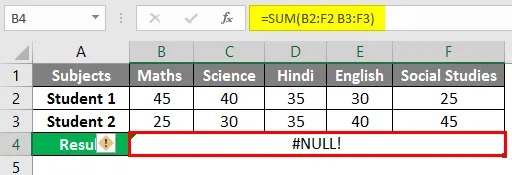
Chcete-li odstranit nulovou chybu, zadejte „Čárka (, )“ mezi oběma rozsahy.
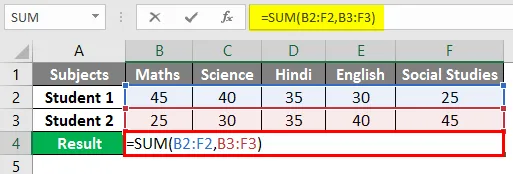
Po použití vzorce je výstup zobrazen níže.
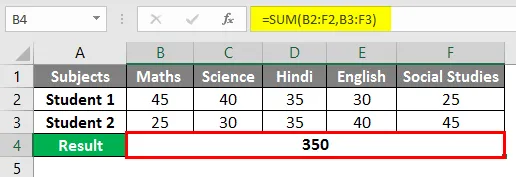
Příklad č. 5
Operátor Intersect se v zásadě používá, když potřebujete hodnoty, které pocházejí z průniku jednoho nebo více sloupců nebo řádků. „Intersect Operator“ umožňuje provádět výpočet v rozsahu, který se protíná.
Pokusme se použít operátor křižovatky v níže uvedeném příkladu, kde je třeba vypočítat Peterovy tržby v únorovém měsíci. Do buňky B7 bychom vložili vzorec do sloupce vzorce = (B3: E3 C2: C5).
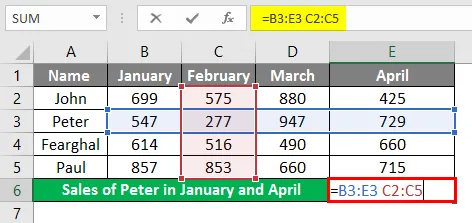
Po použití vzorce získáme prodejní hodnotu Petera v únorovém měsíci, což je 277.

Pokud chcete vypočítat prodej Petera také za leden a duben, můžete použít = SUM (Peter Jan, Peter Apr), což znamená, že musíme zadat vzorec do řádku vzorců „= SUM (B2: B5 B3: E3, E2: E5 B3: E3) “.
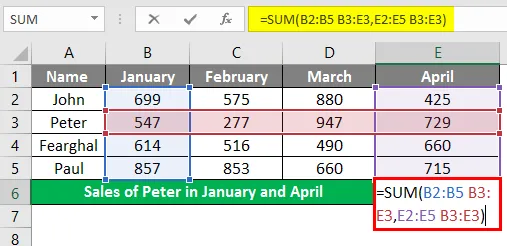
V buňce B6 získat prodejní hodnotu Petra, která je 1276 za oba měsíce. Mezerou mezi dvěma pojmenovanými rozsahy je operátor protínající se.
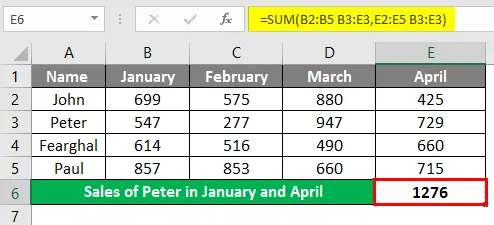
Důležité informace o NULL v Excelu
- Pokud je v Excelu zapnutá kontrola chyb, můžete snadno #NULL opravit! klepnutím na ikonu žlutého diamantu vedle buňky, která zobrazuje chybu. Klikněte na Nápověda nebo Zobrazit kroky výpočtu, pokud je k dispozici, a vyberte rozlišení, které pracuje pro vaše data.
- Excel # NULL! chyba se objeví v případě dvou důvodů - Buď jste použili nesprávný operátor rozsahu, nebo se pokoušíte použít operátor protínající se oblasti, kde není žádný průnik rozsahů. #Nula! Chyba se vrací, když Excel nemůže zjistit rozsah zadaný v buňce.
- Použití dvojtečky, čárky, mezery, matematického operátoru, jako je znaménko plus (+), musí být správně vloženo do vzorce, aby se zabránilo #NULL! Chyba v Excelu.
- Excel zobrazí některé z # Null! Chyby, které jsou velmi časté. Ukážeme vám seznam těchto společných hodnot chyb spolu s některými běžnými příčinami a řešeními, která vám pomohou je opravit. #Nula! Chybové hodnoty se vyskytují, když je nesprávně nebo neúmyslně použit znak „SPACE“ jako protínající se operátor mezi dvěma nebo více buňkami. Tato chyba se zobrazí, když ve vzorci použijete nesprávný rozsahový operátor. K chybě dochází, pokud je více odkazů na buňky ve vzorci odděleno mezerou namísto matematického operátora, jako je znaménko plus (+).
- #NULA! k chybě dochází, když je operátor protínajícího se znaku (mezera) použit úmyslně, ale určené rozsahy se neprotínají.
Doporučené články
Toto je průvodce NULL v Excelu. Zde diskutujeme, jak používat NULL v Excelu spolu s praktickými příklady a stahovatelnou šablonou Excel. Můžete si také prohlédnout naše další doporučené články -
- Použití kontroly pravopisu v Excelu
- Co je Name Box v MS Excel?
- MAX Formula v Excelu Jak používat?
- Změnit odkazy na buňky v Excelu