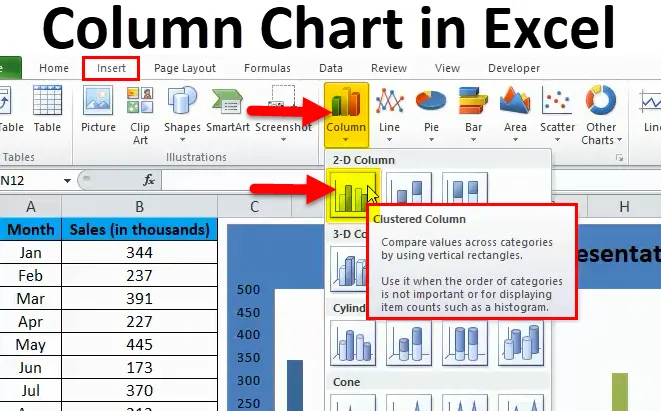
Sloupcový graf v Excelu (obsah)
- Sloupcový graf v Excelu
- Typy sloupcových grafů v Excelu
- Jak vytvořit sloupcový graf v Excelu?
Sloupcový graf v Excelu
Sloupcové grafy jsou „ svislé pruhy reprezentující data“.
Sloupcový graf Excel představuje data ve svislých sloupcích při pohledu vodorovně přes graf. Stejně jako ostatní grafy, sloupcový graf má osu X a Y. Osa X obvykle představuje rok, období, jména atd. A osa Y představuje číselné hodnoty. Sloupcové grafy slouží k zobrazení široké škály dat k vystavení zprávy vrcholovému managementu společnosti nebo koncovému uživateli.
Jednoduchý rozdíl mezi sloupcovým a skupinovým grafem je počet použitých proměnných. Je-li počet proměnných více než jedna, pak to nazýváme „KLUBOVÁ KARTA“, pokud je počet proměnných omezen na jednu, pak ji nazýváme „KOLÓNOVÁ KARTA“.
Ještě jeden hlavní rozdíl je ve sloupcovém grafu, který porovnáváme jednu proměnnou se stejnou sadou dalších proměnných. V klastrovém sloupcovém grafu však porovnáme jednu sadu proměnné s ostatními sadami proměnných i uvnitř stejné proměnné.
Proto seskupený sloupcový graf vypráví příběh mnoha proměnných, zatímco sloupcový graf ukazuje příběh pouze jedné proměnné.
COLUMN GART in Excel je velmi užitečný pro vyprávění příběhu malého množství dat. Chcete například ukázat své měsíční prodejní čísla, můžete si vytvořit SLOUPNÍ graf.
"Čím jednodušší je graf, tím lepší je." Excel sloupcový graf přímo vpřed vypráví příběh jedné proměnné a nevytváří žádné nejasnosti z hlediska porozumění.
V tomto článku se podíváme na způsoby vytváření sloupcových grafů v excelu.
Typy sloupcových grafů v Excelu
V Excelu je k dispozici celkem 5 typů sloupcových grafů. Přejděte na kartu Vložit a klikněte na SLOUPEC.
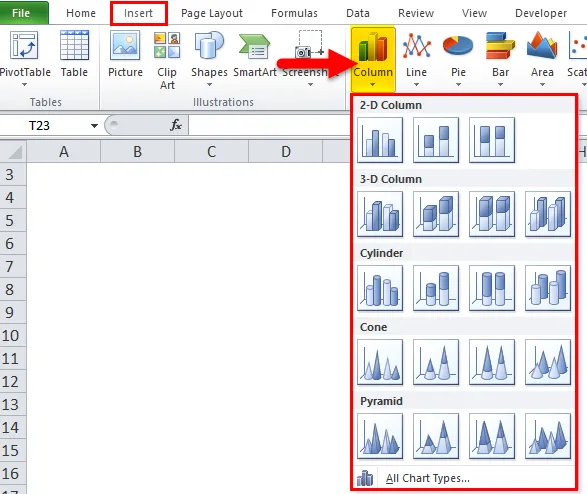
- 2-D sloupec a 2-D skládaný sloupcový graf
- 3-D sloupec a 3-d skládaný sloupcový graf
- Sloupcový graf válce
- Kuželový sloupcový graf
- Pyramidový sloupcový graf
Jak vytvořit sloupcový graf v Excelu?
Sloupcový graf se velmi snadno používá. Podívejme se nyní, jak vytvořit sloupcový graf v Excelu pomocí několika příkladů.
Tuto šablonu sloupcového grafu si můžete stáhnout zde - šablonu Excel sloupcového grafuSloupcový graf Excelu - Příklad č. 1
Mám údaje o prodeji od ledna do prosince. Musím data prezentovat graficky místo tabulky.
Vytvářím KOLÓNOVÝ graf pro svou prezentaci. Zjistěte níže uvedené kroky.
Krok 1: Nejprve nastavte data.
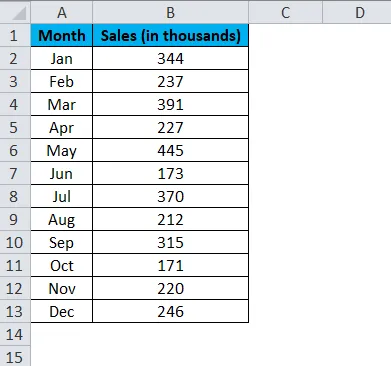
Krok 2: Vyberte data od A1 do B13.
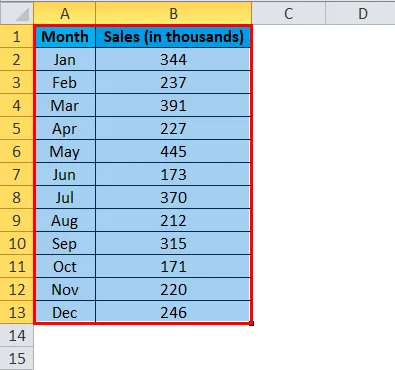
Krok 3: Přejděte na Vložit a klikněte na Sloupec a vyberte první graf.
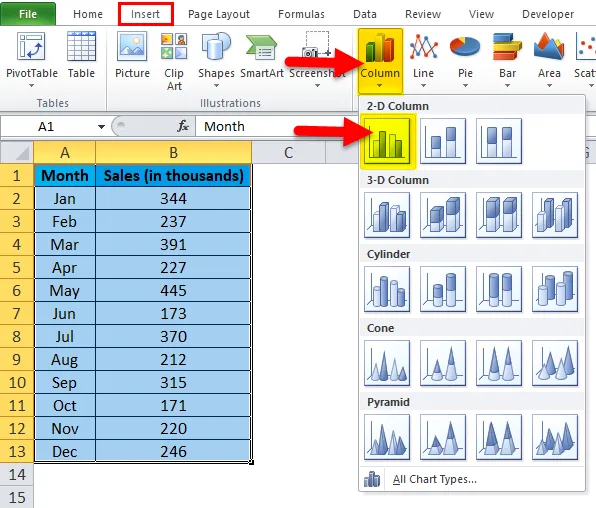
Poznámka: Klávesovou zkratkou pro vytvoření grafu je F11. Tím se vytvoří graf společně v novém listu.
Krok 3: Jakmile kliknete na tento graf, automaticky se vloží níže uvedený graf.
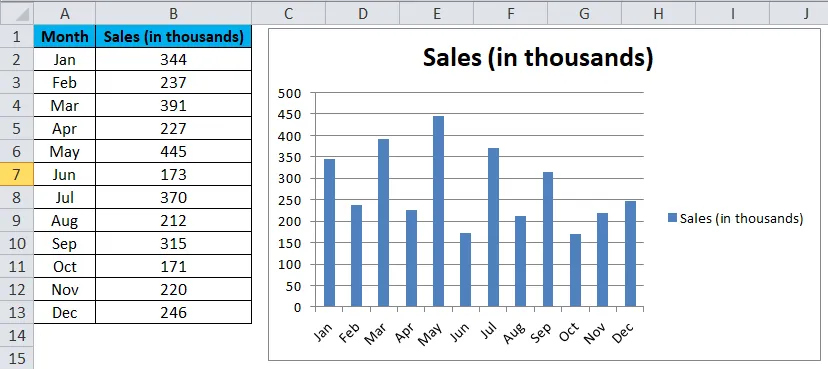
Krok 4: Vypadá to jako obyčejný graf. Musíme udělat nějaké úpravy, aby graf vypadal krásně.
Klikněte pravým tlačítkem na lištu a vyberte Format Data Series.

Krok 5: Přejděte na Výplň a vyberte možnost Změnit barvy podle bodu.
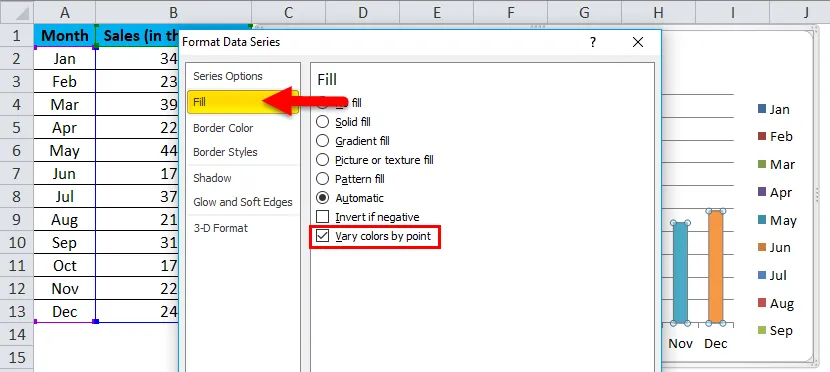
Krok 6: Nyní váš graf vypadá takto. Každá lišta je obarvena jinou barvou, která představuje jiný měsíc.

Krok 7: Odstraňte Legend jejich výběrem a stisknutím klávesy Delete.
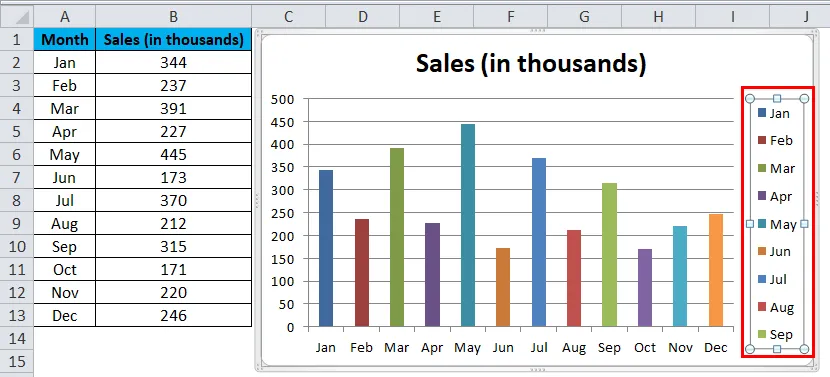
legenda bude vymazána
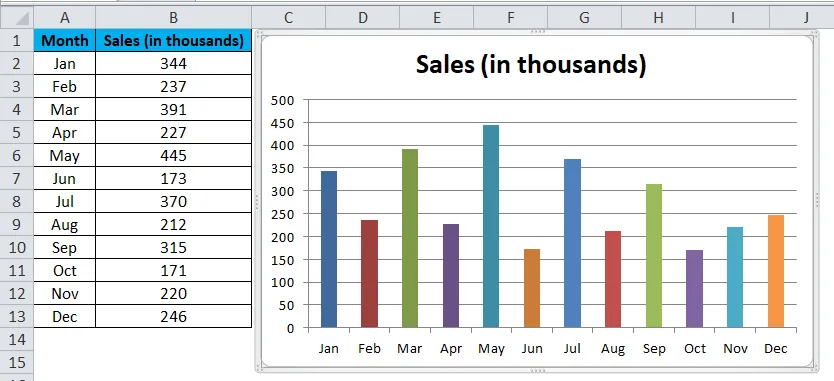
Krok 8: Přejmenujte záhlaví grafu kliknutím na název 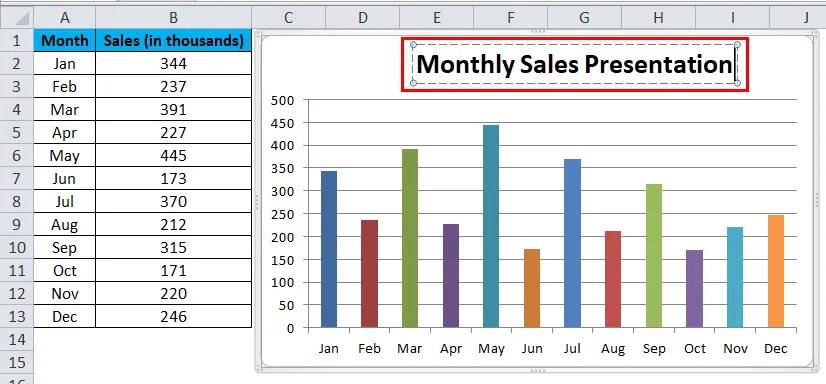
vyberte Gridlines a klikněte na Format Gridlines.
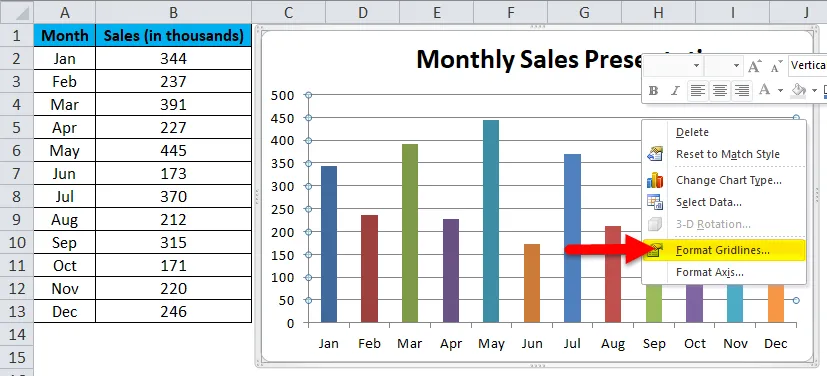
Klikněte na Barva čáry a vyberte možnost bez čáry
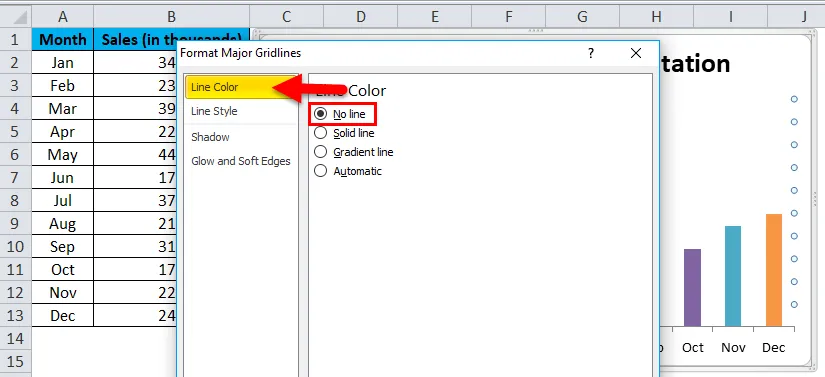
Mřížky budou odstraněny.
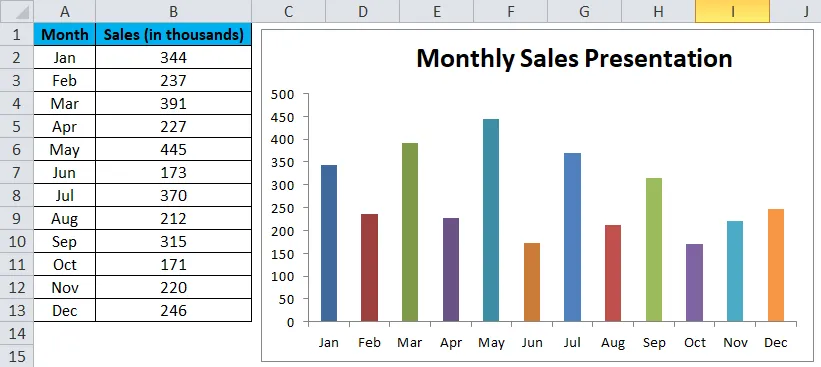
Krok 9: Klikněte na oblast Formát grafu.
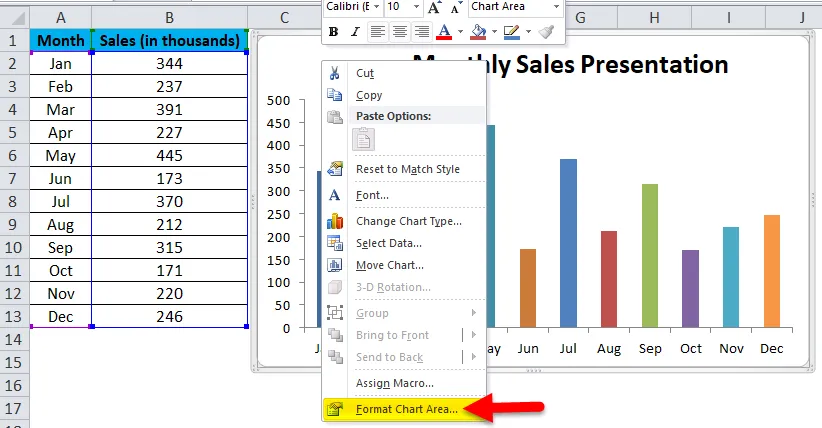
Vyberte možnost Výplň. V části Výplň vyberte možnost Plná výplň a vyberte barvu pozadí podle vašeho přání.
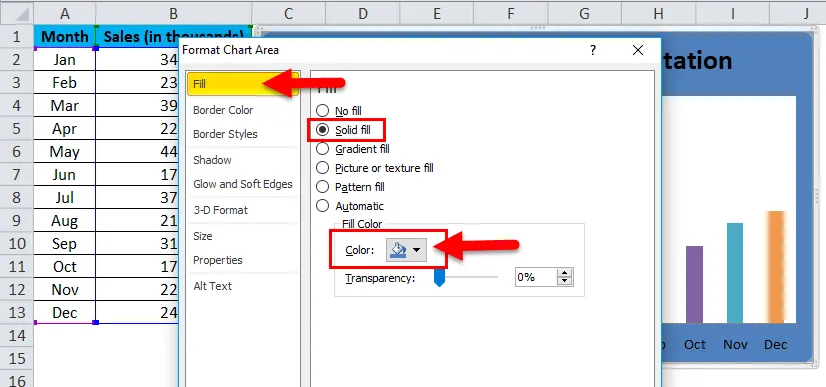
Nakonec můj graf vypadá takto.
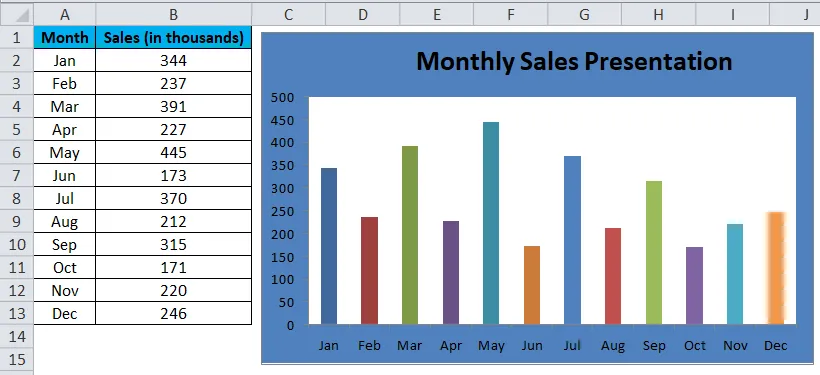
Sloupcový graf Excel - Příklad č. 2
V tomto příkladu budu vytvářet uživatelsky definovaný graf, tj. Na základě provedených kliknutí začne zobrazovat výsledky ve sloupcovém grafu.
Beru stejná data z předchozího příkladu.
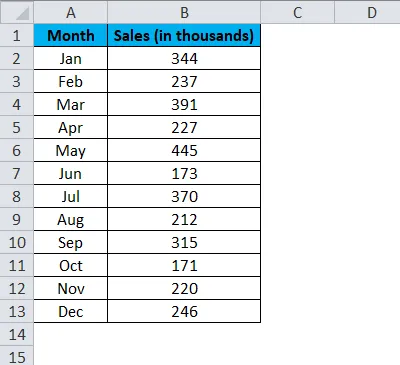
Krok 1: Vložte „vodorovný posuvník“. Přejděte na kartu vývojáře> Klikněte na Vložit a vyberte ScrollBar.
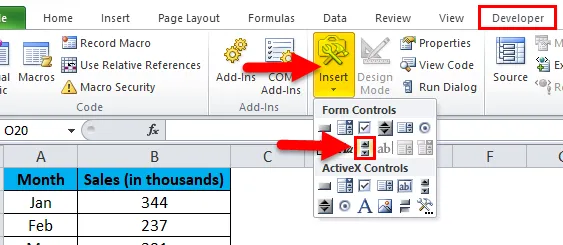
Krok 2: Nakreslete posuvník v listu.
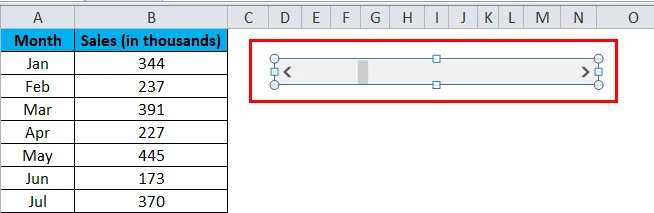
Krok 3: Nyní klikněte pravým tlačítkem na posuvník a vyberte možnost Řízení formátu.
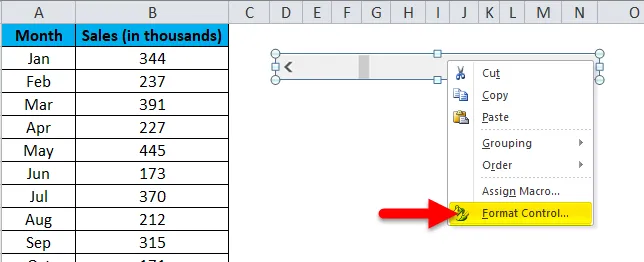
Krok 4: Nyní přejděte na Control a proveďte změny, jak je znázorněno na obrázku níže.
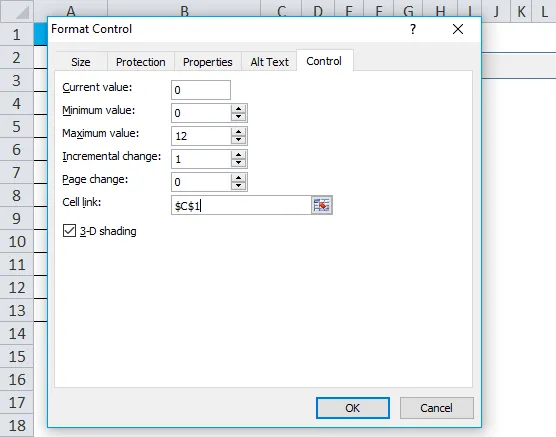
Aktuální hodnota: Toto je aktuální hodnota. Zmínil jsem se o nule.
Minimální hodnota: Toto je holá minimální hodnota.
Maximální hodnota: Toto je nejvyšší hodnota, kterou je třeba zmínit. Vybral jsem si 12, protože mám k dispozici pouze údaje za 12 měsíců.
Incremental Change: To je, jakmile kliknete na ScrollBar, jaká je inkrementální hodnota, kterou musíte dát.
Buněčné spojení: Toto je spojení dané buňce. Dal jsem odkaz na buňku C1. Pokud kliknu na posuvník jednou v buňce C1, bude hodnota 1, pokud kliknu dvakrát na posuvník, zobrazí se hodnota jako 2, protože je zvýšena o 1.
Nyní můžete zkontrolovat kliknutím na posuvník
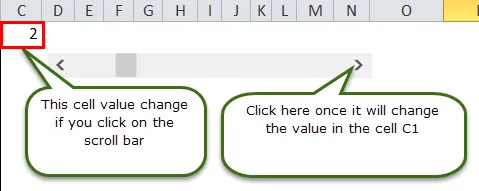
Krok 5: Nyní musíme přeskupit data, abychom vytvořili graf. Používám vzorec IF k přeskupení dat.
V buňce E5 jsem uvedl vzorec jako Pokud je buňka C1 (buňka propojená posuvníkem) větší nebo rovna 1, chci hodnotu z buňky B2 (která obsahuje prodej za leden).
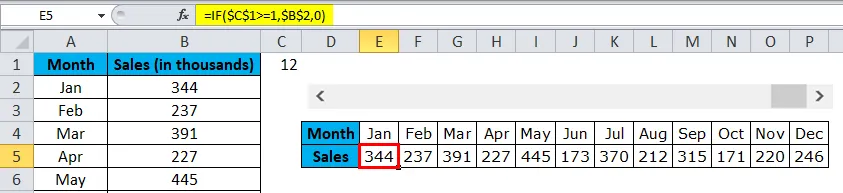
Podobně v buňce F5 jsem zmínil, zda je buňka C1 (buňka propojená posuvníkem) větší nebo rovna 2. Chci hodnotu z buňky B3 (která obsahuje prodej za měsíc únor).
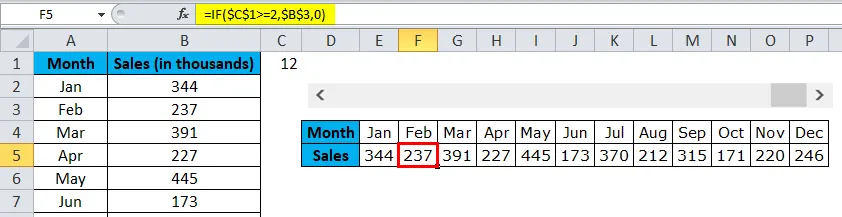
Takhle jsem zmínil vzorec pro všech 12 měsíců.
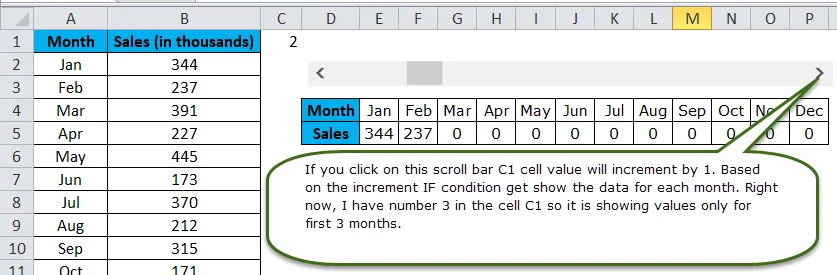
Krok 6: Nyní vložte sloupcový graf, jak je ukázáno v příkladu 1. Zde však vyberte původní data místo přeskupených dat.

Krok 7: Nyní byl vytvořen graf sloupců. Na základě kliknutí provedených na posuvníku se začnou zobrazovat pruhy ve sloupcovém grafu.
Od teď jsem klikl na posuvník pouze třikrát, takže se zobrazuje pouze po dobu 3 měsíců. Pokud chcete vidět zbývající měsíce, můžete kliknout na posuvník až 12krát.
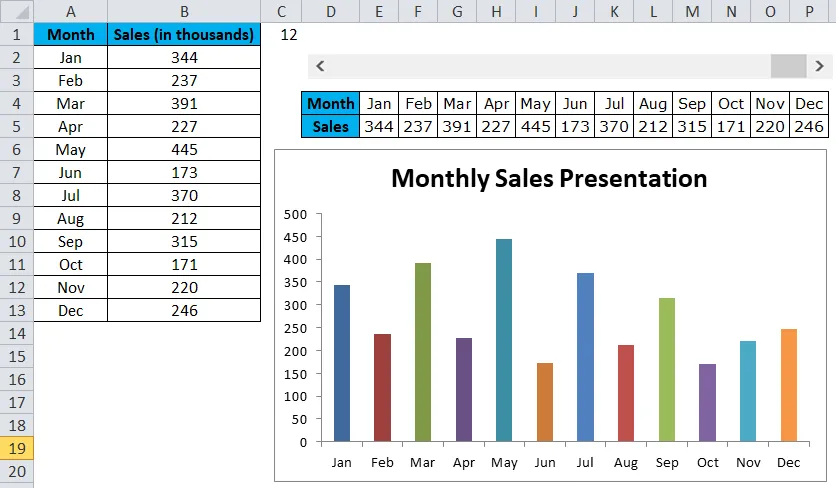
Výhody sloupcového grafu Excel
- Snadno vyrobitelný a srozumitelný.
- Zobrazit rozdíly snadno.
- Každý pruh představuje pouze jednu řadu.
Co si pamatovat v dynamickém grafu
- Před vytvořením sloupcového grafu v Excelu uspořádejte data.
- Chcete-li, aby graf vypadal atraktivně, použijte možnost Posuvník.
- Pokud jednotlivá řada obsahuje mnoho dat, stane se z ní Clustered Chart.
- Můžete vyzkoušet mnoho dalších sloupcových grafů, jako je válec, pyramida, 3D mapy atd…
Doporučené články
Toto byl průvodce sloupcovým grafem Excelu. Zde diskutujeme o tom, jak vytvořit sloupcový graf v Excelu spolu s praktickými příklady a šablonou Excel ke stažení. Můžete si také prohlédnout naše další doporučené články -
- Vytvoření výsečového grafu v MS Excel
- Vytváření grafů a grafů
- Grafy VBA Excel
- Graf jazyka v jiném listu