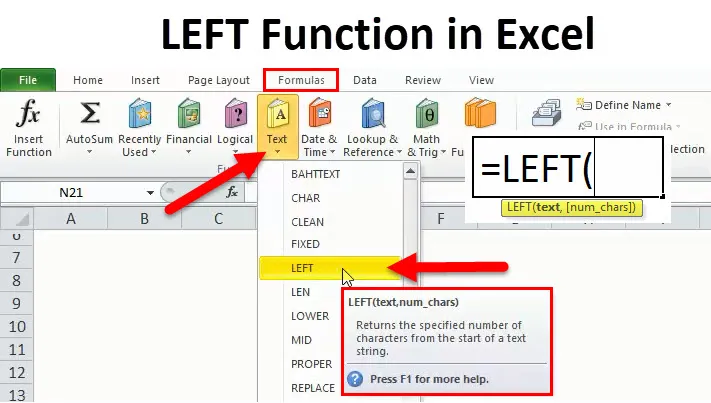
Funkce Excel LEVÁ (obsah)
- LEFT Funkce v Excelu
- LEFT Formula v Excelu
- Jak používat funkci VLEVO v Excelu?
LEFT Funkce v Excelu
Existuje mnoho funkcí, které jsou rozděleny do kategorie TEXT na kartě Vzorec v aplikaci Microsoft Excel. LEFT je také jednou z funkcí, které jsou pod hlavičkou TEXT. Je široce používán tam, kde musíme v důsledku výstupu extrahovat několik písmen nebo slov.
Jak vidíme na obrázku výše, funkce LEFT je tam, kde je. Po umístění kurzoru sám definuje, jak vrací určený počet znaků od začátku textového řetězce . Tato funkce nám pomáhá extrahovat podřetězec z řetězce, který začíná od úplně levého znaku.
Tuto funkci lze také použít pomocí VBA, které lze zadat pomocí editoru jazyka Microsoft Visual Basic. Levou funkci lze také použít kombinací s funkcemi Excelu, jako je SUM, COUNT, DATE, VALUE atd.
LEFT Formula v Excelu
Níže je LEFT Formula v Excelu:

Funkce VLEVO používá následující argumenty:
- TEXT: (povinný / povinný argument)
Je to původní textový řetězec nebo znak, ze kterého musíme extrahovat podřetězec nebo znaky.
- NUM_CHARS: (volitelný argument)
Je to volitelný argument, který odkazuje nebo definuje počet znaků, které chceme extrahovat z řetězce nebo textu. Výchozí hodnota je 1. Začíná se znakem nejvíce vlevo v řetězci nebo textu, pokud je vynechán, bude vrácen pouze jeden znak.
Pokud je NUM_CHARS větší než znak slova, bude to mít za následek celý řetězec nebo slovo.
Výsledek / vrácená hodnota:
Po použití VLEVO bude výsledkem buď řetězec, nebo písmeno, nebo celý text závisí na požadavku.
Typy funkce VLEVO (kde můžeme použít) jsou následující:
- Funkce VBA (VBA)
- Funkce listu
Jak používat funkci VLEVO v Excelu?
LEFT Funkce v Excelu je velmi jednoduchá a snadno použitelná. Podívejme se nyní, jak používat funkci VLEVO v Excelu pomocí několika příkladů.
Tuto levou funkci Excel šablony si můžete stáhnout zde - Levou funkci Excel šablonyPříklad č. 1
Nejprve uvidíme příklad funkce VLEVO bez volitelného argumentu, aby bylo jasné použití:
Krok 1: Musíme zahájit vzorec od „=“, poté napište LEFT a pak tabulátor. Obrázek z kroku 1 je níže:
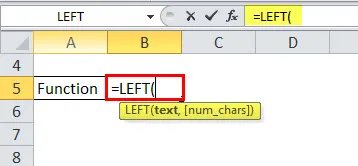
Krok 2: Na výše uvedeném obrázku vidíme, že požaduje text, to znamená slovo nebo řetězec, pro který jsme řetězec extrahovali, takže můžeme použít kurzor nebo vložit adresu buňky také ručně. Viz obrázek níže:
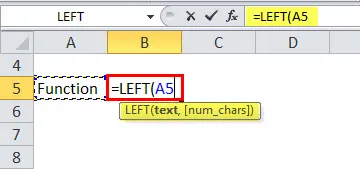
Takže na výše uvedeném obrázku používáme funkci LEFT pro buněčnou adresu A5, která je zapsána jako Function.
Krok 3: Protože v tomto příkladu nemusíme používat volitelný argument, stačí kliknout na enter nebo můžeme zavřít závorku nebo stisknout enter. Oba budou mít stejný výsledek.

Z výše uvedeného obrázku vidíme, že výsledek nebo výstup vzorce je „F“. Jak jsme již dříve poznamenali v tomto článku, že pokud není zadán volitelný argument, jehož syntaxe je num_chars, bude automaticky přijat jako výchozí 1. Výsledkem je F, což je první znak funkce zleva.
Příklad č. 2
Nyní uvidíme další scénář, kde volitelný argument je větší než počet slov, pak se vrátí jako celý řetězec nebo slovo.
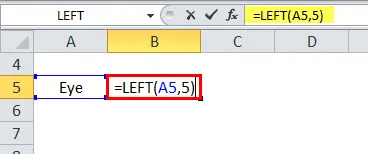
Jak je vidět z výše uvedeného příkladu, volitelný argument, který je num_chars, je zapsán jako 5, ale příklad Eye je pouze tří znaků. Výsledkem je tedy celý řetězec, kterým je Oko.
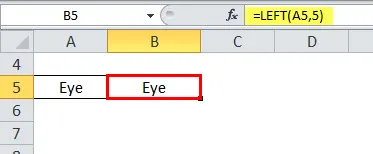
Příklad č. 3
Nyní uvidíme příklad s volitelným argumentem (num_chars). Jak to můžeme použít?
Předpokládejme, že ve zprávě musíme uvést pouze iniciál daného jména, pak nám v tomto scénáři pomůže funkce VLEVO.

Krok 1: Použijeme LEFT vzorec v buňce B4.

Krok 2: Nyní musíme zadat syntaxi, adresu buňky, která je A4, pro kterou musíme extrahovat podřetězec. Stejně jako na obrázku níže musíme dát čárku a pak počet znaků, které chceme extrahovat. Takže v tomto příkladu chceme počáteční, takže to vezměte jako 1.
Vezměte odkaz na obrázek níže:
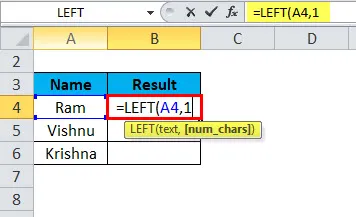
Krok 3 : Pro uzavření syntaxe stačí zavřít závorku nebo stiskněte klávesu Enter. Výsledkem by R, který je v příkladu počátečním nebo prvním znakem Ram. Viz obrázek níže:

Vzorec můžeme přetáhnout pomocí Ctrl + D nebo dvojitým kliknutím na pravý roh buňky, jak je znázorněno červeně:

Výsledek by vypadal takto:
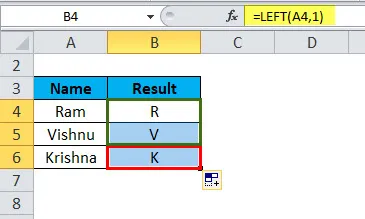
Místo manuálního použití můžeme použít funkci LEVÉ, která pomáhá šetřit čas, protože pokud jsou data obrovská, bude to trvat hodně času.
Příklad č. 4
Předpokládejme, že v údajích jsou čísla a text smíšené a musíme je oddělit. Pak v tomto případě LEFT vzorec pomůže s kombinací funkce VALUE.
Níže je uveden příklad, kde 3 znaky jsou číselné, které musíme extrahovat ze jména.

Nyní musíme použít vzorec s hodnotou VALUE.
Předpokládejme, že bychom chtěli vypočítat ve sloupci D. Vzorec by tedy byl:
= HODNOTA (VLEVO (B3, 3))
Z výše uvedeného vzorce můžeme pochopit, že B3 je adresa buňky, ze které musíme extrahovat řetězec a 3 je znak, který chceme.
Níže je obrázek se vzorcem:
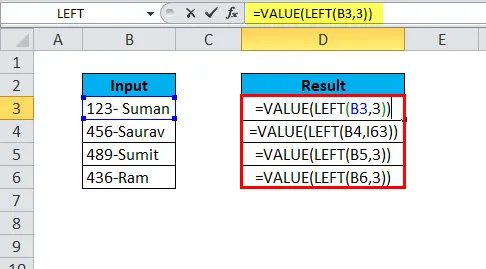
Nyní můžeme vidět výsledek po použití této LEFT funkce s kombinací VALUE. Viz obrázek níže:

Můžeme tedy vidět, že výsledkem je 123 adresy D3 buňky, protože po použití funkce extrahuje tři hodnoty z buňky B3 zleva, tj. 123. Současně můžeme tuto funkci použít pro všechny níže buňky, které může ušetřit spoustu času.
Příklad č. 5
Funkci VLEVO lze použít také s datem. Jedinou podmínkou však je, že by měl být ve formátu čísla, nikoli v textu.
Pro další vysvětlení si můžeme prohlédnout níže uvedený obrázek:
Vzorec můžeme vidět v adrese buňky E4,
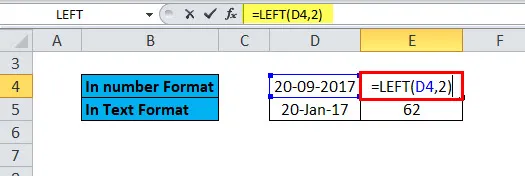
Výsledek je správný, což je 20 po aplikaci LEFT Function s num_chars jako 2,
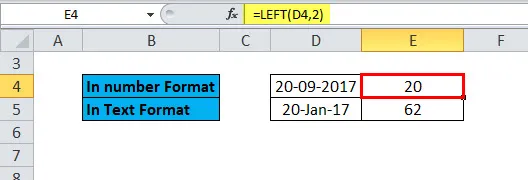
Zatímco v E5 se používá stejný vzorec.
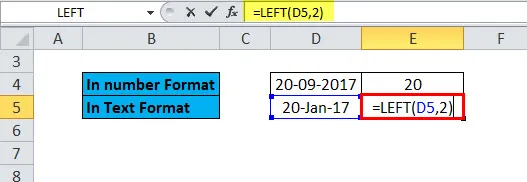
Výsledek je však 62, což není správné, protože D5 je v textovém formátu, nikoli v číselném formátu jako D4.

LEFT Funkce v Excelu VBA
Funkce VLEVO, kterou jsme viděli výše, se používá v listu.
Nyní uvidíme kód VBA v MS Excel.
Níže je vzorec nebo kód, který má být použit ve VBA, ukázaný jako příklad Ball, takže výsledek by B, protože num_chars je definován jako 1 v níže uvedeném příkladu.

Důležité informace o funkci LEFT v aplikaci Excel
- Výsledek nebo vrácená hodnota závisí na argumentech, které jsou vloženy do syntaxe.
- Pokud je argument menší než (num_chars) 0, výsledkem by byla chyba #VALUE.
- Výstupní nebo návratovou hodnotou může být řetězec nebo text.
- Funkce LEFT se používá pro extrahování podřetězce z řetězce, který se počítá od znaku zcela vlevo.
Doporučené články
Toto byl průvodce LEFT v Excelu. Zde diskutujeme LEFT vzorec a jak používat funkci LEFT v Excelu spolu s praktickými příklady a stahovatelnou šablonou Excel. Můžete si také prohlédnout naše další doporučené články -
- Jak používat funkci SEARCH v Excelu?
- Průvodce po Excel NEBO Funkce
- Příklady funkce Excel XIRR
- Excel NENÍ funkční
- Příklady maker Excelu