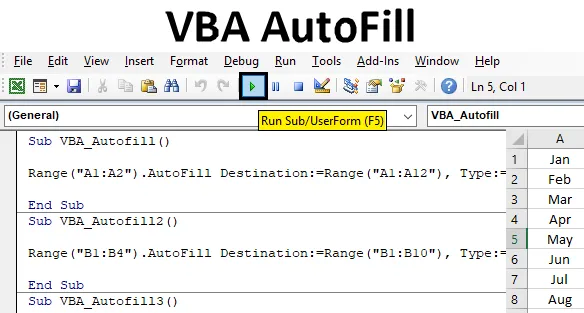
Automatické vyplňování VBA v Excelu
Někdy ve Excelu, když pracujeme na podobném druhu dat, který se neustále opakuje, excel sám navrhuje sekvenční hodnoty jako AutoFill. To je docela snadné implementovat a používat. Většinou dostáváme sekvenci automatického doplňování ve formě čísel, pracovních dnů, měsíců nebo libovolných číselných řad. Pokud vytváříme automatické vyplňování nebo ne, ale excel někdy vytvoříme automatické vyplňování, které doprovází rychlé dokončení úkolu.
Jak používat funkci VBA AutoFill v Excelu?
Naučíme se, jak používat funkci automatického vyplňování VBA, s několika příklady v Excelu.
Tuto šablonu VBA AutoFill Excel si můžete stáhnout zde - VBA AutoFill Excel TemplatePříklad č. 1 - Automatické vyplňování VBA
Podívejme se na příklad, kde automaticky vyplníme názvy měsíců ve správném pořadí. Ve sloupci A máme zkrácený název 2 měsíce Jan a Fed. A my napíšeme kód, který automaticky vyplní zbytek měsíce do prosince.

Chcete-li použít funkci VBA AutoFill v Excelu, postupujte podle následujících kroků:
Krok 1: K tomu potřebujeme modul. Přejděte do nabídky Vložit a vyberte modul, jak je uvedeno níže.
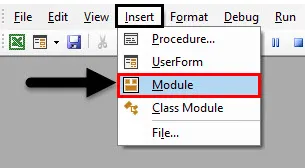
Krok 2: Poté, co dostaneme modul, v tom pište podkategorii automatického vyplňování VBA nebo do jakéhokoli jiného jména podle vašeho výběru, jak je ukázáno níže.
Kód:
Sub VBA_Autofill () End Sub
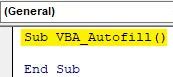
Krok 3: Vyberte rozsah buněk, které potřebujeme přetáhnout, nebo rozsah pro automatické vyplňování. Máme buňku A1 a A2.
Kód:
Sub VBA_Autofill () Range ("A1: A2") End Sub
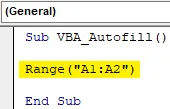
Krok 4: Nyní vyberte funkci, kterou musíme provést, což je „ Automatické vyplňování “, což umožní vybrat cíl podle níže uvedeného obrázku.
Kód:
Rozsah sub VBA_Autofill () ("A1: A2"). Cíl automatického vyplňování: = End Sub
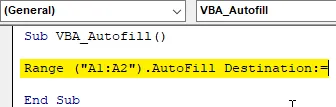
Krok 5: Nyní vyberte rozsah, ve kterém budeme muset automaticky vyplnit názvy měsíců do prosince. Můžeme vybrat libovolný rozsah, ale výběr stejného rozsahu usnadňuje implementaci.
Kód:
Rozsah Sub VBA_Autofill () ("A1: A2"). Cíl automatického vyplňování: = Range ("A1: A12") End Sub
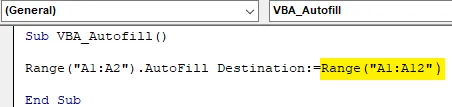
Krok 6: Nyní přichází okamžik, kdy vybereme čas automatického doplňování, který potřebujeme. Vyberte typ jako xlFillMonths, jak je uvedeno níže.
Kód:
Rozsah Sub VBA_Autofill () ("A1: A2"). Cíl automatického vyplňování: = Range ("A1: A12"), Type: = xlFillMonths End Sub

Krok 7: Jakmile je hotovo, zkompilujte kód a spusťte jej kliknutím na tlačítko Přehrát, které se nachází pod lištou nabídky ve VBA nebo stiskněte klávesu F5. A uvidíme, za chvíli se seznam buněk od ledna do prosince automaticky naplní z buňky A3 do A12.
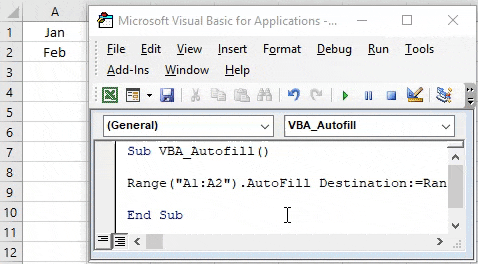
Příklad č. 2 - Automatické vyplňování VBA
V tomto příkladu uvidíme, jak automaticky vyplnit čísla. Máme sloupec B s některými čísly od 1 do 4, jak je ukázáno níže. Nyní automaticky vyplníme čísla do 10.
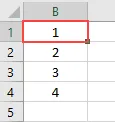
Krok 1: K tomu potřebujeme modul, kde bude implementovat kód pro automatické vyplňování čísel. Otevřete modul a vytvořte podkategorii s názvem VBA AutoFill, jak je ukázáno níže.
Kód:
Sub VBA_Autofill2 () End Sub
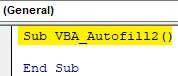
Krok 2: Nyní vyberte rozsah buněk, které jsou aktuálně k dispozici, od B1 do B4.
Kód:
Rozsah sub VBA_Autofill2 () ("B1: B4"). End Sub
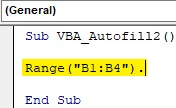
Krok 3: Vyberte funkci AutoFill a poté příkaz Destination, jak je uvedeno níže.
Kód:
Rozsah sub VBA_Autofill2 () ("B1: B4"). Cíl automatického vyplňování: End Sub
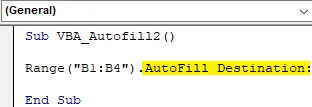
Krok 4: Nyní vyberte rozsah buněk, dokud nebudeme chtít automaticky vyplnit čísla. Tady to děláme do čísla 10. Takže vyberte rozsah od buňky B1 do B10.
Kód:
Rozsah VBA_Autofill2 () ("B1: B4"). Cíl automatického vyplňování: = rozsah ("B1: B10"), koncový díl

Krok 5: Nyní pro čísla Automatického vyplňování vybereme Typ, protože xlFillDefault je určen pouze pro čísla typu věci.
Kód:
Rozsah sub VBA_Autofill2 () ("B1: B4"). Cíl automatického vyplňování: = rozsah ("B1: B10"), typ: = xlFillDefault End Sub

Krok 6: Nyní kompilovat kód a spustit získat výstup. Uvidíme čísla vyplněná automaticky od 1 do 10, jak je uvedeno níže.
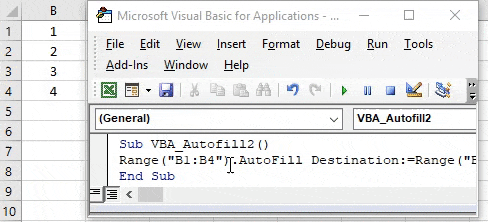
Příklad č. 3 - Automatické vyplňování VBA
Existuje jiný způsob automatického vyplňování obsahu všech sloupců. To lze udělat pro cokoli. Čísla, text nebo jakákoli kombinace. Počty jsme zvažovali zde ve sloupci C od 1 do 4, jak je ukázáno níže.

Krok 1: Otevřete modul, ve kterém vytvoříte podkategorii automatického vyplňování VBA zobrazenou níže.
Kód:
Sub VBA_Autofill3 () End Sub
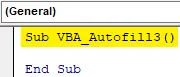
Krok 2: Stejně jako výše uvedené příklady, vybereme rozsah buněk, které mají data a potřebují získat automatické vyplňování.
Kód:
Rozsah sub VBA_Autofill3 () ("C1: C4"). End Sub
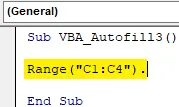
Krok 3: Stejným způsobem, jak je uvedeno ve výše uvedených příkladech, vyberte funkci automatického vyplňování následovanou příkazem Cíl .
Kód:
Rozsah sub VBA_Autofill3 () ("C1: C4"). Cíl automatického vyplňování: = End Sub
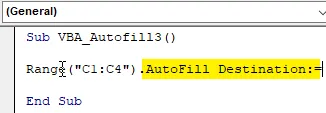
Krok 4: Vyberte rozsah buněk, do kterých potřebujeme automatické vyplnění obsahu buněk. Zde volíme rozsah buněk C1 až C12.
Kód:
Rozsah sub VBA_Autofill3 () ("C1: C4"). Cíl automatického vyplnění: = rozsah ("C1: C12"), End Sub

Krok 5: Nyní vyberte požadovaný typ automatického doplňování. Zde vybereme xlFillCopy, které zkopíruje a vloží data dostupná ve vybraných buňkách rozsahu do cílových buněk.
Kód:
Rozsah sub VBA_Autofill3 () ("C1: C4"). Cíl automatického vyplňování: = rozsah ("C1: C12"), typ: = xlFillCopy End Sub

Krok 6: Nakonec zkompilujte kód najednou, protože se jedná o jednorozměrný kód a spusťte jej. Budeme čísla 1 až 4 jsou nyní zkopírovány do buňky až do buňky C12. A vidíme, že všechna 4 čísla jsou zkopírována dvakrát.

Příklad č. 4 - Automatické vyplňování VBA
V tomto příkladu uvidíme, jak formát Automaticky vyplnit buňky pod cílové buňky. Formát může být tučné, kurzíva nebo barevné buňky. Zde máme sloupce D s některými barevnými buňkami D1 až D3, jak je ukázáno níže.
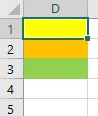
Krok 1: Otevřete nový modul a vytvořte podkategorii automatického vyplňování VBA nebo jiného názvu. Jak vidíme, zde máme všechny dílčí kategorie v číselném pořadí.
Kód:
Sub VBA_Autofill4 () End Sub
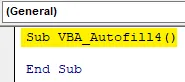
Krok 2: Vyberte oblast buněk, které mají barevné pozadí. Zde je rozsah těchto buněk D1 až D3.
Kód:
Rozsah sub VBA_Autofill4 () ("D1: D3"). End Sub

Krok 3: Nyní vyberte funkci AutoFill příkazem Destination, jak je ukázáno níže.
Kód:
Rozsah sub VBA_Autofill4 () ("D1: D3"). Cíl automatického vyplňování: = End Sub
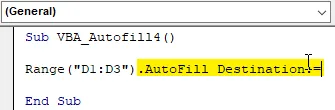
Krok 4: Nyní vyberte cílový rozsah buněk, kde musíme automaticky vyplnit buňky formátu. Zde vybíráme D1 až D10.
Kód:
Rozsah sub VBA_Autofill4 () ("D1: D3"). Cíl automatického vyplňování: = rozsah ("D1: D10"), End Sub
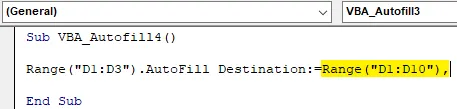
Krok 5: Nakonec vyberte typ, který musíme automaticky vyplnit v cílových buňkách jako xlFillFormat .
Kód:
Rozsah sub VBA_Autofill4 () ("D1: D3"). Cíl automatického vyplňování: = rozsah ("D1: D10"), typ: = xlFillFormat End Sub Sub

Krok 6: Nakonec můžeme kód zkompilovat a spustit. Budeme barvu, která je v buňkách D1 až D3, automaticky plnit do buňky až do D10.
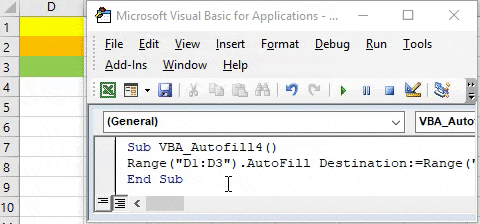
Výhody automatického plnění VBA
- Šetří čas automatickým vyplňováním obsahu buněk, které je třeba opakovaně doplňovat.
- Sekvenční data lze automaticky vyplnit a uložit soubor.
Co si pamatovat
- Automatické vyplňování lze použít pro formátování, kopírování, přetahování čísel a textu.
- Pokud je to možné, dodržujte při psaní více kódů správnou posloupnost kódu.
- Vždy je lepší automatizovat data, která musíme vyplnit stejným způsobem.
- Nová verze MS Excel má funkci, kdy pokud zadáme jednu datovou sadu jednou, pak příště stačí vyplnit 2-3 buňky a automaticky navrhne vyplnit celý rozsah.
Doporučené články
Toto je průvodce automatickým doplňováním VBA. Zde diskutujeme o tom, jak používat funkci automatického vyplňování Excel VBA spolu s praktickými příklady a šablonou Excel ke stažení. Můžete si také prohlédnout naše další doporučené články -
- Funkce kopírování vložit ve VBA
- Funkce podstrčení Excel
- VBA index mimo rozsah
- Excel ISNUMBER vzorec