V tomto tutoriálu s fotografickými efekty Photoshopu se naučíme, jak vytvořit jednoduchý rámeček na fotografie sněhových vloček, který může být zábavným doplňkem pro fotografie rodiny a přátel během prázdnin nebo jakékoli zimní scény.
Budu používat Photoshop CS5 zde, ale jakákoli nedávná verze Photoshopu bude fungovat.
Konečný výsledek bude vypadat takto:

Konečný efekt „ohraničení fotorámečku“.
Jak vytvořit ohraničení fotorámečku v aplikaci Photoshop CS5
Krok 1: Vytvořte nový dokument Photoshopu
Photoshop je dodáván s hotovým kartáčem sněhové vločky, který bychom mohli použít pro náš efekt, ale jeho výchozí velikost je pro naše účely trochu malá, a když zvětšíte štětec nad jeho výchozí velikost, bude vypadat jemně a matně. Protože chceme, aby všechno vypadalo pěkně a ostře, rychle vytvoříme vlastní větší kartáč sněhové vločky pomocí jednoho z vestavěných vlastních tvarů aplikace Photoshop (pokud jste již dokončili náš tutoriál Holiday Photo Border, můžete již mít vlastní sněhovou vločku štětec připraven k použití, v takovém případě můžete přeskočit na krok 8).
Nejprve potřebujeme dokument k vytvoření štětce, takže přejděte do nabídky Soubor na panelu nabídek v horní části obrazovky a zvolte Nový :

Přejděte na Soubor> Nový.
Otevře se dialogové okno Nový dokument. Zadejte 200 pixelů pro šířku i výšku a ujistěte se, že je možnost Obsah pozadí nastavena na bílou, a poté kliknutím na tlačítko OK opusťte dialogové okno. Na obrazovce se objeví nový dokument o rozměrech 200 x 200 pixelů, plný bílé.
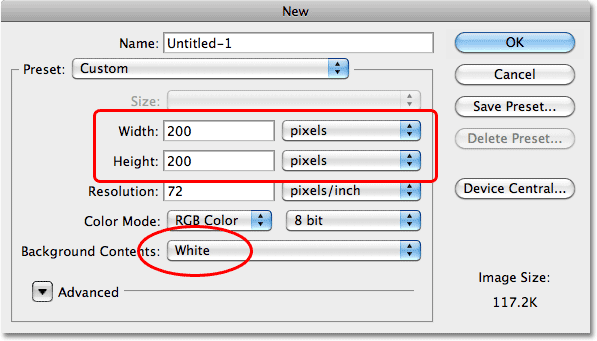
Ujistěte se, že je váš typ měření nastaven na pixely, nikoli palce nebo cokoli jiného.
Krok 2: Vyberte nástroj Custom Shape Tool
Na panelu Nástroje Photoshopu vyberte nástroj vlastního tvaru . Ve výchozím nastavení je vnořené za nástroj Obdélník, takže klikněte na nástroj Obdélník a podržte tlačítko myši na sekundu nebo dvě, dokud se neobjeví rozevírací nabídka, poté vyberte ze seznamu nástroj Vlastní tvar:
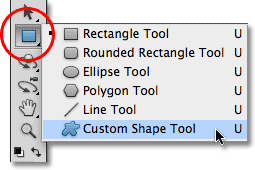
Vyberte nástroj vlastního tvaru.
Krok 3: Načtěte sadu přírodních tvarů
Photoshop se nejen dodává s hotovým kartáčem na sněhovou vločku, ale také se dodává s několika vlastními tvary sněhové vločky, z nichž si můžeme vybrat. Stačí načíst do sady, která obsahuje tyto tvary. Chcete-li to provést, je-li vybrán nástroj Custom Shape Tool, klepněte pravým tlačítkem myši (Win) / Control-click (Mac) kdekoli v novém dokumentu, abyste rychle získali přístup k nástroji Shape Picker, a poté klikněte na malou šipku v pravém horním rohu:
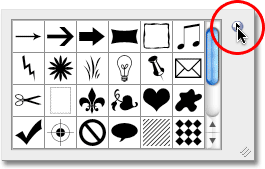
Klikněte na malý trojúhelník v pravém horním rohu nástroje pro výběr tvaru.
Kliknutím na šipku se otevře nabídka se spoustou dalších tvarových sad připravených k načtení do Photoshopu. To, co hledáme, je sada Příroda . Kliknutím na něj vyberte:
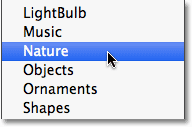
Z nabídky vyberte sadu tvarů přírody.
Photoshop se zeptá, zda chcete nahradit aktuální tvary přírodními tvary, nebo byste je raději jen připojili k seznamu, který je přidá pod původní tvary. Klikněte na tlačítko Přidat :
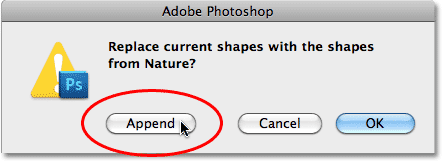
Zvolte Připojit a přidejte tvary přírody do původních tvarů.
Krok 4: Vyberte jeden z tvarů sněhové vločky
Listujte v seznamu miniatur, dokud neuvidíte tvary sněhové vločky (jsou tři v řadě). Pokud máte v nástroji Předvolby aplikace Photoshop povoleno Tipy nástrojů, název každého obrazce se zobrazí, když umístíte kurzor myši na jeho miniaturu. Pro náš ohraničení fotografie potřebujeme pouze jeden z tvarů sněhové vločky, takže si vyberte ze svých tří nejoblíbenějších kliknutím na její miniaturu a poté stiskněte Enter (Win) / Return (Mac) pro uzavření z nástroje Shape Picker. Vyberu první sněhovou vločku (ta nalevo):
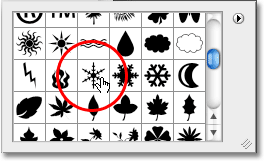
Vyberte jeden ze tří tvarů sněhové vločky kliknutím na jeho miniaturu.
Krok 5: Vyberte možnost Vyplnit pixely
Photoshop nám dává tři různé typy tvarů, které můžeme kreslit - vektorové tvary, cesty a obrazce založené na pixelech. Můžeme přepínat mezi typy vybráním na panelu Možnosti. Protože vytvoříme kartáč z tvaru sněhové vločky a kartáče jsou vyrobeny z pixelů, nakreslíme obrazce založené na pixelech. Klepnutím na ikonu Výplň pixelů na panelu Možnosti (ta pravá) ji vyberte:

Každá ikona v řadě tří vybere jiný typ tvaru. Ikona „Vyplnit pixely“ je ta na pravé straně.
Krok 6: Vytáhněte Sněhová vločka
Ujistěte se, že je vaše barva popředí nastavena na černou stisknutím písmene D na klávesnici, které obnoví výchozí hodnoty barvy Photoshopu v popředí a pozadí (černá je výchozí barva v popředí). Poté klikněte v blízkosti levého horního rohu dokumentu, podržte klávesu Shift a poté přetáhněte tvar sněhové vločky. Podržením klávesy Shift při tažení omezíte poměr stran tvaru, aby nevypadal zkresleně. Pokud potřebujete přemístit tvar během jeho kresby, podržte mezerník, přesuňte tvar na místo pomocí myši, pak uvolněte mezerník a pokračujte v přetahování:
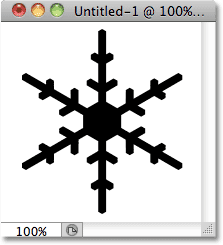
Černá oblast se stane štětcem. Bílá oblast bude průhledná.
Krok 7: Vytvořte štětec z tvaru
V horní části obrazovky přejděte do nabídky Úpravy a zvolte Definovat předvolbu štětce :
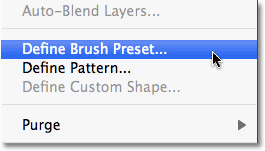
Přejděte na Úpravy> Definovat předvolbu štětce.
Když se objeví dialogové okno Název štětce, pojmenujte nový štětec „Sněhová vločka“ a kliknutím na OK jej zavřete. V tomto okamžiku můžete také zavřít okno dokumentu tvaru sněhové vločky, protože ji již nepotřebujeme (pokud se Photoshop zeptá), není třeba ji ukládat:
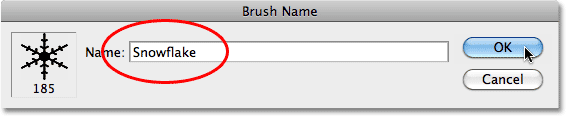
Pojmenujte nový štětec „Snowflake“.
Krok 8: Otevřete svou fotografii
Po vytvoření štětce sněhové vločky otevřete fotografii, do které chcete přidat okraj. Zde je obrázek, který budu používat:

Původní obrázek.
Krok 9: Přidejte novou prázdnou vrstvu
Kliknutím na ikonu Nová vrstva ve spodní části panelu Vrstvy přidáte novou prázdnou vrstvu nad vrstvu pozadí. Photoshop pojmenuje novou vrstvu „Vrstva 1“:
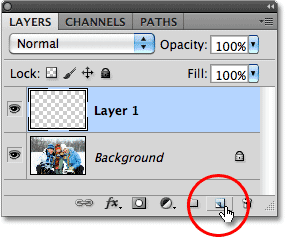
Přidejte novou prázdnou vrstvu nad obrázek ve vrstvě pozadí.
Krok 10: Vyplňte novou vrstvu bílou
V horní části obrazovky přejděte do nabídky Úpravy a vyberte Výplň :
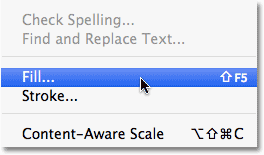
Přejděte na Úpravy> Vyplnit.
Otevře se dialogové okno Výplň. Změňte možnost Použít na bílou a poté klepnutím na OK zavřete dialogové okno. Dokument se objeví vyplněný bílou barvou:
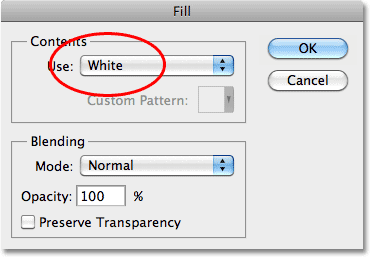
Nastavte možnost Použít na bílou a potom klepněte na OK.
Krok 11: Vyberte oblast, kde se bude fotografie zobrazovat
Přejděte do nabídky Vybrat a zvolte Vše . Tím vyberete celý dokument a umístíte obrys výběru kolem okrajů:
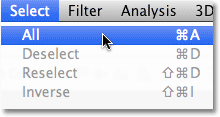
Přejděte na Vybrat> Vše.
S vybraným dokumentem se vraťte zpět do nabídky Select a tentokrát zvolte Transform Selection :
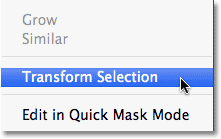
Přejděte na Vybrat> Transformovat výběr.
Příkaz Transform Selection nám umožňuje změnit velikost nebo změnit tvar osnovy výběru bez ovlivnění toho, co je uvnitř výběru. Klikněte na horní transformační úchyt (malý čtverec), podržte klávesu Alt (Win) / Option (Mac) a poté přetáhněte úchytku na krátkou vzdálenost dovnitř směrem ke středu dokumentu, takže mezi osnovou výběru je zhruba půl palce a vnější okraj dokumentu. Podržením klávesy Alt / Option při tažení změníte velikost osnovy výběru z jejího středu, což způsobí, že se spodní úchyt transformace bude pohybovat současně. Poté udělejte to samé s levou rukojetí transformace, podržte Alt / Option a přetáhněte ji dovnitř, přičemž mezi obrysem výběru a okrajem dokumentu zůstane stejné množství místa. Pravá rukojeť se posune současně. Po dokončení stiskněte Enter (Win) / Return (Mac):
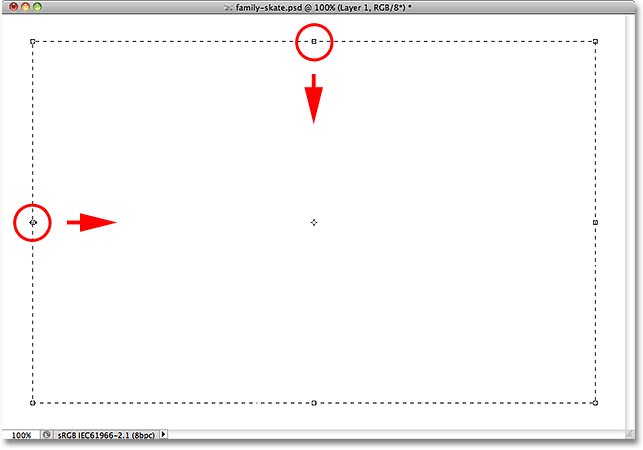
Podržte stisknutou klávesu Alt (Win) / Option (Mac) a potom přetáhněte horní a levou rukojeť dovnitř.
Krok 12: Odstranění oblasti uvnitř výběru
Stisknutím klávesy Backspace (Win) / Delete (Mac) na klávesnici odstraníte bílou oblast uvnitř výběru a odhalíte fotografii pod ní. Ponechejte osnovu výběru aktivní:
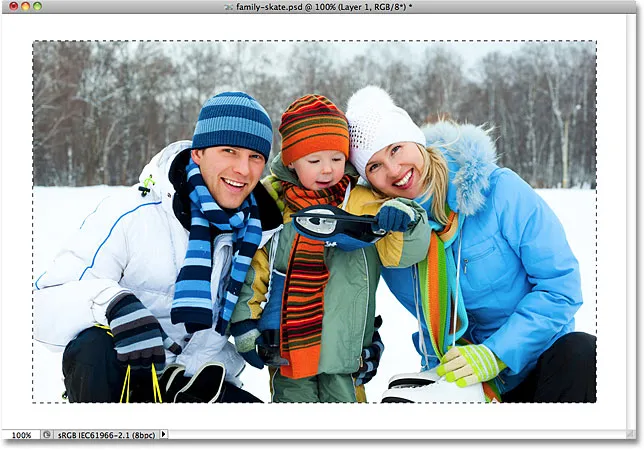
Odstraňte oblast uvnitř výběru, ale nechte obrys na místě, protože jej stále potřebujeme.
Krok 13: Rozbalte výběr
Musíme udělat obrys výběru trochu větší. Mohli bychom použít příkaz Transform Selection znovu, ale existuje ještě jednodušší způsob. Vraťte se zpět do nabídky Vybrat, zvolte Upravit a poté zvolte Rozbalit :
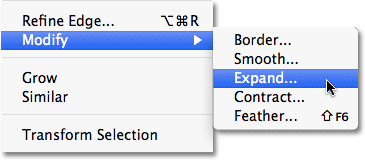
Přejděte na Vybrat> Upravit> Rozbalit.
Když se zobrazí dialogové okno Rozbalit výběr, zadejte hodnotu přibližně 20 pixelů a potom klikněte na OK:
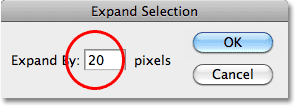
Rozbalte výběr o 20 pixelů.
Okraje výběru se rozbalí směrem ven o 20 pixelů. Všimněte si, že rohy výběrového obrysu, které byly před chvílí ostré, byly zaoblené. Toto je nevýhoda použití příkazu Rozbalit výběr a proč to není vždy nejlepší volba pro zvětšení obrysů výběru, ale pro naše účely zde nezakrývají zaoblené rohy žádné problémy:

Všechny čtyři okraje osnovy výběru se rozbalí směrem ven o 20 pixelů.
Krok 14: Použijte Gaussovský filtr rozostření
Dále musíme změkčit okraje rámečku fotografie a vytvořit plynulý přechod mezi rámečkem a obrázkem uprostřed, což můžeme udělat jeho rozmazáním (rámeček, nikoli obrázek). V horní části obrazovky přejděte do nabídky Filtr, vyberte Rozostření a poté Gaussovské rozostření :
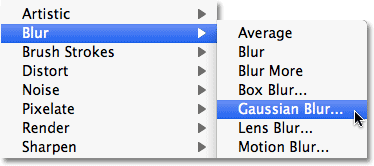
Přejděte na Filtr> Rozostření> Gaussovské rozostření.
Když se zobrazí dialogové okno Gaussovské rozostření, zvyšte hodnotu poloměru rozostření na přibližně 8 pixelů, což by mělo pěkně změkčit okraje okrajů, poté kliknutím na OK zavřete dialogové okno:
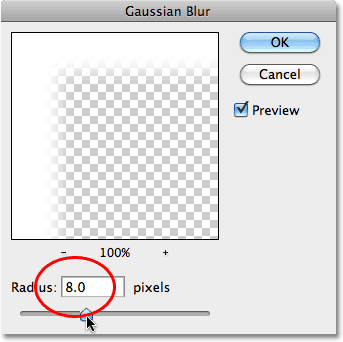
Zvyšte hodnotu poloměru na 8 pixelů a poté klikněte na OK.
Okrajové okraje se nyní jeví měkčí. Opět ponechejte osnovu výběru aktivní, protože ji stále potřebujeme. Ve skutečnosti se to stane cestou pro naše sněhové vločky:

Měkčí okrajové hrany.
Krok 15: Vyberte nástroj štětce
Na panelu Nástroje vyberte Nástroj štětce :
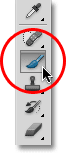
Vyberte nástroj štětce.
Krok 16: Vyberte štětec sněhové vločky
S vybraným nástrojem štětce klepněte kdekoli v dokumentu pravým tlačítkem myši (Win) / s klávesou Control (Mac), čímž rychle otevřete nástroj pro výběr štětců, pak procházejte miniatury, dokud nenajdete štětec sněhové vločky, který jsme právě vytvořili. Mělo by to být poslední v seznamu. Klepnutím na něj jej vyberte a poté stisknutím klávesy Enter (Win) / Return (Mac) uzavřete výběr nástroje Brush Picker:
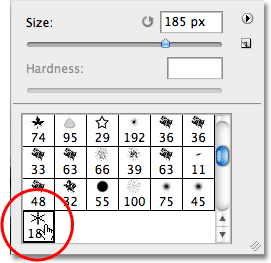
Klepnutím na miniaturu štětce sněhové vločky ji vyberte a poté stiskněte klávesu Enter (Win) / Return (Mac).
Krok 17: Nastavte možnosti dynamiky štětce
Stisknutím klávesy F5 na klávesnici rychle otevřete plný panel štětců Photoshopu a poté klikněte přímo na slova Shape Dynamics v levém sloupci panelu. Ujistěte se, že kliknete přímo na slova, nejen uvnitř zaškrtávacího políčka, jinak zapnete Dynamiku tvarů, ale nebudete mít přístup k jejím možnostem:

Klikněte na slova „Dynamika tvaru“ v levém sloupci panelu Štětce.
Pokud je vybrána možnost Shape Dynamics, nastavte možnosti Size Jitter i Angle Jitter na 100%, což k velikosti a úhlu natočení sněhových vloček přidá spoustu náhodnosti:
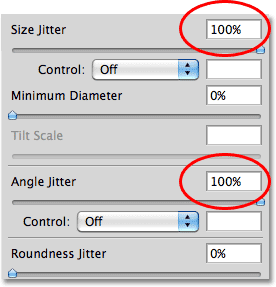
Nastavte Jitter a Angle Jitter na 100%.
Když nastavíte možnosti Dynamika tvaru, klikněte přímo na slovo Rozptyl v levém sloupci panelu Štětce a poté zvyšte hodnotu Rozptylu na přibližně 250%, což náhodně rozptýlí sněhové vločky, místo aby se všechny objevily v přímka. Až budete hotovi, stiskněte znovu klávesu F5 a uzavřete panel štětce:
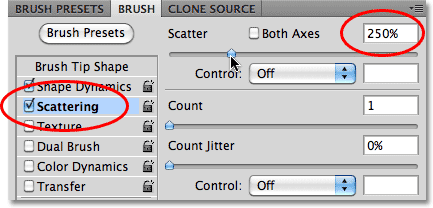
Klikněte na Scattering a potom nastavte Scatter na 250%.
Krok 18: Převedení osnovy výběru na cestu
Přepněte na panel Cesty, který je seskupen do panelů Vrstvy a Kanály (přepínáním mezi panely kliknete na záhlaví jmen nahoře). Poté klikněte na ikonu Vytvořit pracovní cestu z výběru ve spodní části panelu Cesty:
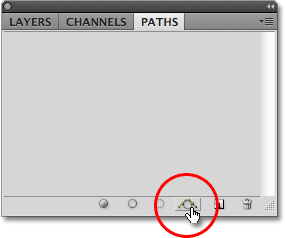
Klikněte na ikonu Vytvořit pracovní cestu z výběru.
Photoshop převede obrys výběru na cestu a na panelu Cesty se zobrazí Pracovní cesta . Termín „pracovní cesta“ jednoduše znamená, že se jedná o dočasnou cestu. Mohli bychom to udělat trvalým uložením cesty, ale není třeba:
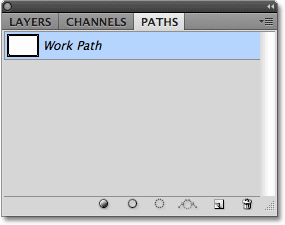
Dočasné cesty se v aplikaci Photoshop nazývají „pracovní cesty“.
Podíváme-li se na obrázek v okně dokumentu, vidíme, že obrys výběru byl nahrazen tenkou, plnou čarou, což je naše cesta:

Tenká čára je cesta, kterou sněhové vločky budou sledovat kolem obrázku.
Krok 19: Nastavte barvu popředí na bílou a snižte velikost štětce
Stisknutím písmene X na klávesnici zaměňte barvy popředí a pozadí Photoshopu, které nastaví barvu popředí na bílou (Photoshop barvy s aktuální barvou popředí). Poté klepnutím pravým tlačítkem (Win) / Control-Click (Mac) kdekoli v dokumentu znovu vyvoláte nástroj na výběr štětců a snížíte velikost štětce na přibližně 50 px (pixelů), protože výchozí velikost naší sněhové vločky je štětec je příliš velký na náš fotorámeček. Až budete hotovi, uzavřete výběžek štětce stisknutím klávesy Enter (Win) / Return (Mac):
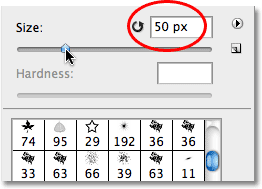
Přetažením posuvníku Velikost doleva zmenšete velikost štětce.
Krok 20: Zdvihněte cestu štětcem sněhové vločky
Nakonec klikněte na ikonu tahu štětcem ve spodní části panelu Cesty:
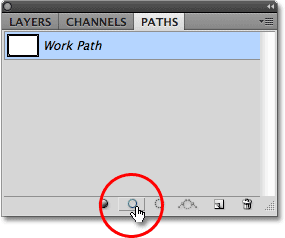
Klepněte na ikonu tahu štětcem, druhý zleva.
První sněhové vločky se objeví kolem obrázku roztroušených po cestě:

Podél cesty se objevují rozptýlené sněhové vločky s náhodnými velikostmi a úhly.
V závislosti na velikosti obrázku, se kterým pracujete, se může stát, že aktuální velikost štětce je příliš velká nebo příliš malá. Pokud je to váš případ, stiskněte Ctrl + Z (Win) / Command + Z (Mac) pro zrušení původních sněhových vloček, pak jednoduše změňte velikost štětce pomocí kláves levé a pravé závorky na klávesnici. Stisknutím levého tlačítka držáku ( ( ) se štětec zmenší, zatímco pravým držákem klíče ( ) ) se zvětší. Jakmile změníte velikost štětce, klikněte na ikonu tahu štětcem a zkuste to znovu. Může to trvat několik pokusů s různými velikostmi štětce, aby to bylo správné.
Po přidání počátečních sněhových vloček ještě několikrát klikněte na ikonu tahu štětcem a přidejte na hranici další sněhové vločky. Až budete s výsledky spokojeni, klikněte kdekoli v prázdné šedé oblasti pod pracovní cestou v panelu Cesty a skryjte cestu před pohledem uvnitř dokumentu:
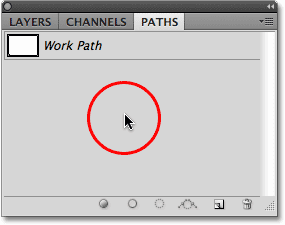
Cestu vypnete kliknutím do prázdné oblasti na panelu Cesty.
Všimněte si, že možnost tahu štětcem je šedá a není k dispozici, pokud cesta není v dokumentu viditelná. Pokud chcete přidat více sněhových vloček, musíte nejprve zviditelnit cestu kliknutím na miniaturu Work Path v panelu Cesty:
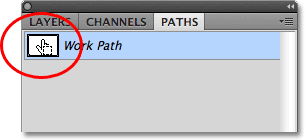
Cestu znovu zapněte kliknutím na její miniaturu. Cestu můžete tahat, pouze pokud je viditelná.
Tady, po kliknutí na ikonu tahu štětcem ještě třikrát a přidat další sněhové vločky, je můj konečný výsledek:

Konečný efekt „ohraničení fotorámečku“.