Photoshop CC (Creative Cloud) s sebou přináší spoustu zajímavých nových funkcí, včetně zbrusu nového filtru Camera Raw, který nám umožňuje použít některé nebo všechny výkonné možnosti úpravy obrázků Camera Raw jako filtr na jakoukoli vrstvu, kterou chceme v našem dokumentu Photoshopu! A co víc, Camera Raw (a Camera Raw Filter) ve Photoshopu CC obsahuje nové vlastní funkce, jako je úžasný Radiální filtr . V tomto tutoriálu se naučíme, jak lze použít Radiální filtr k přidání vysoce přizpůsobitelných, kreativních vinětačních efektů k vašim obrázkům!
Jak uvidíme, Radiální filtr nám dokonce umožňuje přidat více viněta současně, takže můžeme ztmavit některé oblasti obrazu a zároveň zesvětlit a vylepšit jiné! A celý efekt vytvoříme nedestruktivně pomocí inteligentních objektů a inteligentních filtrů, takže náš původní obraz zůstane zcela nezraněný.
Protože radiální filtr je k dispozici pouze jako součást Camera Raw ve Photoshopu CC, budete muset Photoshop CC sledovat. Zde je fotka, kterou začnu (seriózní dívčí fotka z Shutterstocku):

Původní obrázek.
A tady je konečný výsledek. To je samozřejmě jen jeden možný výsledek použití tohoto konkrétního obrázku. Co je důležitější, stejně jako u všech našich výukových programů, je to, že se naučíte všechny kroky potřebné k vytvoření vlastních přizpůsobených efektů viněty Radial Filter s vašimi vlastními obrázky:

Konečný efekt viněta Radial Filter.
Jak vytvořit viněty s radiálním filtrem
Krok 1: Převeďte vrstvu pozadí na inteligentní objekt
Začneme tím, že převedeme vrstvu, na které naše fotografie sedí, na inteligentní objekt . Tímto způsobem bude filtr Camera Raw použit jako inteligentní filtr, přičemž efekt viněty bude plně upravitelný, zatímco původní snímek zůstane nedotčen a nezraněn. Když je moje fotografie nově otevřená ve Photoshopu CC, podíváme-li se na panel Vrstvy, uvidíme obrázek sedící na vrstvě Pozadí:
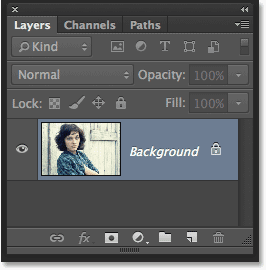
Panel Vrstvy.
Chcete-li převést vrstvu na inteligentní objekt, klikněte na malou ikonu nabídky v pravém horním rohu panelu Vrstvy:

Klepnutím na ikonu nabídky Vrstvy.
Z zobrazené nabídky zvolte Převést na inteligentní objekt :
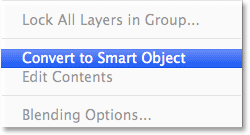
Výběr možnosti „Převést na inteligentní objekt“.
Zdá se, že se v okně dokumentu nic nestalo, ale v pravém dolním rohu miniatury náhledu vrstvy se objeví malá ikona inteligentního objektu, což nás informuje, že vrstva je nyní inteligentním objektem:
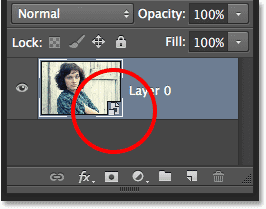
Miniatura náhledu vrstvy zobrazující ikonu inteligentního objektu.
Krok 2: Vyberte The Camera Raw Filter
V horní části obrazovky přejděte do nabídky Filtr na panelu nabídek a vyberte možnost Camera Raw Filter :
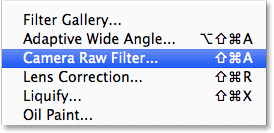
Přejít na Filtr> Camera Raw Filter.
Obrázek se objeví uvnitř velkého dialogového okna Camera Raw. Technicky se jedná o dialogové okno Camera Raw Filter, ale až na několik výjimek jsou zde všechny nástroje, ovládací prvky a možnosti, které bychom našli v hlavním dialogovém okně Camera Raw:
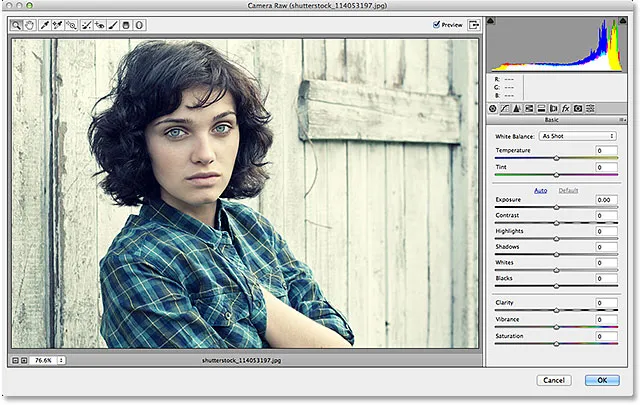
Dialogové okno Camera Raw (Filter).
Krok 3: Vyberte Radiální filtr
Vlevo nahoře v dialogovém okně Camera Raw se nacházejí různé nástroje. Klepnutím na radiální filtr vyberte (je to poslední nástroj vpravo):
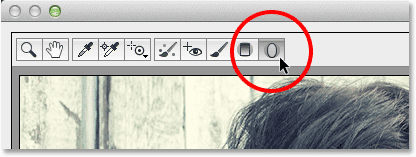
Výběr radiálního filtru.
Krok 4: Snižte expozici
Když je vybrán Radiální filtr, panel napravo od dialogového okna Camera Raw zobrazuje různé možnosti Radiální filtru pro úpravy obrazu. Začněte kliknutím na kulatou ikonu mínus ( - ) přímo vlevo od slova Expozice . Tím nastavíte posuvník Exposure na přednastavenou hodnotu -50, ale hlavním důvodem, proč to děláme, je to, že okamžitě nastaví všechny ostatní posuvníky na 0, což nám umožňuje soustředit se pouze na nastavení expozice:
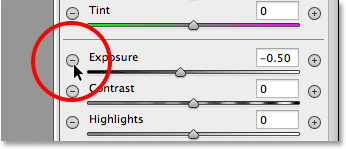
Klepnutím na ikonu mínus vlevo od posuvníku Exposure.
Poté klikněte na samotný jezdec Exposure a přetáhněte jej dále doleva na hodnotu kolem -2, 00 . To nám dá dobrou počáteční hodnotu zatemnění. Samotný obrázek se v tuto chvíli neobjeví tmavší, protože jsme ještě nepřidali skutečný filtr, ale uděláme to dále:

Nastavení počáteční hodnoty expozice na -2, 00.
Krok 5: Přetáhněte radiální filtr v obrazu
Se sníženou hodnotou expozice klepněte někde poblíž středu, kde chcete, aby se vinětační efekt objevil na obrázku. Poté, když je tlačítko myši stále stisknuté, táhněte směrem ven z tohoto bodu. Uvidíte eliptický tvar radiálního filtru, který se při přetahování zobrazuje jako obrys (pokud chcete vynutit tvar radiálního filtru do dokonalého kruhu, stiskněte a držte klávesu Shift na klávesnici během tažení). Tvar filtru můžete pohybovat kolem uvnitř obrazu, když jej přetahujete, stisknutím a podržením mezerníku na klávesnici. Jakmile umístíte filtr na místo, kde chcete, aby uvolnil mezerník, uvolněte mezerník a po dokončení uvolněte tlačítko myši:
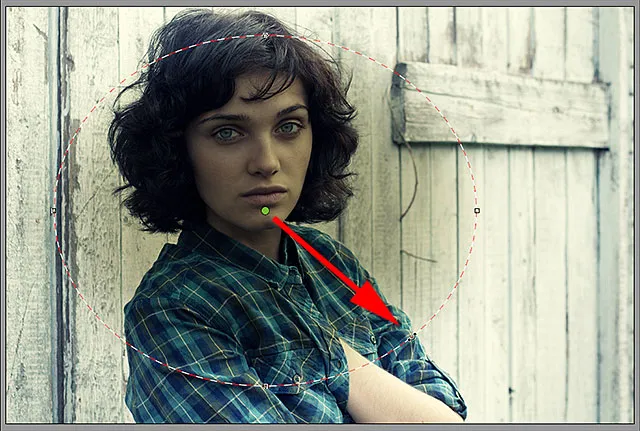
Vytažení radiálního filtru z jeho středu.
Možnost vnější / vnitřní efekt
Všimněte si však, že u mého obrázku je vnitřní část tvaru radiálního filtru ztmavnutá, zatímco oblast mimo tvar zůstává na původní úrovni jasu. To je pravý opak toho, co jsem chtěl pro svůj vinětační efekt. Pokud s vaším obrázkem vidíte to samé, podívejte se na dolní část možností Radiálního filtru na panelu vpravo (možná budete muset rolovat dolů pomocí posuvníku podél pravé strany panelu, pokud nejste v režimu celé obrazovky Camera Raw). V dolní části seznamu je možnost nazvaná Efekt se dvěma zaškrtávacími políčky, která určují, kde se použijí úpravy obrazu - uvnitř tvaru nebo venku. Důl je aktuálně nastaven na Inside, takže kliknutím na možnost Outside to změníme:
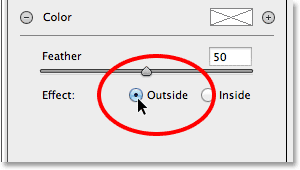
Změna umístění efektu zevnitř tvaru na vnější.
A nyní vidíme efekt stmívání kolem vnějšího tvaru, kde by měl být:

Účinek po změně umístění na Venku.
Změna velikosti, pohybu a otáčení tvaru
Jakmile vytáhnete svůj počáteční tvar radiálního filtru, můžete jej změnit a přetvořit tak, že je vyšší, kratší, širší nebo užší, kliknutím a přetažením kterékoli ze čtyř úchytů (malých čtverců). Jeden najdete nahoře, dole, vlevo a vpravo od tvaru. V případě potřeby můžete pokračovat pohybováním obrazce uvnitř obrázku pohybem kurzoru myši uvnitř obrazce. Když se kurzor změní na šipku se čtyřmi špičkami, klikněte a táhněte myší. Také jej můžete otočit přesunutím kurzoru myši poblíž okraje tvaru a kliknutím a přetažením, když uvidíte, jak se kurzor změní na zakřivenou, dvojitou špičku. V mém případě jen zvětšuji svůj tvar kliknutím a tažením za úchyty:
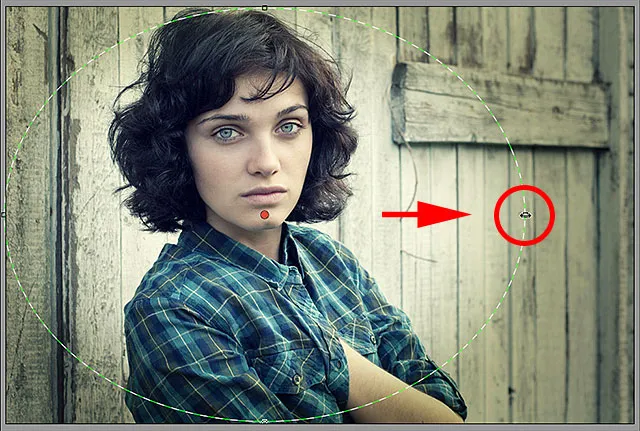
Přetažením popisovače změníte velikost a změníte tvar filtru.
Krok 6: Upravte obrázek pomocí posuvníků
Nyní, když jsme do obrázku přidali filtr, můžeme pomocí různých posuvníků pro úpravu obrazu v panelu podél pravého tlačítka provést další změny efektu. Můžeme začít jemným doladěním hodnoty expozice, aby se účinek ještě více ztmavil nebo zesvětlil kliknutím a tažením posuvníku doleva (tmavší) nebo doprava (světlejší). Kromě toho však můžeme udělat mnohem víc. Máme posuvníky pro úpravu kontrastu, světel a stínových oblastí, sytosti barev a další! S těmito posuvníky můžete experimentovat vše, co chcete, protože vše, co děláme s obrázkem, je nedestruktivní a při pokusu o různá nastavení uvidíte živou aktualizaci vašich změn v obrázku.
U mého obrázku si myslím, že okraje trochu ztmavím tím, že se hodnota expozice dále sníží na -2, 20 . Kontrast okrajů zvýším zvýšením hodnoty Kontrast na +40 . Prozatím ponechám posuvníky Světla a Stíny osamoceně, ale přetáhnu posuvník Clarity úplně doprava, abych ho zvýšil na maximální hodnotu +100 (Clarity zvyšuje nebo snižuje kontrast v středních tónech obrázku, a nastavení na vysokou částku často vytváří drsný, výstřední vzhled, který podle mého názoru dobře vyhovuje mému obrazu). Nakonec přetáhnu posuvník Saturation úplně doleva na -100 a odstraním veškerou barvu z okrajů obrázku. Toto jsou samozřejmě pouze nastavení, která podle mě dobře fungují s konkrétním obrázkem, který používám. Úpravy provedené s obrázkem se mohou lišit:
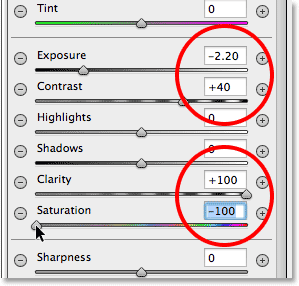
Změna vzhledu obrazu pomocí různých posuvníků nastavení.
Nastavení prolnutí
Můžeme také upravit množství prolnutí pro viněta, nebo jinými slovy, zvětšit nebo zmenšit velikost přechodové oblasti mezi hlavním obrázkem ve středu a tmavší oblastí, která jej obklopuje, přetažením jezdce Feather doleva (pro jeho zmenšení) nebo právo (pro zvýšení). Posuvník Feather najdete v dolní části voleb napravo (přímo nad možností Vnější / vnitřní efekt):
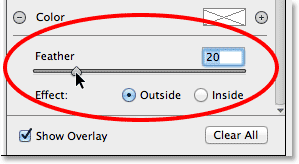
Nastavení velikosti přechodové oblasti pomocí jezdce Feather.
Zobrazení a skrytí překrytí
Chcete-li získat lepší přehled o tom, jak vypadá vinětační efekt, můžete dočasně skrýt překrytí Radiální filtr v oblasti náhledu zrušením zaškrtnutí políčka Zobrazit překryv v pravé dolní části dialogového okna Camera Raw. Opětovným výběrem znovu zapnete překrytí. Nebo můžete rychle zapnout a vypnout překrytí jednoduše stisknutím písmene V na klávesnici. Zde odškrtávám možnost vypnout překrytí:
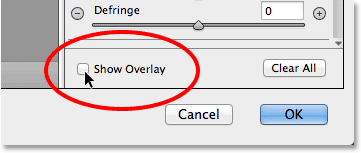
Zrušte zaškrtnutí možnosti Zobrazit překryv.
A tady je to, jak můj obrázek vypadá s vypnutým překrytím:

Vypnutí překryvu usnadňuje vidění tohoto efektu.
Zobrazení a skrytí náhledu
Důvod, proč vidíme živý náhled našich změn v obrázku, je ten, že ve výchozím nastavení je zaškrtnuta možnost Náhled v horní části dialogového okna Camera Raw. Náhled můžeme kdykoli vypnout a porovnat naše změny s původním obrázkem jednoduše zrušením zaškrtnutí možnosti Náhled. Chcete-li náhled znovu zapnout, znovu jej zkontrolujte. Nebo můžete stisknutím klávesy P na klávesnici rychle přepínat a zapínat náhled:
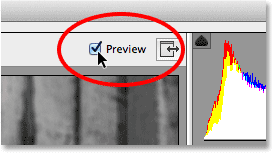
Možnost Náhled je umístěna těsně nad pravým horním rohem oblasti náhledu.
Krok 7: Přidejte druhý radiální filtr
Jednou z nejvýkonnějších funkcí Radiálního filtru Camera Raw je to, že k stejnému obrázku můžeme přidat další radiální filtry, každý se samostatným nastavením obrazu! Chcete-li přidat nový radiální filtr, vyberte Nový v horní části panelu Radiální filtr:
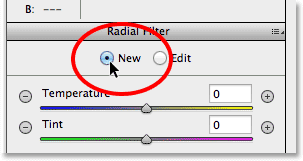
Výběr možnosti Nový.
Pak stačí použít vše, co jsme se naučili z přidání našeho původního filtru, a přidat druhý. Nejprve klepnutím dovnitř obrázku a přetažením směrem ven vytvoříte nový tvar filtru. Podržte mezerník a přetažením jej v případě potřeby přemístěte:
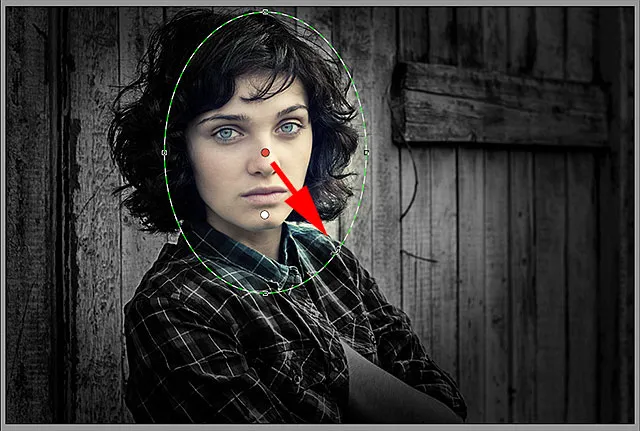
Kliknutím a přetažením druhého radiálního filtru.
Přepínání mezi radiálními filtry
Všimněte si, že na obrazovce jsou nyní dvě kulaté tečky. Každá tečka představuje jeden z filtrů. Kdykoli můžeme přepínat mezi filtry a měnit jejich nastavení jednoduše kliknutím na jejich tečky. Aktuálně aktivní filtr bude mít barevnou tečku, zatímco ostatní tečky budou bílé. Zde jsem klikl na tečku počátečního filtru, abych ji znovu vybral a aktivoval:
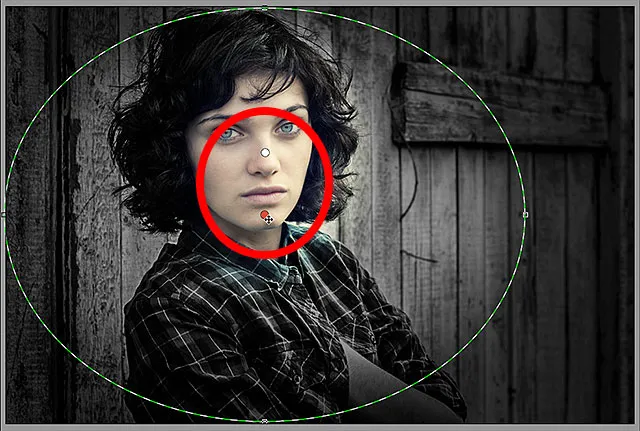
Kliknutím na jeho tečku přepnete zpět na původní filtr.
Kliknutím na jeho tečku přepnu zpět na nový filtr. Všimněte si, že s tímto druhým filtrem se děje několik věcí. Nejprve byla všechna moje nastavení z původního radiálního filtru zkopírována do tohoto druhého filtru. Za chvíli to změníme, ale druhou věcí, kterou si všimneme, je, že můj efekt se znovu aplikuje mimo tvar. S tímto druhým filtrem chci, aby se efekt objevil uvnitř tvaru, takže ještě jednou přejdu dolů ke spodní části panelu Radiální filtr podél pravého a přepneme možnost Efekt z vnějšího na vnitřní . Nebo bych mohl jednoduše stisknout písmeno X na klávesnici a okamžitě přepnout z Outside na Inside a naopak:
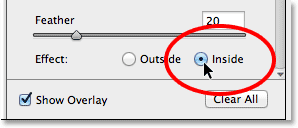
Změna možnosti Efekt z vnějšího na vnitřní.
A nyní se efekt objeví uvnitř druhého filtru. Všimněte si také, že tečka výběru filtru se změnila z červené na zelenou. Červená tečka znamená, že efekt je aplikován mimo tvar, zatímco zelená tečka označuje, že je aplikován uvnitř :
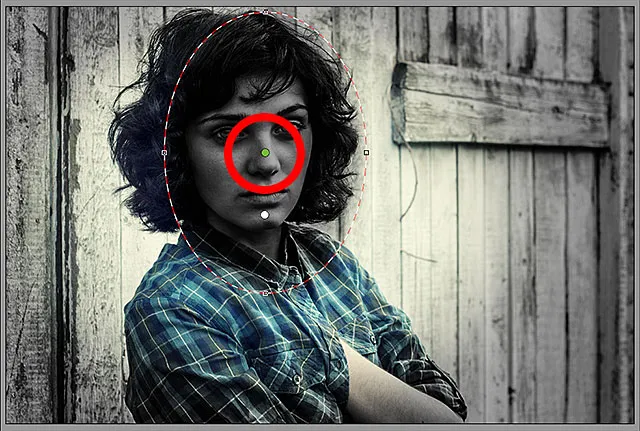
S efektem uvnitř tvaru se výběrová tečka filtru změnila z červené na zelenou.
Změním velikost, přesunu a otočení druhého filtru pomocí kroků, které jsme se naučili dříve, přetažením úchytů pro změnu jeho velikosti a přetvoření, kliknutím a tažením uvnitř tvaru jej přesunete a kliknutím a tažením poblíž okraje tvaru jej otočíte :

Používání více úzkého diagonálního tvaru pro druhý radiální filtr.
Dále chci resetovat posuvníky pro úpravu obrazu na panelu Radiální filtr a dalším snadným způsobem, jak je resetovat, je dvakrát na ně kliknout . Zde jsem dvakrát kliknul na posuvníky Expozice, Kontrast, Jasnost a Sytost, abych je všechny resetoval na 0 (ostatní již byli nastaveni na 0):
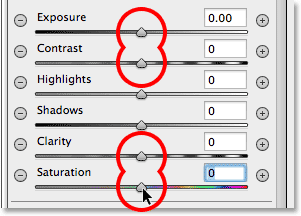
Dvojitým kliknutím na posuvníky je resetujete.
Nyní, když byl můj druhý filtr resetován, tentokrát začnu ochlazováním celkové teploty barvy uvnitř tvaru přetažením posuvníku Teplota v horní části panelu o trochu doleva. Hodnota kolem -20 přidá lehce modrou barvu. Nechám posuvník odstínů přímo pod ním nastavený na 0, protože nechci k obrázku přidat zelenou ani purpurovou barvu. Nechám také posuvník Exposure nastavený na 0, ale zvýším kontrast na +50 . Opět jsou to jen nastavení, která jsem po experimentování zjistil, že dobře fungují s tímto konkrétním obrázkem.
Vytočím zvýraznění a v nejlehčích oblastech uvnitř tvaru vynesu trochu více detailů snížením hodnoty zvýraznění na přibližně -25 . Pak udělám pravý opak s posuvníkem Shadows, zvýším to na +25, aby se rozjasnily některé z nejtemnějších oblastí, a znovu přinesu další podrobnosti. Narazím na hodnotu Clarity až na +50, abych získal větší kontrast ve středních tónech, a nakonec snížím hodnotu Saturation na -30, aby se snížila sytost barev:
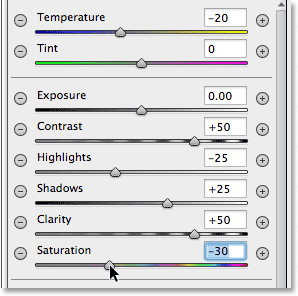
Nastavení úpravy obrazu pro druhý radiální filtr.
Nakonec zvětším velikost přechodové oblasti pro druhý filtr tím, že narazí částku peří až na 50 :
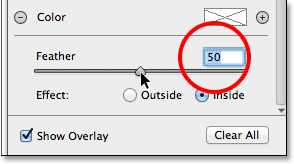
Zvýšení množství peří na 50.
Zde je obrázek, jak vypadá nyní s použitím obou radiálních filtrů:

Byl použit obrázek s úpravami druhého radiálního filtru.
Krok 8: Zavřete dialogové okno Camera Raw
Jsem s tímto efektem spokojený, takže kliknutím na tlačítko OK v pravém dolním rohu dialogového okna přijmím svá nastavení a zavřete filtr Camera Raw:
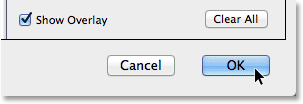
Klepnutím na tlačítko OK.
Podíváme-li se znovu na panel Vrstvy v samotném Photoshopu, uvidíme nyní pod obrázkem inteligentní filtr fotoaparátu. Kliknutím na ikonu viditelnosti inteligentních filtrů dočasně skryjeme efekty Camera Raw Filter před zobrazením v okně dokumentu:
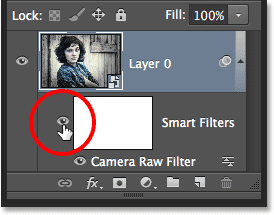
Klepnutím na tlačítko OK.
Tím se skryjí všechny změny, které jsem provedl pomocí radiálního filtru, a znovu se zobrazí původní obrázek. Všimněte si, že to zůstává nedotčeno a nemá vliv na nic, co jsme udělali:

Původní obrázek se znovu jeví jako nezraněný.
Opětovným kliknutím na ikonu viditelnosti inteligentního filtru zapneme filtr Camera Raw a nyní uvidíme konečný efekt viněty Radial Filter:

Konečný výsledek.
A tady to máme! Navštivte naši sekci Photo Effects, kde najdete další tutoriály s efekty Photoshopu! A nezapomeňte, že všechny naše výukové programy Photoshopu jsou připraveny ke stažení jako PDF připravené k tisku!